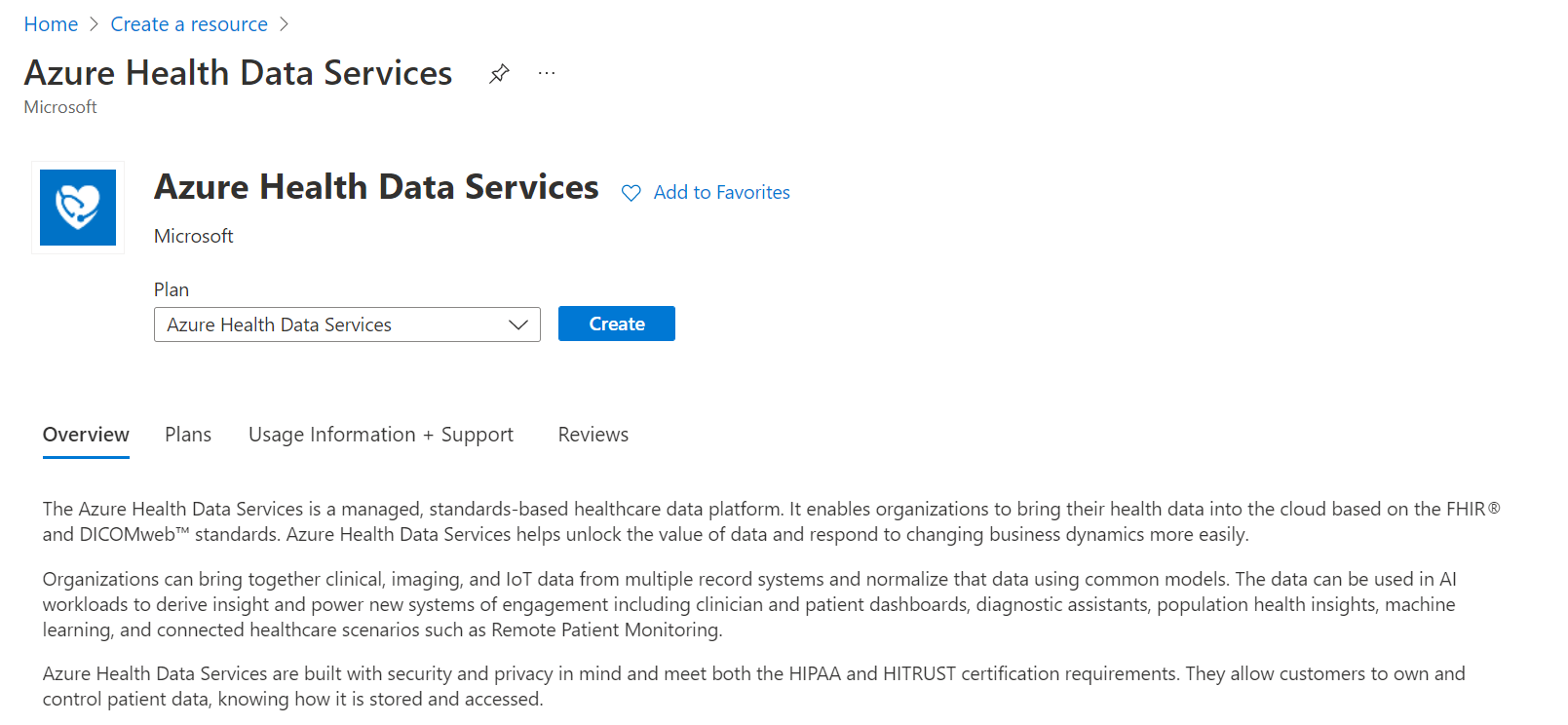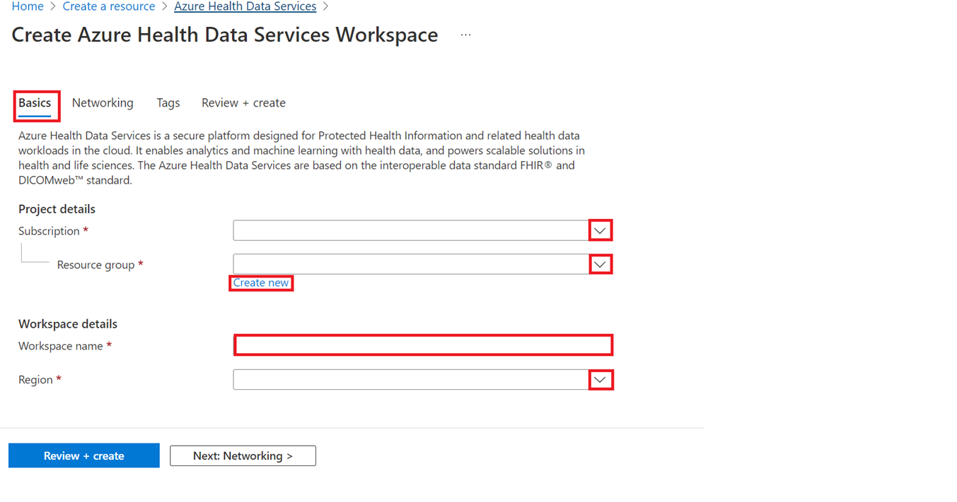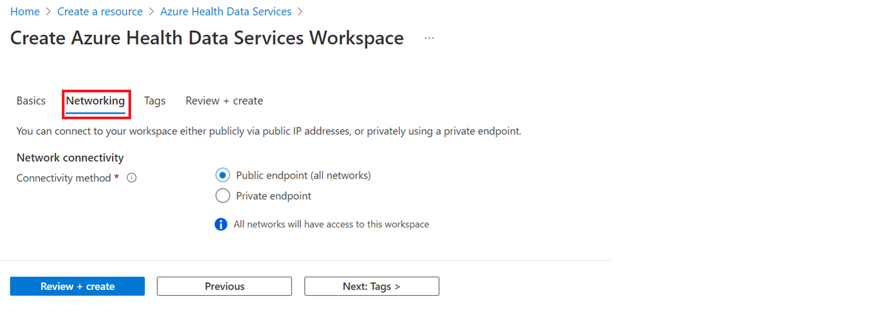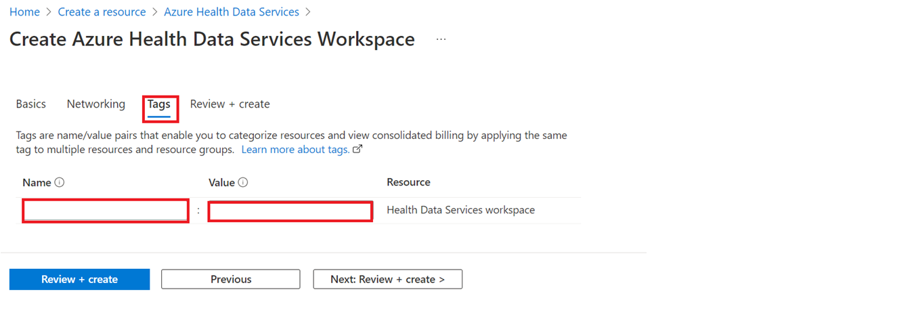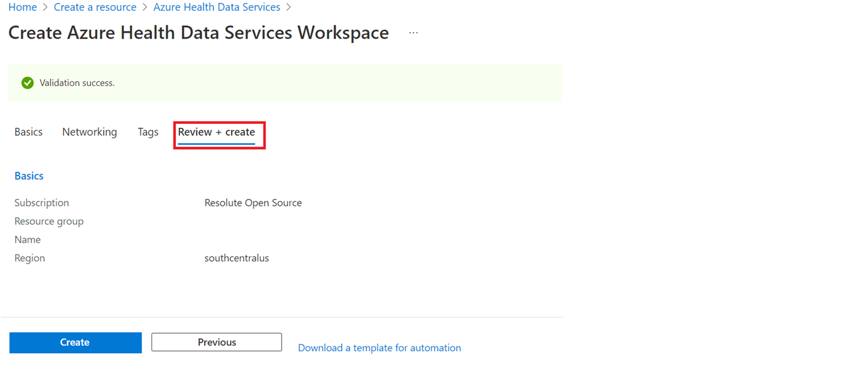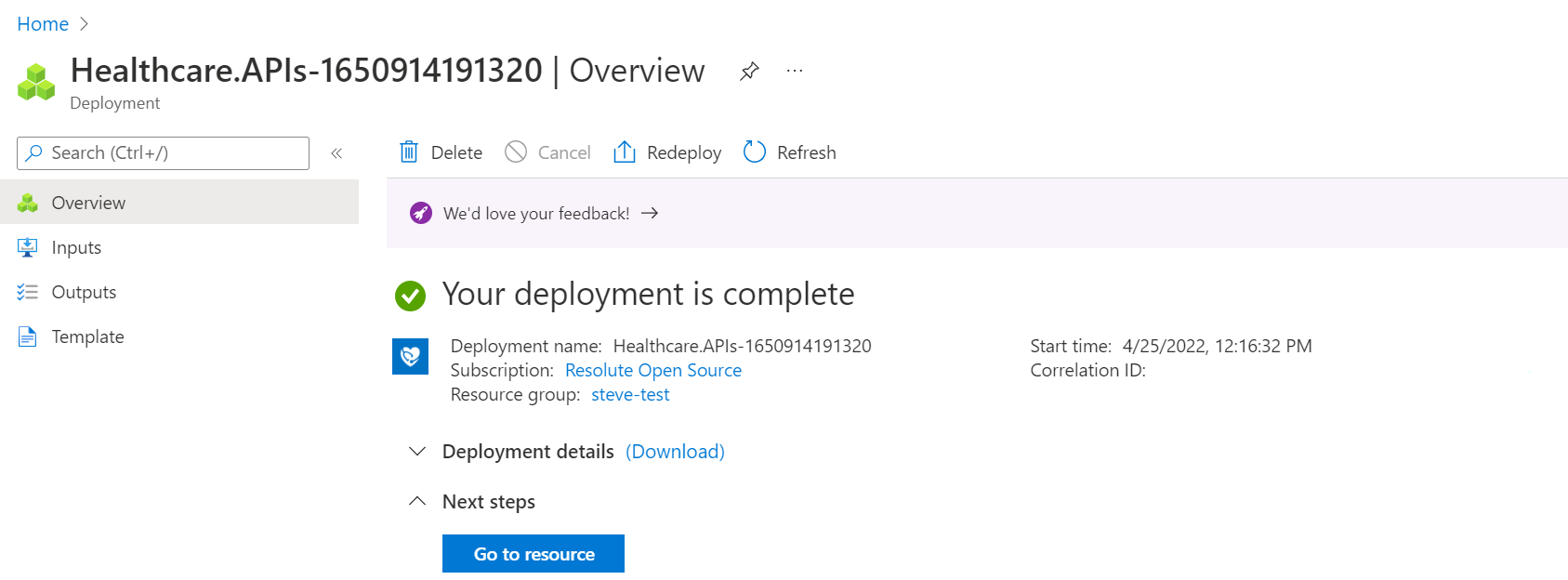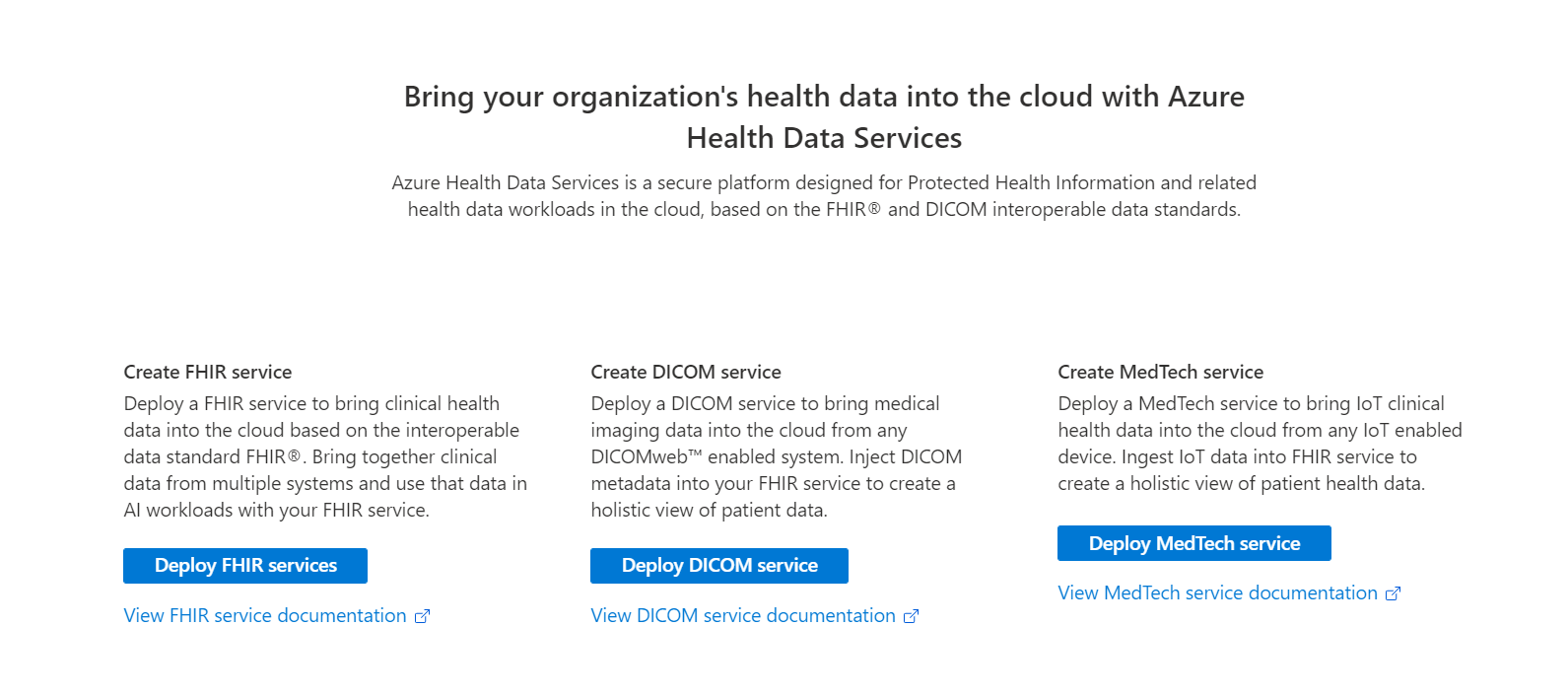Quickstart: Azure Health Data Services
Follow the steps in this article to create a workspace before you deploy instances of Azure Health Data Services in the Azure portal. The workspace is a centralized logical container for Azure Health Data services such as FHIR® services, DICOM® services, and MedTech services. It allows you to organize and manage configuration settings that are shared among all the underlying datasets and services.
Prerequisites
Before you create a workspace in the Azure portal, you need an Azure account subscription. For more information, see Create your free Azure account today.
Create a resource
In the Azure portal, select Create a resource.
In the search box, enter Azure Health Data Services.
Choose Create to create an Azure Health Data Services account.
On the Basics tab, under Project details, from the dropdown lists select a Subscription and Resource group.
Choose Create new to create a new resource group.
Enter a Name for the workspace, and then select a Region. The name must be 3 to 24 alphanumeric characters, all lowercase. Don't use a hyphen "-" as it's an invalid character for the name. For information about regions and availability zones, see Regions and Availability Zones in Azure.
Select Next: Networking >. Connect a workspace publicly with the default Public endpoint (all networks) option selected. You can also connect a workspace using a private endpoint by selecting the Private endpoint option. For more information about accessing Azure Health Data Services over a private endpoint, see Configure Private Link for Azure Health Data Services.
Select Next: Tags > if you want to include name and value pairs to categorize resources and view consolidated billing by applying the same tag to multiple resources and resource groups. Enter a Name and Value for the workspace, and then select Review + create or Next: Review + create. For more information about tags, see Use tags to organize your Azure resources and management hierarchy.
Review the details. Choose Create if you don't need to make any changes to the workspace project and instance details. If you need to make changes to the project and instance details, select Previous.
Optional: Select Download a template for automation of the newly created workspace.
After the workspace deployment process is complete, select Go to resource.
Create instances of the FHIR service, DICOM service, and MedTech service in the newly created Azure Health Data Services workspace.
Next steps
Deploy the MedTech service and ingest data into the FHIR service