Connect to HDInsight (Apache Hadoop) using SSH
Learn how to use Secure Shell (SSH) to securely connect to Apache Hadoop on Azure HDInsight. For information on connecting through a virtual network, see Azure HDInsight virtual network architecture. See also, Plan a virtual network deployment for Azure HDInsight clusters.
The following table contains the address and port information needed when connecting to HDInsight using an SSH client:
| Address | Port | Connects to... |
|---|---|---|
<clustername>-ssh.azurehdinsight.net |
22 | Primary headnode |
<clustername>-ssh.azurehdinsight.net |
23 | Secondary headnode |
<edgenodename>.<clustername>-ssh.azurehdinsight.net |
22 | edge node (any other cluster type, if an edge node exists) |
Replace <clustername> with the name of your cluster. Replace <edgenodename> with the name of the edge node.
If your cluster contains an edge node, we recommend that you always connect to the edge node using SSH. The head nodes host services that are critical to the health of Hadoop. The edge node runs only what you put on it. For more information on using edge nodes, see Use edge nodes in HDInsight.
Tip
When you first connect to HDInsight, your SSH client may display a warning that the authenticity of the host can't be established. When prompted select 'yes' to add the host to your SSH client's trusted server list.
If you have previously connected to a server with the same name, you may receive a warning that the stored host key does not match the host key of the server. Consult the documentation for your SSH client on how to remove the existing entry for the server name.
SSH clients
Linux, Unix, and macOS systems provide the ssh and scp commands. The ssh client is commonly used to create a remote command-line session with a Linux or Unix-based system. The scp client is used to securely copy files between your client and the remote system.
Microsoft Windows doesn't install any SSH clients by default. The ssh and scp clients are available for Windows through the following packages:
OpenSSH Client. This client is an optional feature introduced in the Windows 10 Fall Creators Update.
Azure Cloud Shell. The Cloud Shell provides a Bash environment in your browser.
Git.
There are also several graphical SSH clients, such as PuTTY and MobaXterm. While these clients can be used to connect to HDInsight, the process of connecting is different than using the ssh utility. For more information, see the documentation of the graphical client you're using.
Authentication: SSH Keys
SSH keys use public-key cryptography to authenticate SSH sessions. SSH keys are more secure than passwords, and provide an easy way to secure access to your Hadoop cluster.
If your SSH account is secured using a key, the client must provide the matching private key when you connect:
Most clients can be configured to use a default key. For example, the
sshclient looks for a private key at~/.ssh/id_rsaon Linux and Unix environments.You can specify the path to a private key. With the
sshclient, the-iparameter is used to specify the path to private key. For example,ssh -i ~/.ssh/id_rsa sshuser@myedge.mycluster-ssh.azurehdinsight.net.If you have multiple private keys for use with different servers, consider using a utility such as ssh-agent (https://en.wikipedia.org/wiki/Ssh-agent). The
ssh-agentutility can be used to automatically select the key to use when establishing an SSH session.
Important
If you secure your private key with a passphrase, you must enter the passphrase when using the key. Utilities such as ssh-agent can cache the password for your convenience.
Create an SSH key pair
Use the ssh-keygen command to create public and private key files. The following command generates a 2048-bit RSA key pair that can be used with HDInsight:
ssh-keygen -t rsa -b 2048
You're prompted for information during the key creation process. For example, where the keys are stored or whether to use a passphrase. After the process completes, two files are created; a public key and a private key.
The public key is used to create an HDInsight cluster. The public key has an extension of
.pub.The private key is used to authenticate your client to the HDInsight cluster.
Important
You can secure your keys using a passphrase. A passphrase is effectively a password on your private key. Even if someone obtains your private key, they must have the passphrase to use the key.
Create HDInsight using the public key
| Creation method | How to use the public key |
|---|---|
| Azure portal | Uncheck Use cluster login password for SSH, and then select Public Key as the SSH authentication type. Finally, select the public key file or paste the text contents of the file in the SSH public key field.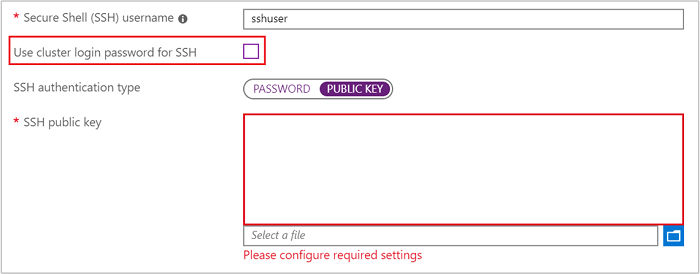
|
| Azure PowerShell | Use the -SshPublicKey parameter of the New-AzHdinsightCluster cmdlet and pass the contents of the public key as a string. |
| Azure CLI | Use the --sshPublicKey parameter of the az hdinsight create command and pass the contents of the public key as a string. |
| Resource Manager Template | For an example of using SSH keys with a template, see Deploy HDInsight on Linux with SSH key. The publicKeys element in the azuredeploy.json file is used to pass the keys to Azure when creating the cluster. |
Authentication: Password
SSH accounts can be secured using a password. When you connect to HDInsight using SSH, you're prompted to enter the password.
Warning
Microsoft does not recommend using password authentication for SSH. Passwords can be guessed and are vulnerable to brute force attacks. Instead, we recommend that you use SSH keys for authentication.
Important
The SSH account password expires 70 days after the HDInsight cluster is created. If your password expires, you can change it using the information in the Manage HDInsight document.
Create HDInsight using a password
| Creation method | How to specify the password |
|---|---|
| Azure portal | By default, the SSH user account has the same password as the cluster login account. To use a different password, uncheck Use cluster login password for SSH, and then enter the password in the SSH password field.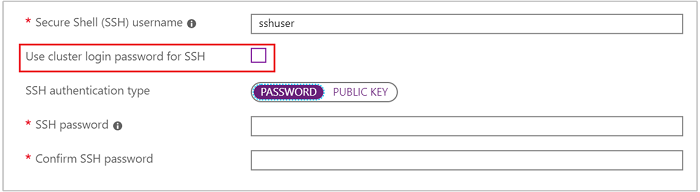
|
| Azure PowerShell | Use the --SshCredential parameter of the New-AzHdinsightCluster cmdlet and pass a PSCredential object that contains the SSH user account name and password. |
| Azure CLI | Use the --ssh-password parameter of the az hdinsight create command and provide the password value. |
| Resource Manager Template | For an example of using a password with a template, see Deploy HDInsight on Linux with SSH password. The linuxOperatingSystemProfile element in the azuredeploy.json file is used to pass the SSH account name and password to Azure when creating the cluster. |
Change the SSH password
For information on changing the SSH user account password, see the Change passwords section of the Manage HDInsight document.
Authentication domain joined HDInsight
If you're using a domain-joined HDInsight cluster, you must use the kinit command after connecting with SSH local user. This command prompts you for a domain user and password, and authenticates your session with the Microsoft Entra domain associated with the cluster.
You can also enable Kerberos Authentication on each domain joined node (for example, head node, edge node) to ssh using the domain account. To do this edit sshd config file:
sudo vi /etc/ssh/sshd_config
uncomment and change KerberosAuthentication to yes
sudo service sshd restart
Use klist command to verify whether the Kerberos authentication was successful.
For more information, see Configure domain-joined HDInsight.
Connect to nodes
The head nodes and edge node (if there's one) can be accessed over the internet on ports 22 and 23.
When connecting to the head nodes, use port 22 to connect to the primary head node and port 23 to connect to the secondary head node. The fully qualified domain name to use is
clustername-ssh.azurehdinsight.net, whereclusternameis the name of your cluster.# Connect to primary head node # port not specified since 22 is the default ssh sshuser@clustername-ssh.azurehdinsight.net # Connect to secondary head node ssh -p 23 sshuser@clustername-ssh.azurehdinsight.netWhen connecting to the edge node, use port 22. The fully qualified domain name is
edgenodename.clustername-ssh.azurehdinsight.net, whereedgenodenameis a name you provided when creating the edge node.clusternameis the name of the cluster.# Connect to edge node ssh sshuser@edgnodename.clustername-ssh.azurehdinsight.net
Important
The previous examples assume that you are using password authentication, or that certificate authentication is occurring automatically. If you use an SSH key-pair for authentication, and the certificate is not used automatically, use the -i parameter to specify the private key. For example, ssh -i ~/.ssh/mykey sshuser@clustername-ssh.azurehdinsight.net.
Once connected, the prompt changes to indicate the SSH user name and the node you're connected to. For example, when connected to the primary head node as sshuser, the prompt is sshuser@<active-headnode-name>:~$.
Connect to worker and Apache Zookeeper nodes
The worker nodes and Zookeeper nodes aren't directly accessible from the internet. They can be accessed from the cluster head nodes or edge nodes. The following are the general steps to connect to other nodes:
Use SSH to connect to a head or edge node:
ssh sshuser@myedge.mycluster-ssh.azurehdinsight.netFrom the SSH connection to the head or edge node, use the
sshcommand to connect to a worker node in the cluster:ssh sshuser@wn0-myhdiTo retrieve a list of the node names, see the Manage HDInsight by using the Apache Ambari REST API document.
If the SSH account is secured using a password, enter the password when connecting.
If the SSH account is secured using SSH keys, make sure that SSH forwarding is enabled on the client.
Note
Another way to directly access all nodes in the cluster is to install HDInsight into an Azure Virtual Network. Then, you can join your remote machine to the same virtual network and directly access all nodes in the cluster.
For more information, see Plan a virtual network for HDInsight.
Configure SSH agent forwarding
Important
The following steps assume a Linux or UNIX-based system, and work with Bash on Windows 10. If these steps do not work for your system, you may need to consult the documentation for your SSH client.
Using a text editor, open
~/.ssh/config. If this file doesn't exist, you can create it by enteringtouch ~/.ssh/configat a command line.Add the following text to the
configfile.Host <edgenodename>.<clustername>-ssh.azurehdinsight.net ForwardAgent yesReplace the Host information with the address of the node you connect to using SSH. The previous example uses the edge node. This entry configures SSH agent forwarding for the specified node.
Test SSH agent forwarding by using the following command from the terminal:
echo "$SSH_AUTH_SOCK"This command returns information similar to the following text:
/tmp/ssh-rfSUL1ldCldQ/agent.1792If nothing is returned, then
ssh-agentisn't running.Once you've verified that ssh-agent is running, use the following to add your SSH private key to the agent:
ssh-add ~/.ssh/id_rsaIf your private key is stored in a different file, replace
~/.ssh/id_rsawith the path to the file.Connect to the cluster edge node or head nodes using SSH. Then use the SSH command to connect to a worker or zookeeper node. The connection is established using the forwarded key.