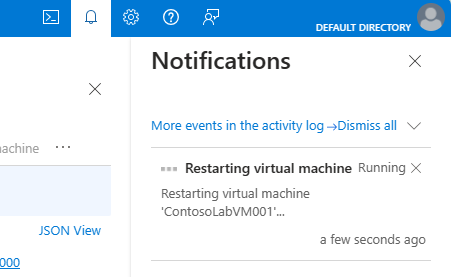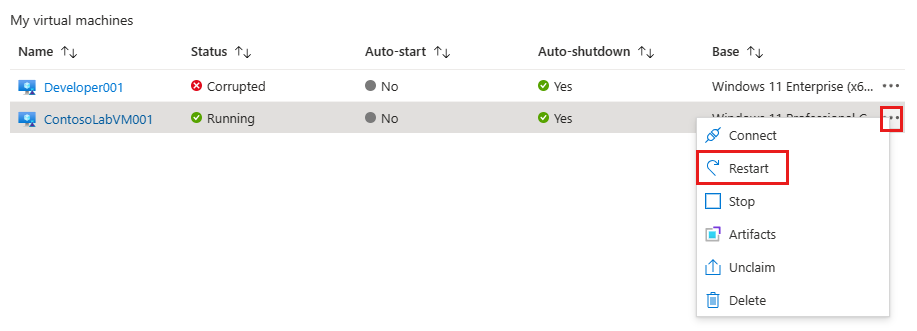Restart a VM in a lab in Azure DevTest Labs
You can quickly and easily restart a virtual machine in DevTest Labs by following the steps in this article. Consider the following before restarting a VM:
The VM must be running for the restart feature to be enabled.
If a user is connected to a running VM when they perform a restart, they must reconnect to the VM after it starts back up.
If an artifact is being applied when you restart the VM, you receive a warning that the artifact might not be applied.
Note
If the VM has stalled while applying an artifact, you can use the restart VM feature as a potential way to resolve the issue.
Sign in to the Azure portal.
Select All Services, and then select DevTest Labs from the list.
From the list of labs, select the lab that includes the VM you want to restart.
In the left panel, select My Virtual Machines.
From the list of VMs, select a running VM.
At the top of the VM management pane, select Restart.
Monitor the status of the restart by selecting the Notifications icon at the top right of the window.
You can also restart a running VM by selecting its ellipsis (...) in the list of My Virtual Machines.
After the VM restarts, you can reconnect to it by selecting Connect on the VM management pane.