Connect to a Linux VM in your lab (Azure DevTest Labs)
This article shows you how to connect to Linux VM in your lab.
Connect to a Linux VM
Sign in to the Azure portal.
In the search bar, search for and select DevTest Labs.
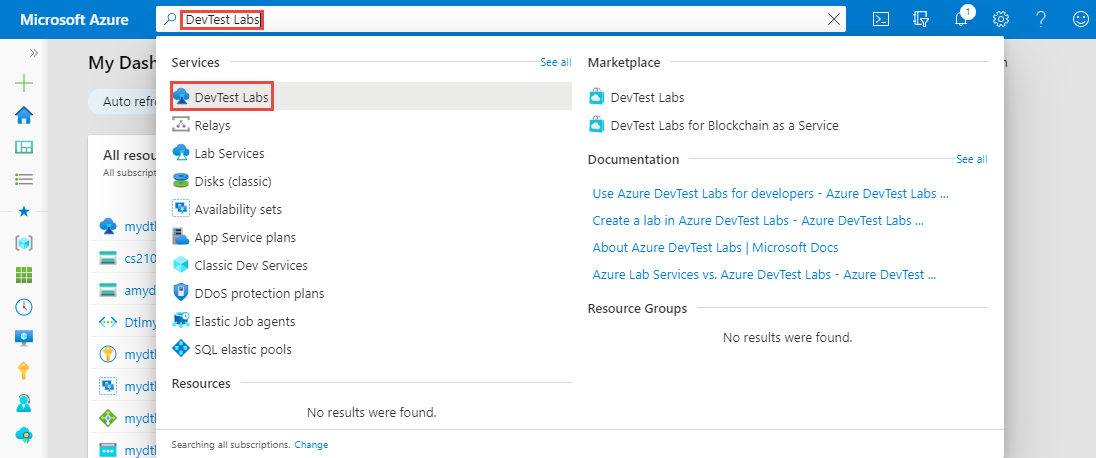
From the list of labs, select your lab.
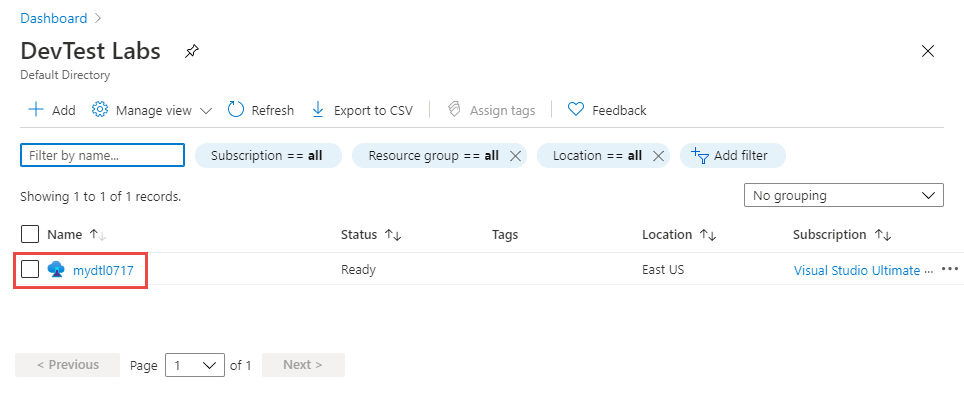
On the home page for your lab, select your Linux VM from the My virtual machines list.
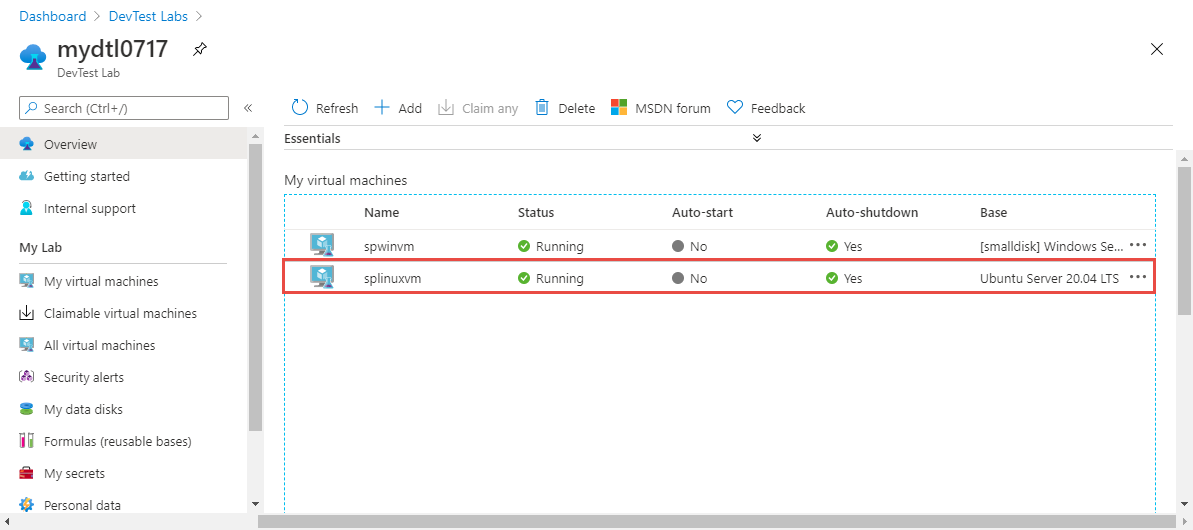
On the Overview page, you can see the fully qualified domain name (FQDN) or IP address of the VM. You can also see the port as shown in the following image.
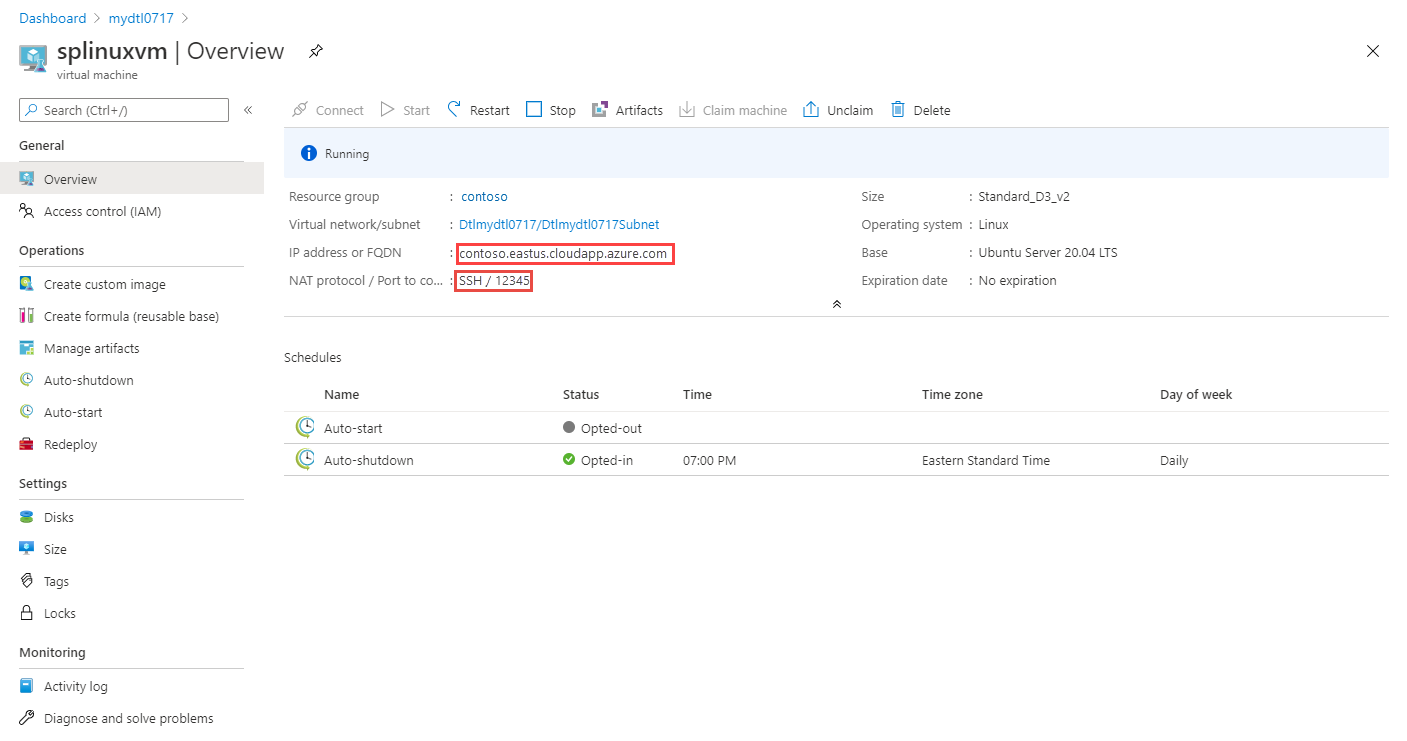
Notice that Connect button is grayed even though the VM is started. That's by design.
Use SSH to connect to your Linux VM. The following example connects to the VM with FQDN
mydtl07172452621450000.eastus.cloudapp.azure.com, with the username ofvmuserand port51637. Enter the password for the user to connect to the VM.ssh vmuser@mydtl07172452621450000.eastus.cloudapp.azure.com -p 51637You can use tools such as Putty or any other SSH client to connect to the VM.
After you connect using SSH, you can install and configure a desktop environment (xfce) and remote desktop (xrdp). For detailed information, see Install and configure Remote Desktop to connect to a Linux VM in Azure.