Add findings to existing bugs with exploratory testing
Azure DevOps Services | Azure DevOps Server 2022 - Azure DevOps Server 2019
To help avoid duplication, the Test & Feedback extension automatically searches for and displays existing bugs, based on the keywords in the title as you file a new bug. You can choose to continue creating a new bug or add your findings to an existing bug.
Prerequisites
Project connection:
- Connect to a project. If you don't have a project yet, create one.
- Be added to a project. To get added, see Add users to a project or team.
Access levels:
- To request or provide feedback, have Stakeholder access or higher.
Permissions:
- To add or modify bugs or other work item types, have the Edit work items in this node permission set to Allow under the corresponding Area Path.
- To add new tags, have the Create tag definition permission set to Allow.
For more information, see Set permissions and access for testing.
Add your findings to a bug
Enter the title for a bug.
In the background, the extension searches for similar bugs that might be related to the issue you found and displays a link to the results.
Select the link to see the results that have similar title keywords.
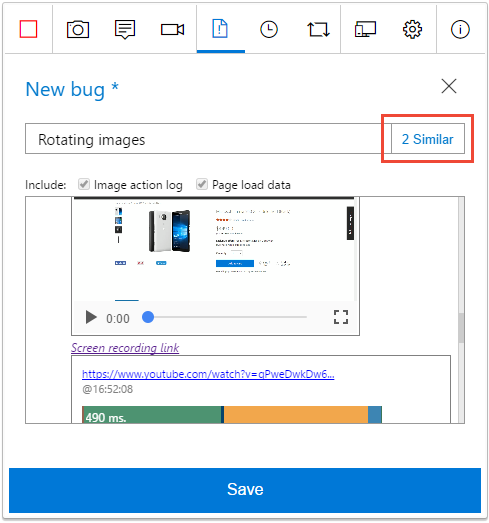
The form displays 0 Similar if it doesn't find any matching bugs. In this case, or if you don't see a "similar" link, you can create a new bug that contains your screenshots, notes, and videos, as described in Connected mode exploratory testing.
To update a bug, do the following tasks, rather than create a new one.
Choose it from the list and select Edit.
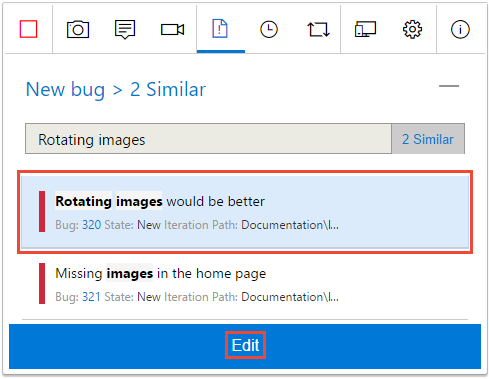
The extension appends all your screenshots, notes, and videos to the existing bug.
Save the updated bug.
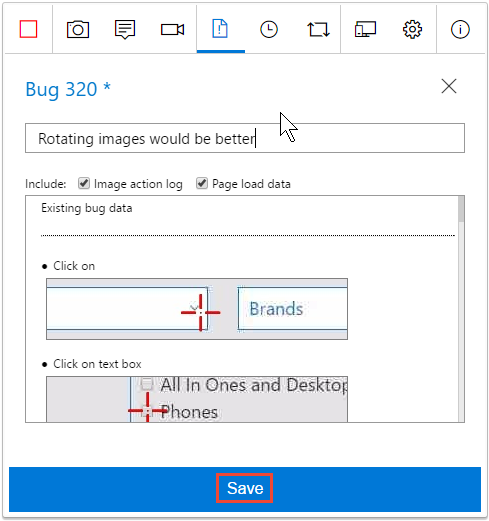
OR, if you decide not to update an existing bug, ignore the "similar" link and select New bug to return to the bug details form.
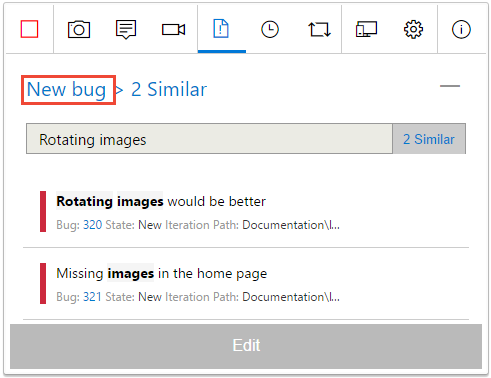
- Enter the details for the new bug and save it, as described in Connected mode exploratory testing.
Continue to explore your app, file bugs and tasks, and create test cases.
See your exploratory session results
After you file bugs, create tasks, or create test cases, they show up in the "Recent exploratory sessions" page in Azure Test Plans.
See how you can view your sessions and get insights.