Understand Git history simplification
Azure DevOps Services | Azure DevOps Server 2022 - Azure DevOps Server 2019
Git history simplification can be a confusing beast. 99% of the time you won't even know it exists, but occasionally it will jump out of the dark corners of Git and bite you. In this article, we'll explore what history simplification is and how it can cause confusion when looking at file history.
Let's start with a common scenario:
- You push a change to a file and then merge the change into main.
- Some of your colleagues also merge their branches to main.
- You come back some time later and notice your changes are missing.
- Looking for the culprit, you go look at the file history and notice... your changes aren't even listed!?
Git commit history is a tree. Sometimes, the chronological history isn't the same as the actual file tree history. This situation occurs most often when a merge commit reverts a file back to its original state. In that case, the default history view won't actually show you all changes, because technically the file didn't change. In this scenario, Git realizes it can simplify the history and the "changes" you're most likely looking for are removed from the log.
Unless you have run into it before, you may become frustrated, wondering Where the heck did my changes go?
History simplification: On by Default
By default, running the log command on a file: git log file.txt will automatically simplify history, possibly hiding some commits from its output. For more information, see git log man page.
What adds to the confusion is that history simplification does not occur if you just run git log, because you're looking at all changes there's nothing to simplify.
In order to turn off history simplification, you need to use the command-line switch --full-history.
An Example of History Simplification
To better understand how simplification works, we create our own example of history simplification. First, let's look at a diagram of the history we're going to create:
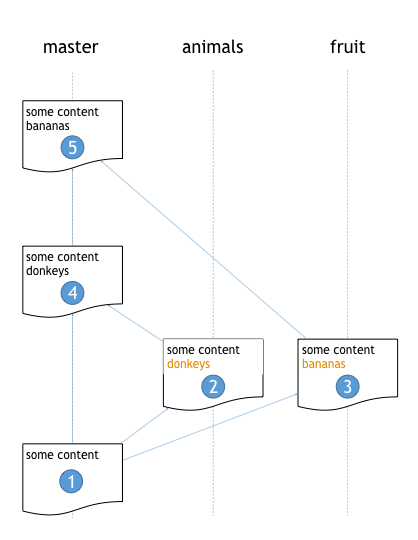
As you can see, we're going to:
- Create a file.
- Add a line to that file in a branch (animals).
- Add a different line to that file in another branch (fruit).
- Merge branch animals back into main.
- Merge branch fruit back into main, and choose the entire copy of the file from the fruit branch.
- Check the history of the file.
Git is going to simplify the history for us. Step 5 is the key here. We ignored all changes from the animal branch. Git will notice that our file essentially did not change between step 1 and step 5, and so it will only show us two history entries.
First we create the file and add it to our repo:
> cd sample
> git init
> echo "some content" > test.txt
> git add test.txt
> git commit -m "Initial commit"
Now we decide to append the text "donkeys" to the file in an animal branch:
> git checkout -b animals
> echo "donkeys" >> test.txt
> git commit -am "We have added an animal"
While we're experimenting, we decide maybe we want to go with fruit in our file instead, so we create a different branch and append the text "bananas" at the end of the file instead:
> git checkout main -b fruit
> echo "bananas" >> test.txt
> git commit -am "We have added a fruit"
Feeling satisfied with our changes, we decide to merge our animal branch back into main:
> git checkout main
> git merge animals
Now let's look at the log for our test.txt file:
> git log test.txt
commit 6b33d99b996c430a60c9552b79245d1aa8320339
Date: Mon Feb 15 10:45:33 2016 -0500
We have added an animal
commit 206613ccd9a54b055b184c7b6c16f2ece8067e51
Date: Mon Feb 15 10:44:18 2016 -0500
Initial commit
So far so good, right? Nothing looks out of the ordinary in our log output. Now let's say we changed our minds and decided to merge our fruit branch:
>git merge fruit
Auto-merging test.txt
CONFLICT (content): Merge conflict in test.txt
Automatic merge failed; fix conflicts and then commit the result.
Uh-oh, a merge conflict. After some consideration, we decide to use the entire test.txt file from our fruit branch. Typically you would use some kind of text editor or merge tool, but we'll just recreate the entire file, since it's only two lines:
> echo "some content" > test.txt
> echo "bananas" >> test.txt
> git commit -am "Fixed merge conflict"
Now let's take a look at the history for our test.txt file:
> git log test.txt
commit fdd4dfd816c4efebc5bdb240f49e934e299db581
Date: Mon Feb 15 10:51:06 2016 -0500
We have added a fruit
commit 206613ccd9a54b055b184c7b6c16f2ece8067e51
Date: Mon Feb 15 10:44:18 2016 -0500
Initial commit
Sure enough, we don't see any changes from our first experiment in the log, nor do we see our merge! Are they still there? Did Git eliminate the changes entirely?
> git log --full-history test.txt
As you can see, although it simplified the log without the full-history flag, Git has kept all of our changes:
> commit 5d0bb77a24e265dc154654fb3b5be331b53bf977
Merge: 6b33d99 fdd4dfd
Date: Mon Feb 15 10:59:34 2016 -0500
Fixed merge conflict
commit fdd4dfd816c4efebc5bdb240f49e934e299db581
Date: Mon Feb 15 10:51:06 2016 -0500
We have added a fruit
commit 6b33d99b996c430a60c9552b79245d1aa8320339
Date: Mon Feb 15 10:45:33 2016 -0500
We have added an animal
commit 206613ccd9a54b055b184c7b6c16f2ece8067e51
Date: Mon Feb 15 10:44:18 2016 -0500
Initial commit
Git history simplification summary
The thing about history simplification is that most of the time you'll never notice it. But when a merge conflict goes wrong and you want to know what happened, you may find yourself looking at the git log history and wondering where your changes went.
Now, instead of panicking, you know that:
- History simplification for files is turned on by default
- The
--full-historyflag will give you a more comprehensive file history
Update: Since I wrote this article, Azure DevOps Services has introduced a number of awesome history viewing options on the web. What this means is that if you don't want to go slogging through the command line, you can simply pull up the file you wish to view history for in our explorer and you'll be presented with the below history filter where you can specify simple or non-simple history views:

(c) 2016 Microsoft Corporation. All rights reserved. This document is provided "as-is." Information and views expressed in this document, including URL and other Internet Web site references, may change without notice. You bear the risk of using it.
This document does not provide you with any legal rights to any intellectual property in any Microsoft product. You may copy and use this document for your internal, reference purposes.