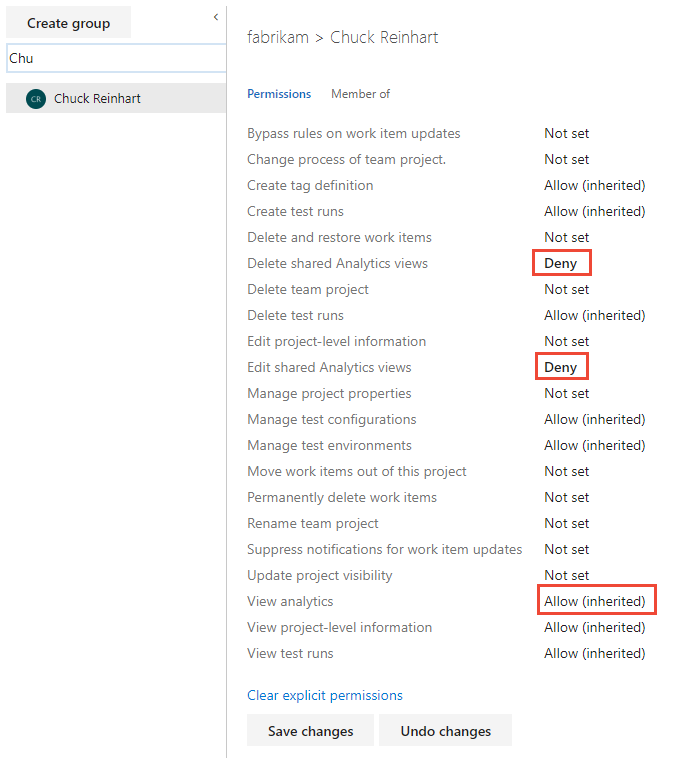Set permissions to access Analytics and Analytics views
Azure DevOps Services | Azure DevOps Server 2022 - Azure DevOps Server 2019
To use Power BI for Azure DevOps or to exercise an OData query for Analytics, have the View analytics permission. By default, the View analytics permission is set for all Contributors with Basic access. Users granted Stakeholder access don't have permissions to view or edit Analytics views.
To edit an Analytics view or connect to an Analytics view in Power BI, have permissions for that view.
If you're just adding an Analytics widget to a dashboard or viewing an Analytics widget added to a dashboard, then no special permissions are required.
Note
Analytics does not support security at the area path level. Therefore, if a user has access to a project and can report on that project but they don't have access to work items in specific areas of that project, they can view data through Analytics. Therefore, to protect your data, the best practice is to not allow reporting against Analytics for any user who does not have access to all data within a project.
Prerequisites
- To change permissions at the project level, you need to be a member of the Project Administrators or Project Collection Administrators groups.
For more information about working with permissions, see Get started with permissions, access, and security groups.
Set permissions
You grant or restrict permissions to a user by setting one or more permissions for Analytics to Allow or Deny through the project Permissions page. By default, all members of the Contributors group are granted access to edit and delete shared Analytics views, and view Analytics data.
Note
To enable the new user interface for the Project Permissions Settings Page, see Enable preview features.
Open the web portal and choose the project where you want to add users or groups. To choose another project, see Switch project, repository, team.
Choose Project settings, and then Permissions.
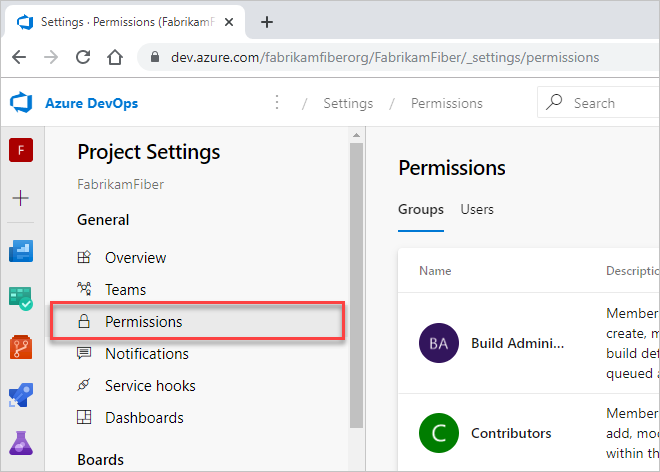
Choose the person or group that you want to modify permissions for and then change their permission assignment.
For example, here we set the permissions for Chuck Reinhart. The setting denies permission to delete or modify shared Analytics views, but allows access to Analytics data.
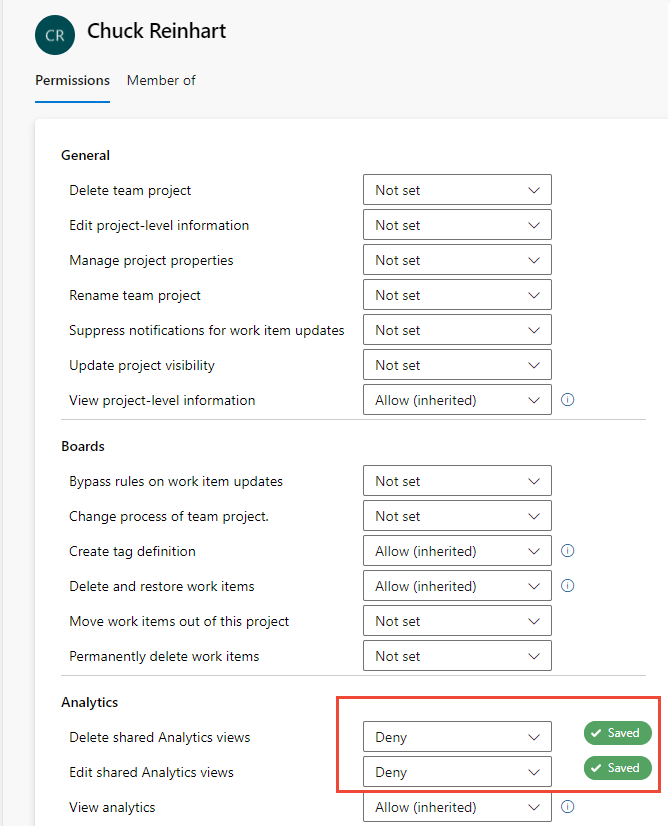
Navigate away from the permissions page when done. Changes you made are automatically saved.
Choose the Current page tab for information on adding a user to a project. The Project Permissions Settings Page preview feature is only available for Azure DevOps Services at this time.
Manage permissions for a shared view
All members of the Contributors group for your project can use Shared views in Power BI. For shared views that you create, you can manage the permissions of users and groups to create, delete, or view a specific shared view.
To change the permissions for a shared view, open Analytics views, and choose All. For details, see Create an Analytics view.
Choose the
 More Actions icon and then choose Security.
More Actions icon and then choose Security.Change the permissions so that the team member or group can't edit or delete the view.
Add a user or group who you want to grant permissions to or restrict access.
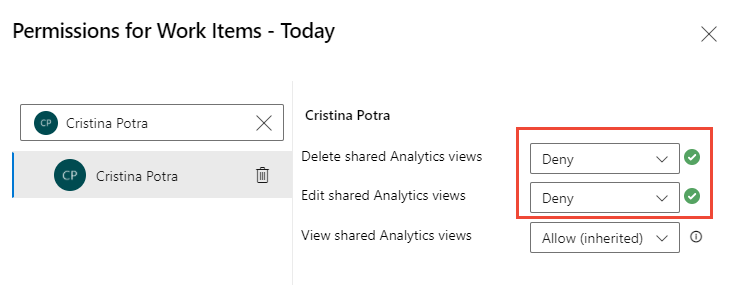
Close the dialog when done. Your changes are automatically saved.
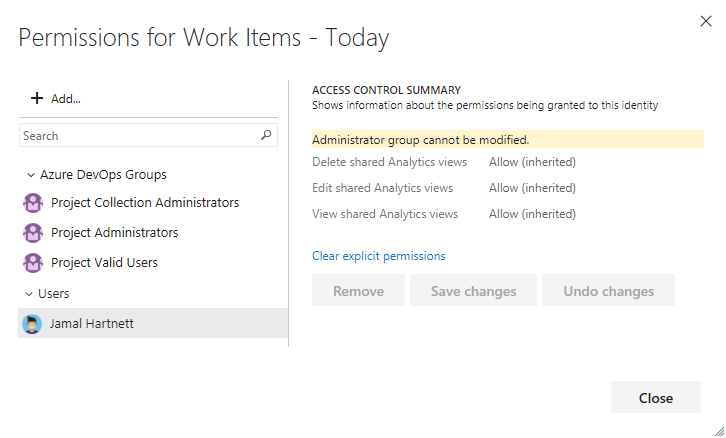
Choose Save changes when done.
Access denied response
Analytics is designed to provide exact data, not data trimmed by your security settings.
For example, take the following scenario:
- Project A has 200 work items
- Project B has 100 work items
If a user with access to both projects issues a query that says "give me the sum of all work items in Project A and Project B" the result will be 300 that is as expected. Now, say that another user only has access to Project B makes the same query. You might expect the query to return 100. However, Analytics won't return a result at all in the latter case. Instead, it will return a "Project access denied" error. It does so because it couldn't return the entire dataset, so it returns nothing at all.
This behavior is different from the behavior provided by the current Work Item Query editor, which would return all the work items in Project B but nothing from Project A without informing you that there's missing data.
Because of this scenario, the recommended approach for querying Analytics is to always provide a project level filter instead of using a global query. For information on providing a project level filter, see WIT analytics.