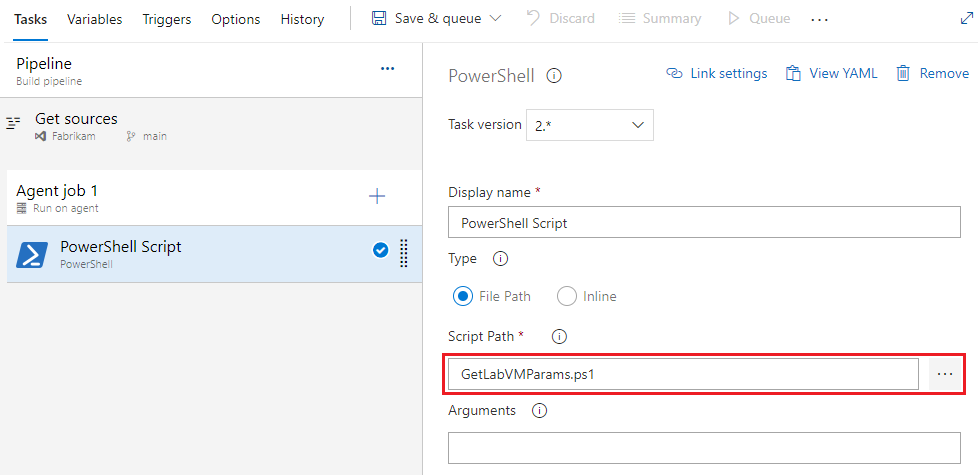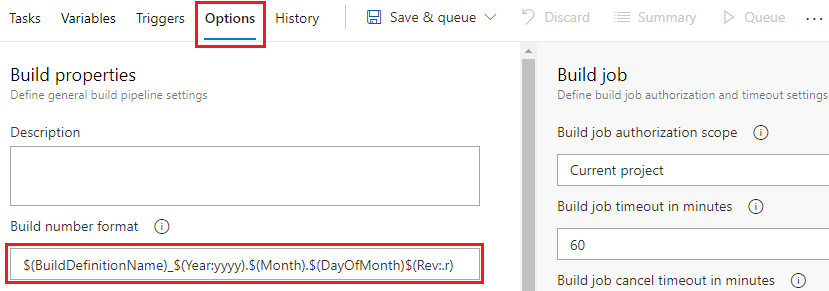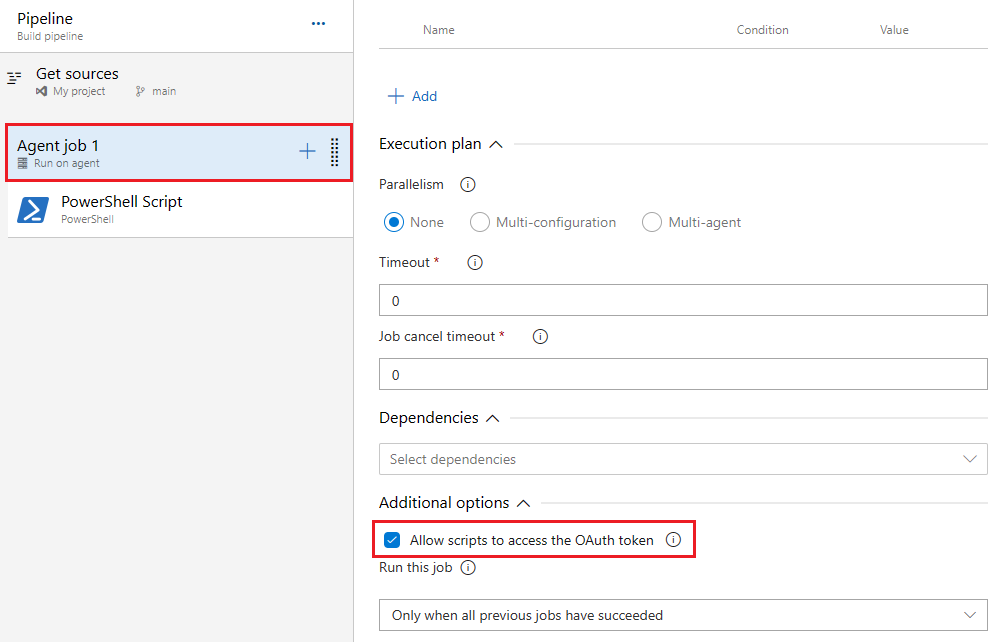PowerShell scripts to customize pipelines
Azure DevOps Services | Azure DevOps Server 2022 - Azure DevOps Server 2019
This article explains how you can move beyond compiling and testing code and use PowerShell scripts to add business logic to pipelines. The Azure Pipelines PowerShell task runs PowerShell scripts in your pipelines. You can use PowerShell to access the Azure DevOps REST API, work with Azure DevOps work items and test management, or call other services as needed.
You can use variables in your PowerShell scripts, including user-defined variables that you set yourself. You can also use predefined variables that are available in all Azure Pipelines, and set multi-job output variables to make variables available to future jobs. For more information, see Define variables.
You can use named parameters in your PowerShell scripts. Other kinds of parameters, such as switch parameters, aren't supported and cause errors if you try to use them. For more information, see How to declare cmdlet parameters.
Add a PowerShell script to a pipeline
The build uses the active branch of your code. If your pipeline run uses the main branch, your script also uses the main branch.
You can run Windows PowerShell on a Windows build agent, or run PowerShell Core on any platform. The syntax for including PowerShell Core is slightly different than for Windows PowerShell.
After you push your PowerShell script to your repo, add a pwsh or powershell step to your pipeline. The pwsh keyword and powershell keywords are both shortcuts to run the PowerShell task.
Example for PowerShell Core:
steps:
- pwsh: ./my-script.ps1
Example for Windows PowerShell:
steps:
- powershell: .\my-script.ps1
Example script to apply version to assemblies
The example script in this section applies a version to assembly property files. For the script to run successfully, the defined build number format must have four periods, for example $(BuildDefinitionName)_$(Year:yyyy).$(Month).$(DayOfMonth)$(Rev:.r).
Note
Build number is also called run number.
Customize your build number in the YAML pipeline by using the name property. The name property must be at the root level of the pipeline. For more information, see Configure run or build numbers.
name: $(BuildDefinitionName)_$(Year:yyyy).$(Month).$(DayOfMonth)$(Rev:.r)
The following PowerShell example script applies a version to assemblies. For example, if your defined build number format $(BuildDefinitionName)_$(Year:yyyy).$(Month).$(DayOfMonth)$(Rev:.r) produces build number Build HelloWorld_2024.07.19.1, the script applies version 2024.07.19.1 to your assemblies.
# Enable -Verbose option
[CmdletBinding()]
# Regular expression pattern to find the version in the build number
$VersionRegex = "\d+\.\d+\.\d+\.\d+"
# If not running on a build server, remind user to set environment variables for debugging
if(-not ($Env:BUILD_SOURCESDIRECTORY -and $Env:BUILD_BUILDNUMBER))
{
Write-Error "You must set the following environment variables"
Write-Error "to test this script interactively."
Write-Host '$Env:BUILD_SOURCESDIRECTORY - For example, enter something like:'
Write-Host '$Env:BUILD_SOURCESDIRECTORY = "C:\code\Fabrikam\HelloWorld"'
Write-Host '$Env:BUILD_BUILDNUMBER - For example, enter something like:'
Write-Host '$Env:BUILD_BUILDNUMBER = "Build HelloWorld_0000.00.00.0"'
exit 1
}
# Make sure path to source code directory is available
if (-not $Env:BUILD_SOURCESDIRECTORY)
{
Write-Error ("BUILD_SOURCESDIRECTORY environment variable is missing.")
exit 1
}
elseif (-not (Test-Path $Env:BUILD_SOURCESDIRECTORY))
{
Write-Error "BUILD_SOURCESDIRECTORY does not exist: $Env:BUILD_SOURCESDIRECTORY"
exit 1
}
Write-Verbose "BUILD_SOURCESDIRECTORY: $Env:BUILD_SOURCESDIRECTORY"
# Make sure there's a build number
if (-not $Env:BUILD_BUILDNUMBER)
{
Write-Error ("BUILD_BUILDNUMBER environment variable is missing.")
exit 1
}
Write-Verbose "BUILD_BUILDNUMBER: $Env:BUILD_BUILDNUMBER"
# Get and validate the version data
$VersionData = [regex]::matches($Env:BUILD_BUILDNUMBER,$VersionRegex)
switch($VersionData.Count)
{
0
{
Write-Error "Couldn't find version number data in BUILD_BUILDNUMBER."
exit 1
}
1 {}
default
{
Write-Warning "Found more than one instance of version data in BUILD_BUILDNUMBER."
Write-Warning "Assuming first instance is version."
}
}
$NewVersion = $VersionData[0]
Write-Verbose "Version: $NewVersion"
# Apply the version to the assembly property files
$files = gci $Env:BUILD_SOURCESDIRECTORY -recurse -include "*Properties*","My Project" |
?{ $_.PSIsContainer } |
foreach { gci -Path $_.FullName -Recurse -include AssemblyInfo.* }
if($files)
{
Write-Verbose "Applying $NewVersion to $($files.count) files."
foreach ($file in $files) {
$filecontent = Get-Content($file)
attrib $file -r
$filecontent -replace $VersionRegex, $NewVersion | Out-File $file
Write-Verbose "$file.FullName - version applied"
}
}
else
{
Write-Warning "Found no files."
}
Example script to access the REST API
This example uses the SYSTEM_ACCESSTOKEN variable to access the Azure Pipelines REST API.
You can use $env:SYSTEM_ACCESSTOKEN in an inline script in your YAML pipeline to access the OAuth token.
The following inline PowerShell script in a YAML pipeline uses the OAuth token to access the Azure Pipelines REST API that retrieves the pipeline definition.
- task: PowerShell@2
inputs:
targetType: 'inline'
script: |
$url = "$($env:SYSTEM_TEAMFOUNDATIONCOLLECTIONURI)$env:SYSTEM_TEAMPROJECTID/_apis/build/definitions/$($env:SYSTEM_DEFINITIONID)?api-version=5.0"
Write-Host "URL: $url"
$pipeline = Invoke-RestMethod -Uri $url -Headers @{
Authorization = "Bearer $env:SYSTEM_ACCESSTOKEN"
}
Write-Host "Pipeline = $($pipeline | ConvertTo-Json -Depth 100)"
env:
SYSTEM_ACCESSTOKEN: $(System.AccessToken)