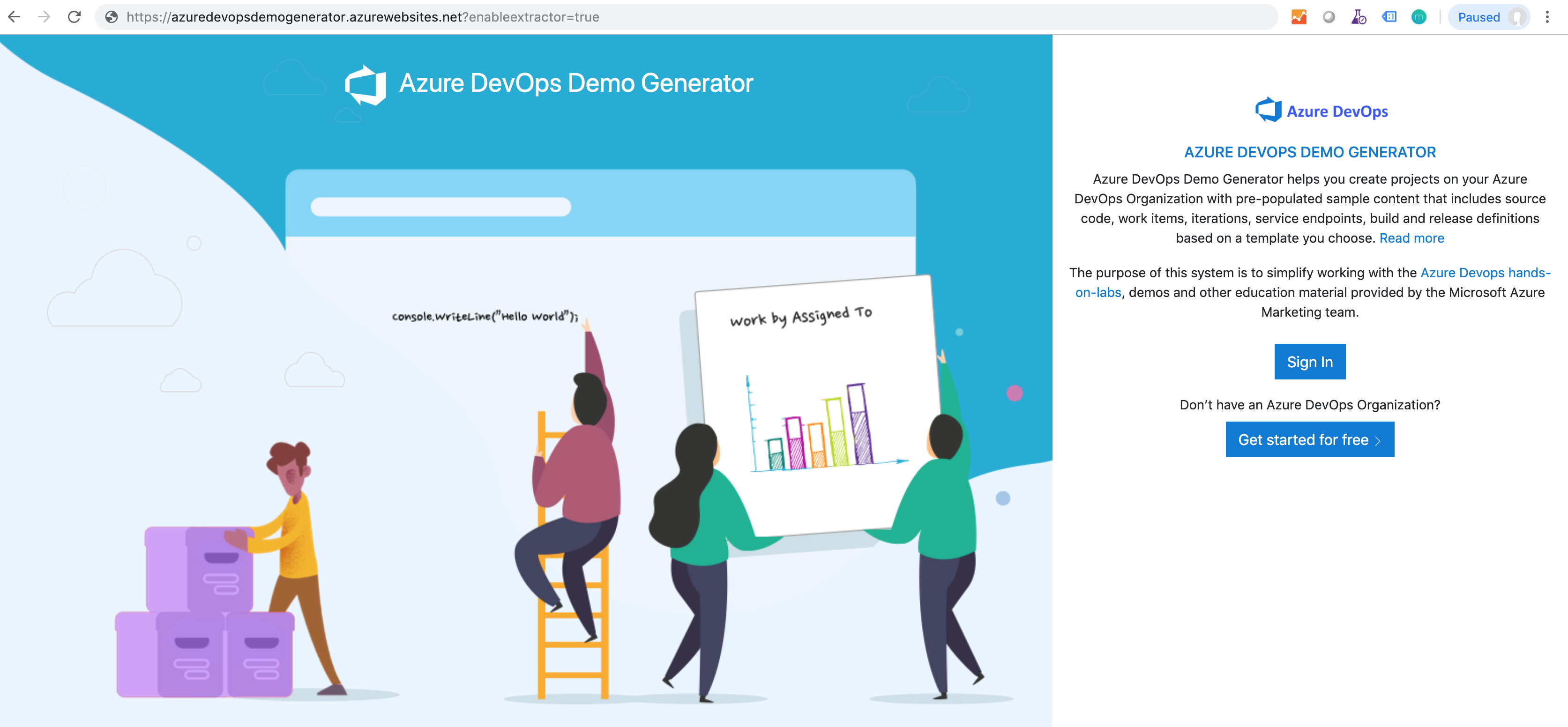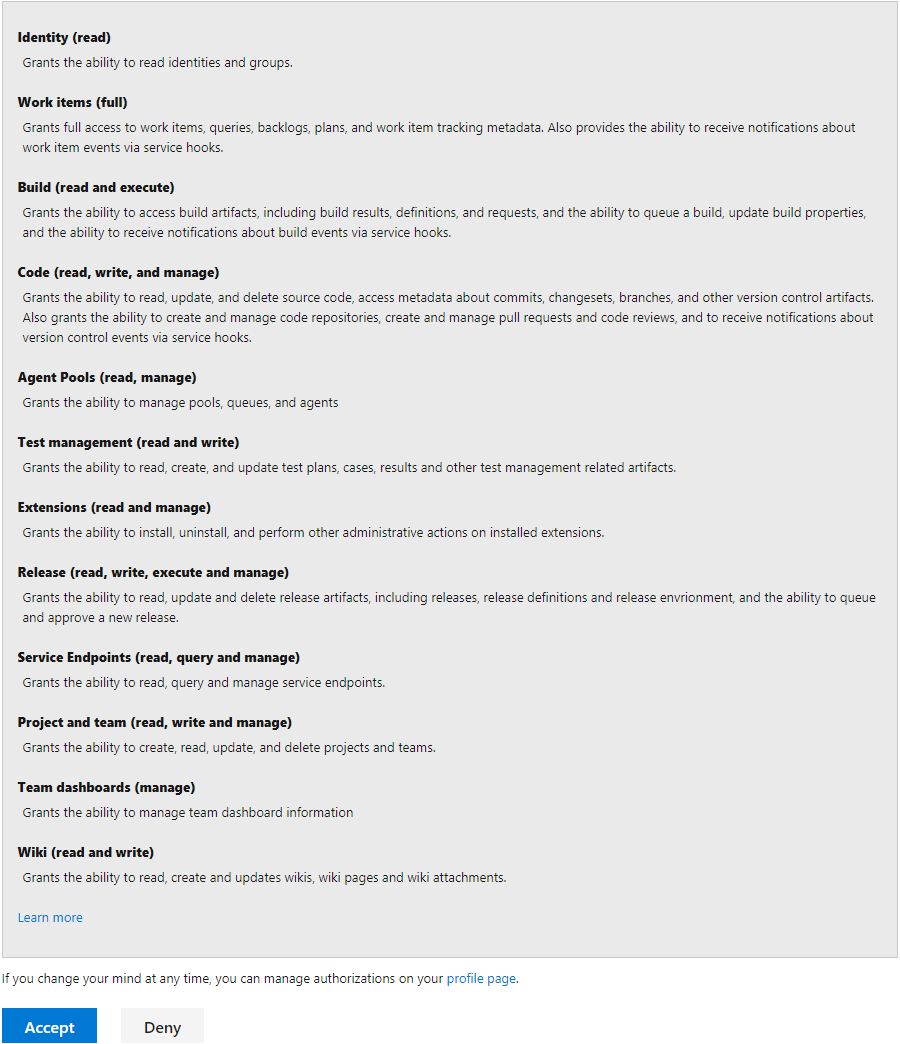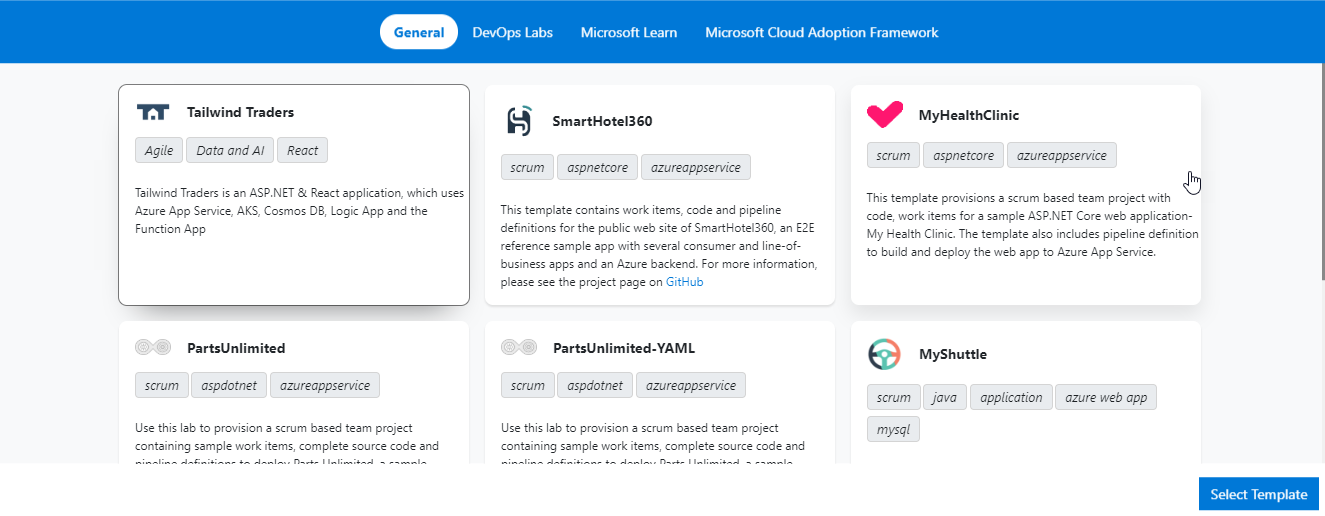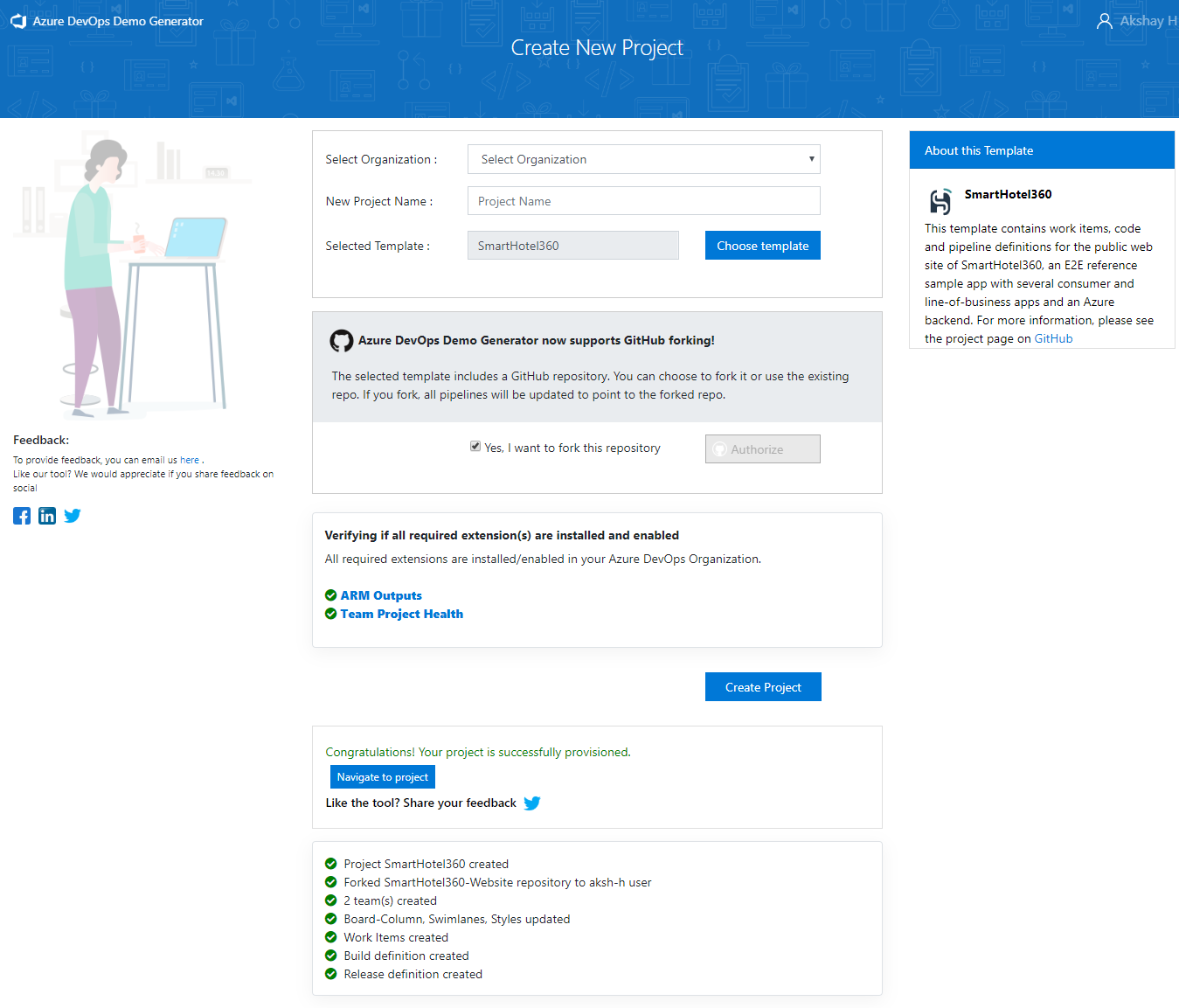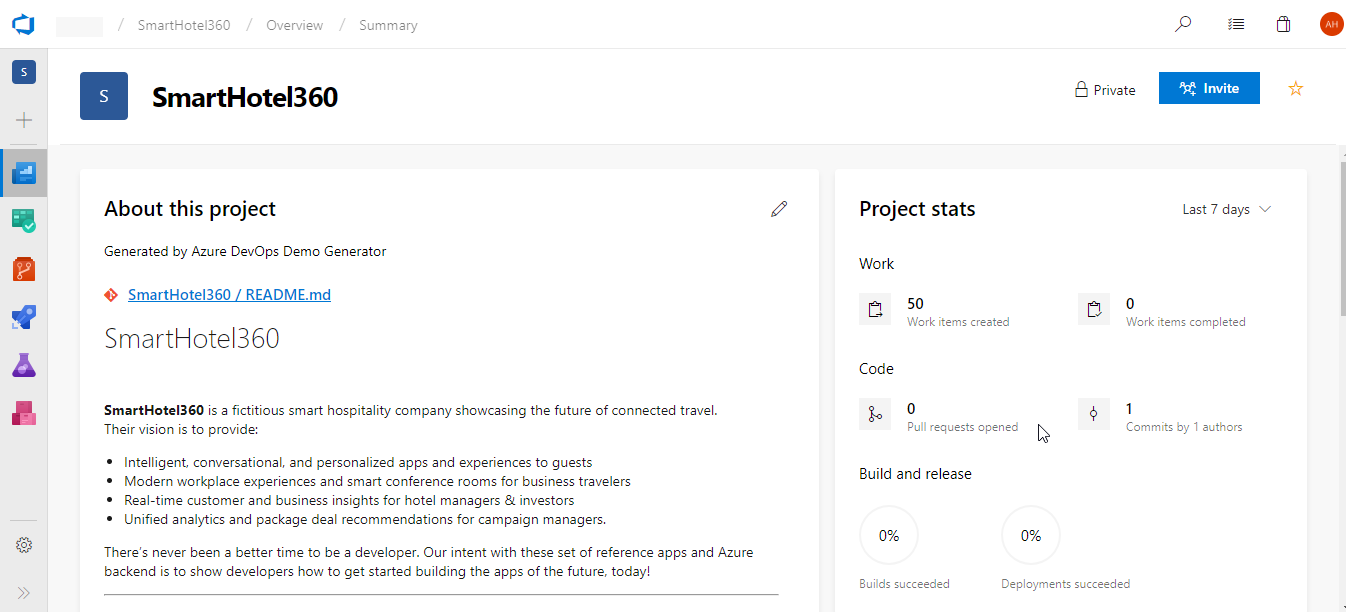Get started creating and populating demo Azure DevOps Services projects
Azure DevOps Services
Browse to the Azure DevOps Demo Generator site by selecting the link, or copy
https://azuredevopsdemogenerator.azurewebsites.net/into your browser's URL field.Click Sign In and provide the Microsoft or Microsoft Entra account credentials associated with an organization in Azure DevOps Services. If you don't have an organization, click on Get Started for Free to create one and then log in with your credentials.
Note
If you are a member of multiple tenants and the desired tenant isn't the selected one, close your browser windows and then open a new browser and navigate to
https://aka.ms/vssignout. Close this browser, open a new browser and navigate tohttps://aex.dev.azure.com/me, and sign-in using the desired tenant.After you sign in, select Accept to grant the Demo Generator permissions to access your Azure DevOps organization.
Select the organization you will use to host the project created by the Azure DevOps Demo Generator. (You may have multiple accounts of which you are a member, and which are associated with your login, so choose carefully.) Provide a name for your project (such as "MyProjectDemo" ) that you and other contributors can use to identify it as a demo project. Lastly, select the demo project template you want to provision by clicking ... (Browse) button.
The default template is SmartHotel360, which contains complete ASP.NET 2 web mobile and desktop business apps for a hotel, and can be deployed using Docker containers.
There are several other templates available, including MyHealthClinic, which defines a team project for an ASP.NET Core app that deploys to Azure App Service; PartsUnlimited, which defines an ASP.NET app with customized CI/CD pipelines; and MyShuttle, which defines a Java app and Azure App Service deployment. If you are following a lab from Azure DevOps Labs, select the DevOps Labs tab to choose the template
Note
All templates provide fictional Azure DevOps users and pre-populated Agile planning and tracking work items and data, along with source code in an Azure Repos Git repo, as well as access to Azure Pipelines.
Some templates may require additional extensions to be installed to your organization. The demo generation process checks to see if these extensions are already installed. If the extension is already installed, a green check will be displayed in front of the extension name. If the extension is not installed, select the empty check boxes to install the extension(s) to your account. When ready, click on Create Project button.
Note
If you want to manually install the extensions, click on the provided link for a specific extension, which takes you to the extension's page on Azure DevOps Marketplace. From there, you can install the extension.
Your project may take a couple of minutes for the Demo Generator to provision. When it completes, you will be provided with a link to the demo project.
Select the link to go to the new demo Azure DevOps Services project and confirm it was successfully provisioned.
Note
You must provide your own information such as URLs, logins, password, and others for the configuration of demo endpoints that use Azure resources.
Next: Learn how you can build your own template
Common Issues and workarounds:
Issue: Error while creating release definition:
Tasks with versions ARM Outputs:4.* are not valid for deploy job Agent job in stage Stage 1
Cause: This is usually caused by one of the third-party extensions not enabled or installed in your Azure DevOps org. Usually installation of extensions are quick but sometimes, it can take a few minutes (or even hours!) for an extension to be available to use, after it is installed in the marketplace.
Workaround: You can try waiting for a few minutes and confirm whether the extension is available to use, and then run the generator again.
Issue: Error while creating query: TF401256: You do not have Write permissions for query Shared Queries:
Cause: In Azure DevOps, users have different access levels - Basic, Stakeholder and Visual Studio Subscriber. Access levels determine what features are available to users. In order to provision projects using the demo generator, you need at least a Basic access level. This error indicates the user has a stakeholder license which does not grant permissions to writing shared queries
Fix: You should change the access level, from stakeholder to basic. Please refer to this article on docs: Add users to your organization or project for more information on how to add users to your organization, and specify the level of features they can use
Issue: TF50309: The following account does not have sufficient permissions to complete the operation:
The following permissions are needed to perform this operation: Create new projects
Cause: You do not have permissions to create new projects in the Azure DevOps organization you have selected. You will need to be a part of the Project Administrators group or have explicit permissions to create new projects
Fix: Please make sure you have the required permissions or try selecting a different Azure DevOps org where you project creation permission.