Upload or download a process template
Azure DevOps Services | Azure DevOps Server 2022 - Azure DevOps Server 2019
When you create a project, a process is used to specify the work item types to configure and other settings. Each process template primarily defines the building blocks of the work item tracking system for Azure Boards. For the Hosted XML and On-premises XML process models, you can upload a process template to either update an existing project or create a project. For the Inheritance process model, you customize work tracking through the web portal. For more information about these different processes, see Customize your work tracking experience.
You can upload and export process templates only for those project collections configured to use the On-premises XML processes. Also, you can mark a template to appear as the default when you add projects.
Important

Select the version of this article that corresponds to your platform and version. The version selector is above the table of contents. Look up your Azure DevOps platform and version.
Tip
With Azure DevOps Server, you can choose between using the Inherited process model or the On-premises XML process model. For more information, see Choose the process model for your project collection. To access the latest versions of the default processes or process templates:
Inherited process model: Open the Processes page. For more information, see Manage processes.
On-premises XML process model:
- Install or upgrade to the latest version of Azure DevOps Server.
- Download the zipped template file by using the Process Template Manager. Use a version of Visual Studio that's at the same version level as Azure DevOps Server. You can install the latest version of Visual Studio Community for free.
- You can access the latest versions of the default process templates installed on Azure DevOps Server, for example:
%programfiles%/Azure DevOps Server 2020/Tools/Deploy/ProcessTemplateManagerFiles/1033. For descriptions of each file and folder, see Overview of process template files.
Prerequisites
To manage process templates, be a member of the Project Collection Administrators group, To get added to this group, see Change project collection-level permissions.
Important
Uploading and downloading Inherited processes isn't supported. To manage Inherited processes, see About process customization and inherited processes.
Open organization process settings
Sign in to your organization (
https://dev.azure.com/{yourorganization}).Select
 Organization settings.
Organization settings.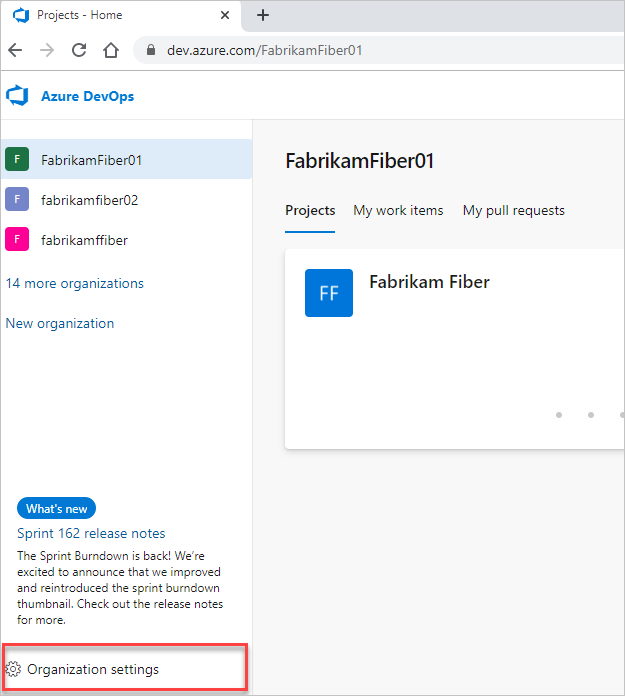
Select Process.

Sign in to your collection (
https://dev.azure.com/{Your_Collection}).Select Collection Settings or Admin settings.
Select Process.

Import a process template (Hosted XML process)
From the Processes tab, choose Import process and then drag-and-drop or browse to the zip file of the process you've customized.

Note
If you don't see the Import process link, then your organization isn't set up to support the Hosted XML process model. You should work with the Inheritance process model for your customization needs. The Hosted XML process model is only supported if your account was created through the Data Import Service.
Choose the file to upload. Your custom process must meet specific constraints to pass validation checks during import.

Check the Replace existing template if you're updating an existing template. The import process overwrites any template that has the same name as the one you import and requires that you check this box to confirm you want it replaced.
Important
You can't update one of the locked processes: Agile, Basic, CMMI, and Scrum.
Upon successful import, you'll see the following message.

If the process doesn't pass the validation checks performed on import, you'll receive a list of error messages.
Correct each error and then retry the import.You can immediately create a project using the newly imported process.

Complete the form that appears. For more information about the different options, see Create a project.

For other Hosted XML process management tasks, see Import and export a Hosted XML process.
Manage a process template (On-premises XML process)
To upload a process template, choose the
 Upload Process Template option.
Upload Process Template option.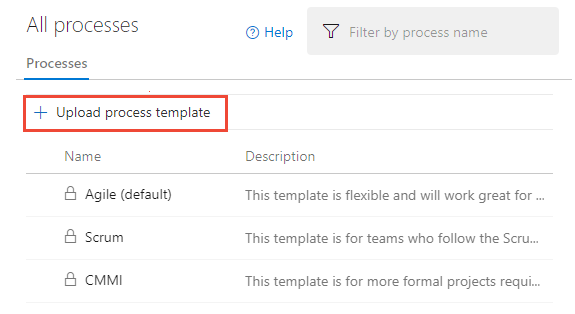
In the Upload process template dialog, choose the .zip folder that contains the root file, ProcessTemplate.xml, for the process template that you want to upload. See also Process template restrictions and validation checks.

To download or export a process template, choose the
 actions icon, and choose the Export option.
actions icon, and choose the Export option.
To set a process as the default when adding new projects or to disable a process from being used, choose the
 actions icon for the process, and select either the Set as default process or Disable process options.
actions icon for the process, and select either the Set as default process or Disable process options.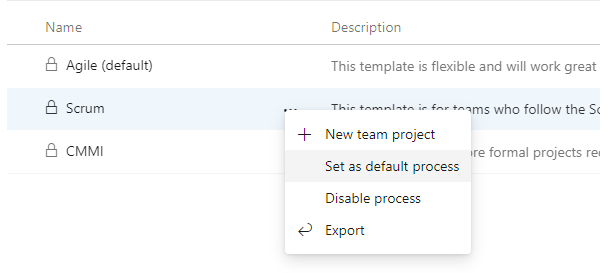
Correlate a process template with an existing project
To determine the type of process template that was used to create your project, review the work item types that appear in the New Work Item menu for Team Explorer and then compare them with the work item types in the following chart. If your work item types differ from those items shown, then a custom process template might have been used.
| Agile | Basic | CMMI | Scrum |
|---|---|---|---|
 |
 |
 |
 |
Process template restrictions and validation checks
If you upload the process template through the web portal, you may come across errors such as those shown in the following image.

Resolve each error and then retry the upload process. You may find additional information about resolving process template errors from Resolve validation errors for process import.
The following validation checks must pass when uploading a process template.
- Process template names must be unique and 256 Unicode characters or less. Same-named templates overwrite existing templates. Also, names can't contain the following characters: . , ; ' ` : / \ * | ? " & % $ ! + = ( ) [ ] { } < >. For more restrictions, see Naming restrictions.
- Process template folders can't contain any .exe files. If they do, the process template may upload successfully, however project creation fails.
- Process template total size should be 2 GB or less, or project creation fails.
- The upload process runs a partial verification check to make sure that the XML of each process template XML file is valid. If you receive any errors when you try to upload the process template, review the XML to determine the cause of the error. Duplicate tags in an XML file can cause errors. If there's no error in the XML, check to make sure all the appropriate files are included in your process template in the correct folder locations.
- If XML definition files reference an extension, then the extension must be installed and enabled in the collection.
Important
The schema definition for process templates uses a mix of camel-case and all capitalized elements. If you encounter errors when validating your type definition files, check the case structure of your elements. Also, the case structure of opening and closing tags must match according to the rules for XML syntax. See also Process template plug-ins: Index to XML element definitions.
Related articles
Periodically, updates are made to the process templates to support new features. For more information, see Release Notes for Azure DevOps Server.