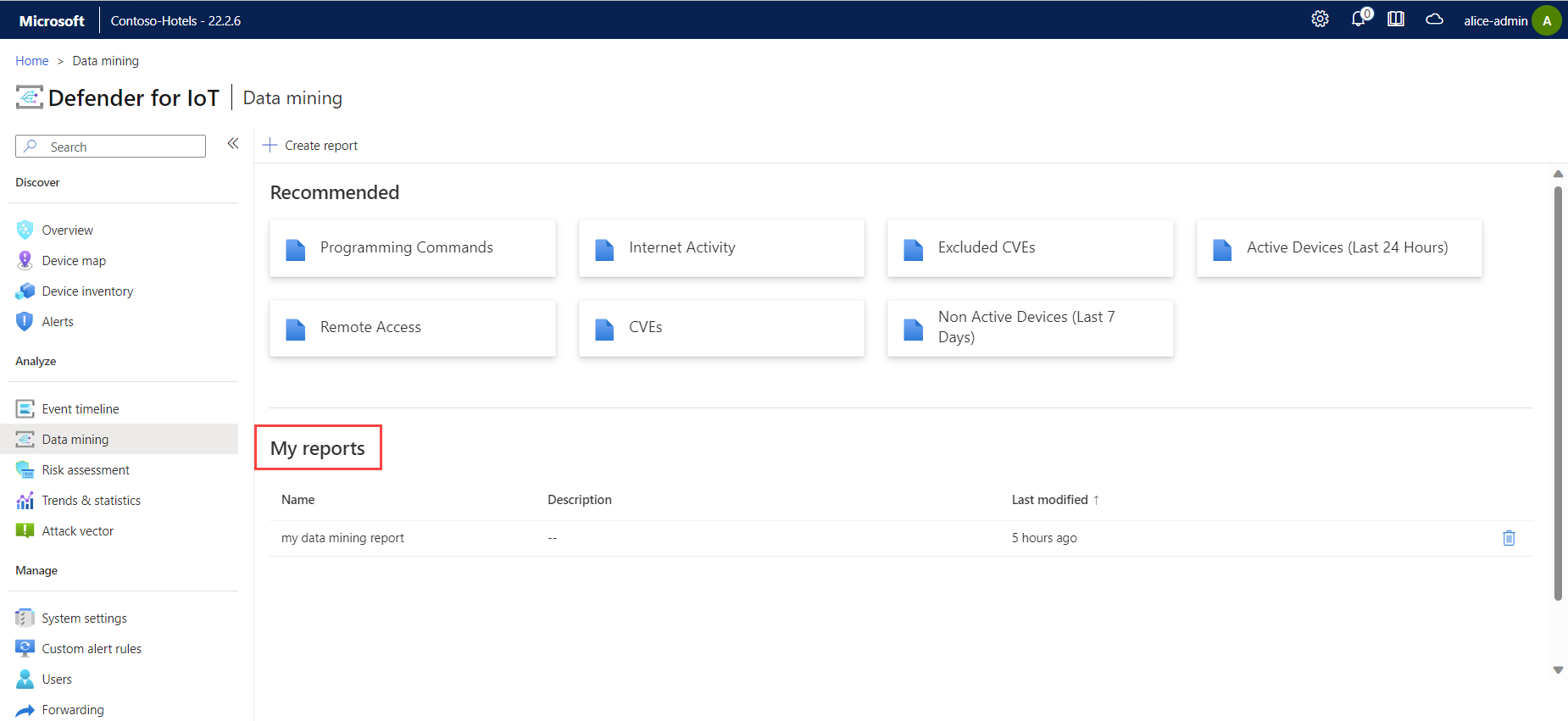Create data mining queries
Run data mining queries to view details about the network devices detected by your OT sensor, like internet connectivity, ports and protocols, firmware versions, programming commands, and device state.
Defender for IoT OT network sensors provide a series of out-of-the-box reports for you to use. Both out-of-the-box and custom data mining reports always show information that’s correct for the day you’re viewing the report, rather than the day the report or query was created.
Data mining query data is continuously saved until a device is deleted, and is automatically backed on a daily basis to ensure system continuity.
Prerequisites
To create data mining reports, you must be able to access the OT network sensor you want to generate data for as an Admin or Security Analyst user.
For more information, see On-premises users and roles for OT monitoring with Defender for IoT.
View an OT sensor predefined data mining report
To view current data on a predefined, out-of-the-box data mining report, sign into the OT sensor and select Data Mining on the left.
The following out-of-the-box reports are listed in the Recommended area, ready for you to use:
| Report | Description |
|---|---|
| Programming Commands | Lists all detected devices that send industrial programming commands. |
| Internet Activity | Lists all detected devices that are connected to the internet. |
| Excluded CVEs | Lists all detected devices that have CVEs that were manually excluded from the CVEs report. |
| Active Devices (Last 24 Hours) | Lists all detective devices that have had active traffic within the last 24 hours. |
| Remote Access | Lists all detected devices that communicate through remote session protocols. |
| CVEs | Lists all detected devices with known vulnerabilities, along with CVSS risk scores. Select Edit to delete and exclude specific CVEs from the report. Tip: Delete CVEs to exclude them from the list to have your attack vector reports to reflect your network more accurately. |
| Nonactive Devices (Last 7 Days) | Lists all detected devices that haven't communicated for the past seven days. |
Select a report to view today’s data. Use the ![]() Refresh,
Refresh, ![]() Expand all, and
Expand all, and ![]() Collapse all options to update and change your report views.
Collapse all options to update and change your report views.
Create an OT sensor custom data mining report
Create your own custom data mining report if you have reporting needs not covered by the out-of-the-box reports. Once created, custom data mining reports are visible to all users.
To create a custom data mining report:
Sign into the OT sensor and select Data Mining > Create report.
In the Create new report pane on the right, enter the following values:
Name Description Name / Description Enter a meaningful name for your report and an optional description. Choose category Select the categories to include in your report.
For example, select Internet Domain Allowlist under DNS to create a report of the allowed internet domains and their resolved IP addresses.Order by Select to sort your data by category or by activity. Filter by Define a filter for your report using any of the following parameters:
- Results within the last: Enter a number and then select Minutes, Hours, or Days
- IP address / MAC address / Port: Enter one or more IP addresses, MAC addresses, and ports to filter into your report. Enter a value and then select + to add it to the list.
- Device group: Select one or mode device groups to filter into your report.Add filter type Select to add any of the following filter types into your report.
- Transport (GENERIC)
- Protocol (GENERIC)
- TAG (GENERIC)
- Maximum value (GENERIC)
- State (GENERIC)
- Minimum value (GENERIC)
Enter a value in the relevant field and then select + to add it to the list.Select Save. Your data mining report is shown in the My reports area. For example:
Manage OT sensor data mining report data
Each data mining report on an OT sensor has the following options for managing your data:
| Option | Description |
|---|---|
| Export the current report data to a CSV file. | |
| Export the current report data to a PDF file. | |
| Save the current report data as a snapshot you can return to later. | |
| Update the values of an existing custom data mining report. This option is disabled for Recommended reports. | |
| Select to remove specific results from the saved report. |
For example, select Manage report to update the data your report includes by using the same fields.
Next steps
View additional reports based on cloud-connected sensors in the Azure portal. For more information, see Visualize Microsoft Defender for IoT data with Azure Monitor workbooks
Continue creating other reports for more security data from your OT sensor. For more information, see: