Provision the Azure-SSIS integration runtime in Azure Data Factory
APPLIES TO:  Azure Data Factory
Azure Data Factory  Azure Synapse Analytics
Azure Synapse Analytics
Tip
Try out Data Factory in Microsoft Fabric, an all-in-one analytics solution for enterprises. Microsoft Fabric covers everything from data movement to data science, real-time analytics, business intelligence, and reporting. Learn how to start a new trial for free!
This tutorial provides steps for using the Azure portal to provision an Azure-SQL Server Integration Services (SSIS) integration runtime (IR) in Azure Data Factory (ADF). An Azure-SSIS IR supports:
- Running packages deployed into SSIS catalog (SSISDB) hosted by Azure SQL Database server/Managed Instance (Project Deployment Model)
- Running packages deployed into file system, Azure Files, or SQL Server database (MSDB) hosted by Azure SQL Managed Instance (Package Deployment Model)
After an Azure-SSIS IR is provisioned, you can use familiar tools to deploy and run your packages in Azure. These tools are already Azure-enabled and include SQL Server Data Tools (SSDT), SQL Server Management Studio (SSMS), and command-line utilities like dtutil and AzureDTExec.
For conceptual information on Azure-SSIS IRs, see Azure-SSIS integration runtime overview.
In this tutorial, you complete the following steps:
- Create a data factory.
- Provision an Azure-SSIS integration runtime.
Prerequisites
Note
We recommend that you use the Azure Az PowerShell module to interact with Azure. To get started, see Install Azure PowerShell. To learn how to migrate to the Az PowerShell module, see Migrate Azure PowerShell from AzureRM to Az.
Azure subscription. If you don't have an Azure subscription, create a free account before you begin.
Azure SQL Database server (optional). If you don't already have a database server, create one in the Azure portal before you get started. Data Factory will in turn create an SSISDB instance on this database server.
We recommend that you create the database server in the same Azure region as the integration runtime. This configuration lets the integration runtime write execution logs into SSISDB without crossing Azure regions.
Keep these points in mind:
Based on the selected database server, the SSISDB instance can be created on your behalf as a single database, as part of an elastic pool, or in a managed instance. It can be accessible in a public network or by joining a virtual network. For guidance in choosing the type of database server to host SSISDB, see Compare SQL Database and SQL Managed Instance.
If you use an Azure SQL Database server with IP firewall rules/virtual network service endpoints or a managed instance with private endpoint to host SSISDB, or if you require access to on-premises data without configuring a self-hosted IR, you need to join your Azure-SSIS IR to a virtual network. For more information, see Create an Azure-SSIS IR in a virtual network.
Confirm that the Allow access to Azure services setting is enabled for the database server. This setting isn't applicable when you use an Azure SQL Database server with IP firewall rules/virtual network service endpoints or a managed instance with private endpoint to host SSISDB. For more information, see Secure Azure SQL Database. To enable this setting by using PowerShell, see New-AzSqlServerFirewallRule.
Add the IP address of the client machine, or a range of IP addresses that includes the IP address of the client machine, to the client IP address list in the firewall settings for the database server. For more information, see Azure SQL Database server-level and database-level firewall rules.
You can connect to the database server by using SQL authentication with your server admin credentials, or by using Microsoft Entra authentication with the specified system/user-assigned managed identity for your data factory. For the latter, you need to add the specified system/user-assigned managed identity for your data factory into a Microsoft Entra group with access permissions to the database server. For more information, see Create an Azure-SSIS IR with Microsoft Entra authentication.
Confirm that your database server doesn't have an SSISDB instance already. The provisioning of an Azure-SSIS IR doesn't support using an existing SSISDB instance.
Note
For a list of Azure regions in which Data Factory and an Azure-SSIS IR are currently available, see Data Factory and SSIS IR availability by region.
Create a data factory
To create your data factory via the Azure portal, follow the step-by-step instructions in Create a data factory via the UI. Select Pin to dashboard while doing so, to allow quick access after its creation.
After your data factory is created, open its overview page in the Azure portal. Select the Open Azure Data Factory Studio tile to open the Let's get started page on a separate tab. There, you can continue to create your Azure-SSIS IR.
Create an Azure-SSIS integration runtime
From the Data Factory overview
On the home page, select the Configure SSIS tile.
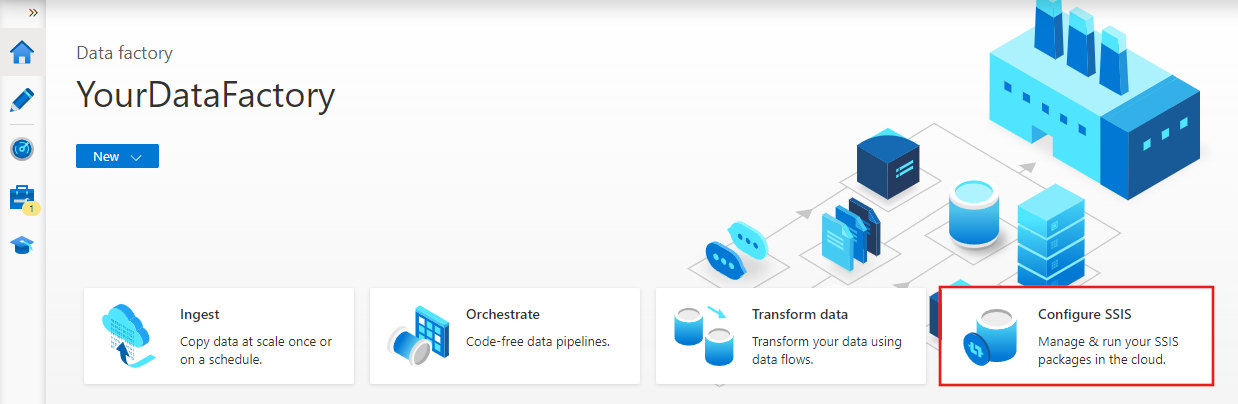
For the remaining steps to set up an Azure-SSIS IR, see the Provision an Azure-SSIS integration runtime section.
From the authoring UI
In the Azure Data Factory UI, switch to the Manage tab, and then switch to the Integration runtimes tab to view existing integration runtimes in your data factory.
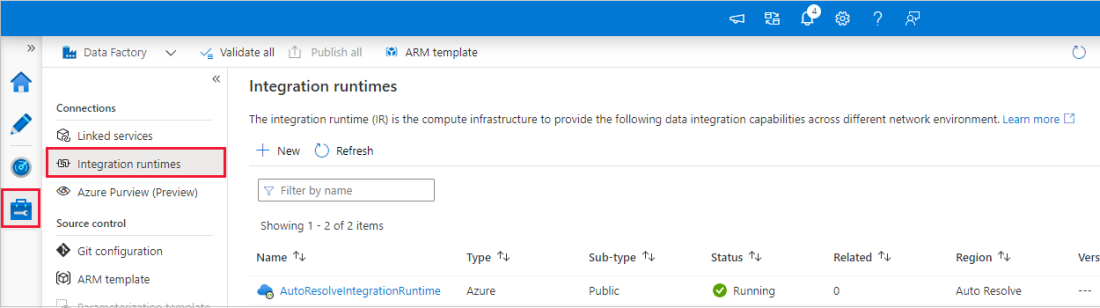
Select New to create an Azure-SSIS IR and open the Integration runtime setup pane.
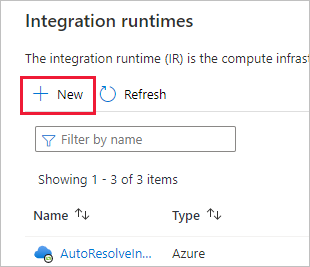
In the Integration runtime setup pane, select the Lift-and-shift existing SSIS packages to execute in Azure tile, and then select Continue.
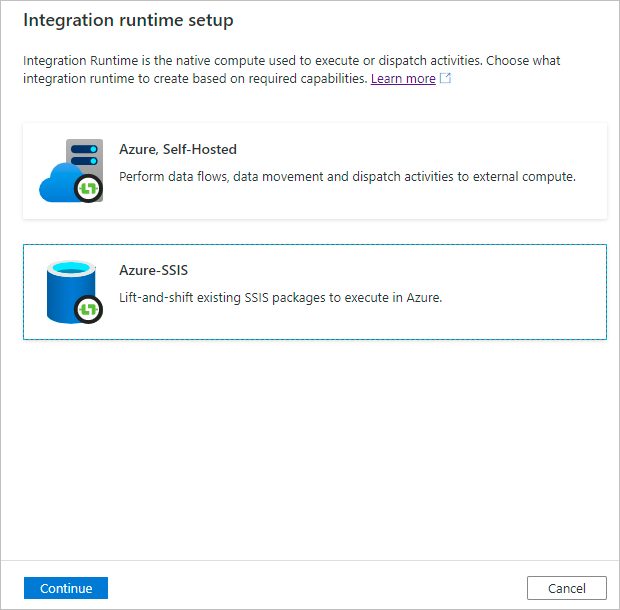
For the remaining steps to set up an Azure-SSIS IR, see the Provision an Azure-SSIS integration runtime section.
Provision an Azure-SSIS integration runtime
The Integration runtime setup pane has three pages where you successively configure general, deployment, and advanced settings.
General settings page
On the General settings page of Integration runtime setup pane, complete the following steps.
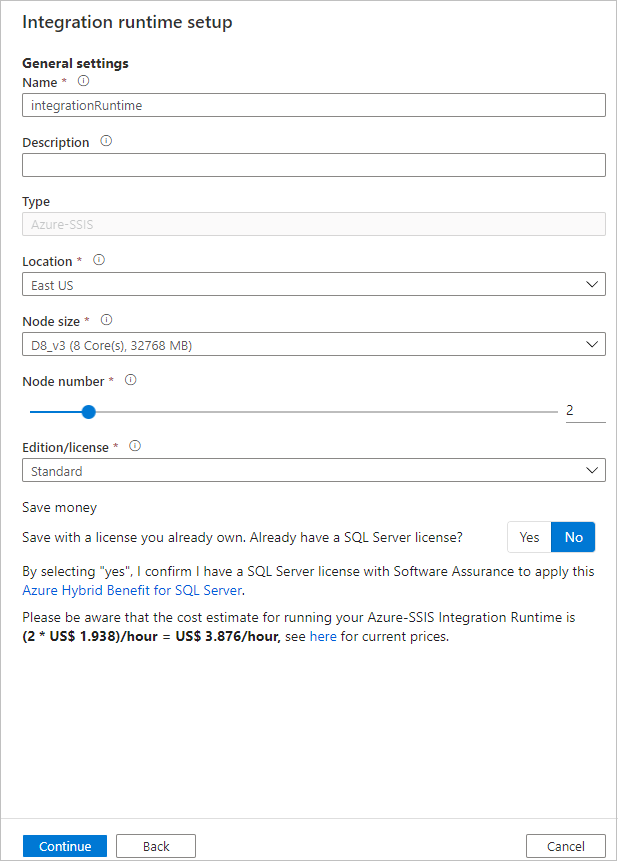
For Name, enter the name of your integration runtime.
For Description, enter the description of your integration runtime.
For Location, select the location of your integration runtime. Only supported locations are displayed. We recommend that you select the same location of your database server to host SSISDB.
For Node Size, select the size of node in your integration runtime cluster. Only supported node sizes are displayed. Select a large node size (scale up) if you want to run many compute-intensive or memory-intensive packages.
For Node Number, select the number of nodes in your integration runtime cluster. Only supported node numbers are displayed. Select a large cluster with many nodes (scale out) if you want to run many packages in parallel.
For Edition/License, select the SQL Server edition for your integration runtime: Standard or Enterprise. Select Enterprise if you want to use advanced features on your integration runtime.
For Save Money, select the Azure Hybrid Benefit option for your integration runtime: Yes or No. Select Yes if you want to bring your own SQL Server license with Software Assurance to benefit from cost savings with hybrid use.
Select Continue.
Deployment settings page
On the Deployment settings page of Integration runtime setup pane, you have the options to create SSISDB and or Azure-SSIS IR package stores.
Creating SSISDB
On the Deployment settings page of Integration runtime setup pane, select the Create SSIS catalog (SSISDB) hosted by Azure SQL Database server/Managed Instance to store your projects/packages/environments/execution logs check box in below scenarios:
Project Deployment Model. You deploy your packages into SSISDB.
Regardless of deployment model, using SQL Server Agent hosted by Azure SQL Managed Instance to orchestrate/schedule your package executions.
For more information, see Schedule SSIS package executions via Azure SQL Managed Instance Agent.
In below scenario, there is no need to create SSISDB nor select the check box:
Package Deployment Model and not using SQL Server Agent hosted by Azure SQL Managed Instance to orchestrate/schedule your package execution.
You deploy your packages into file system, Azure Files, or SQL Server database (MSDB) hosted by Azure SQL Managed Instance (Package Deployment Model), and use Data Factory pipeline to orchestrate/schedule your package executions.
If you select the check box, complete the following steps to bring your own database server to host SSISDB that we'll create and manage on your behalf.
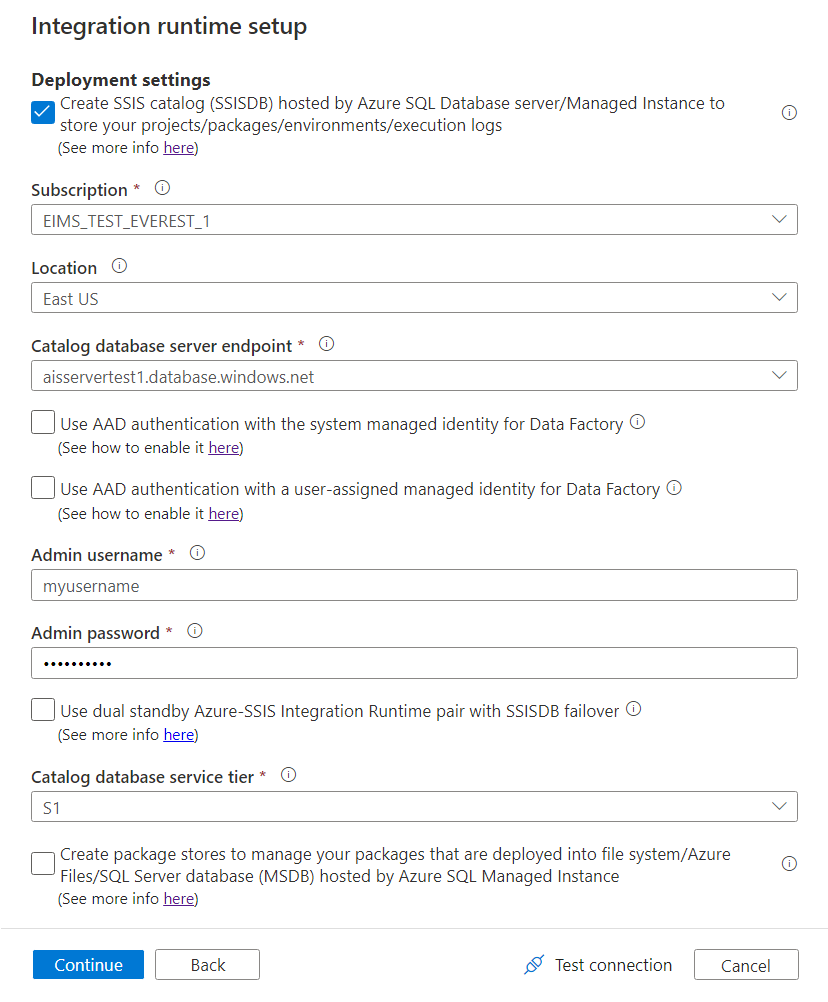
For Subscription, select the Azure subscription that has your database server to host SSISDB.
For Location, select the location of your database server to host SSISDB. We recommend that you select the same location of your integration runtime.
For Catalog Database Server Endpoint, select the endpoint of your database server to host SSISDB.
Based on the selected database server, the SSISDB instance can be created on your behalf as a single database, as part of an elastic pool, or in a managed instance. It can be accessible in a public network or by joining a virtual network. For guidance in choosing the type of database server to host SSISDB, see Compare SQL Database and SQL Managed Instance.
If you select an Azure SQL Database server with IP firewall rules/virtual network service endpoints or a managed instance with private endpoint to host SSISDB, or if you require access to on-premises data without configuring a self-hosted IR, you need to join your Azure-SSIS IR to a virtual network. For more information, see Create an Azure-SSIS IR in a virtual network.
Select either the Use Microsoft Entra authentication with the system managed identity for Data Factory or Use Microsoft Entra authentication with a user-assigned managed identity for Data Factory check box to choose Microsoft Entra authentication method for Azure-SSIS IR to access your database server that hosts SSISDB. Don't select any of the check boxes to choose SQL authentication method instead.
If you select any of the check boxes, you'll need to add the specified system/user-assigned managed identity for your data factory into a Microsoft Entra group with access permissions to your database server. If you select the Use Microsoft Entra authentication with a user-assigned managed identity for Data Factory check box, you can then select any existing credentials created using your specified user-assigned managed identities or create new ones. For more information, see Create an Azure-SSIS IR with Microsoft Entra authentication.
For Admin Username, enter the SQL authentication username for your database server that hosts SSISDB.
For Admin Password, enter the SQL authentication password for your database server that hosts SSISDB.
Select the Use dual standby Azure-SSIS Integration Runtime pair with SSISDB failover check box to configure a dual standby Azure SSIS IR pair that works in sync with Azure SQL Database/Managed Instance failover group for business continuity and disaster recovery (BCDR).
If you select the check box, enter a name to identify your pair of primary and secondary Azure-SSIS IRs in the Dual standby pair name text box. You need to enter the same pair name when creating your primary and secondary Azure-SSIS IRs.
For more information, see Configure your Azure-SSIS IR for BCDR.
For Catalog Database Service Tier, select the service tier for your database server to host SSISDB. Select the Basic, Standard, or Premium tier, or select an elastic pool name.
Select Test connection when applicable and if it's successful, select Continue.
Creating Azure-SSIS IR package stores
On the Deployment settings page of Integration runtime setup pane, if you want to manage your packages that are deployed into MSDB, file system, or Azure Files (Package Deployment Model) with Azure-SSIS IR package stores, select the Create package stores to manage your packages that are deployed into file system/Azure Files/SQL Server database (MSDB) hosted by Azure SQL Managed Instance check box.
Azure-SSIS IR package store allows you to import/export/delete/run packages and monitor/stop running packages via SSMS similar to the legacy SSIS package store. For more information, see Manage SSIS packages with Azure-SSIS IR package stores.
If you select this check box, you can add multiple package stores to your Azure-SSIS IR by selecting New. Conversely, one package store can be shared by multiple Azure-SSIS IRs.
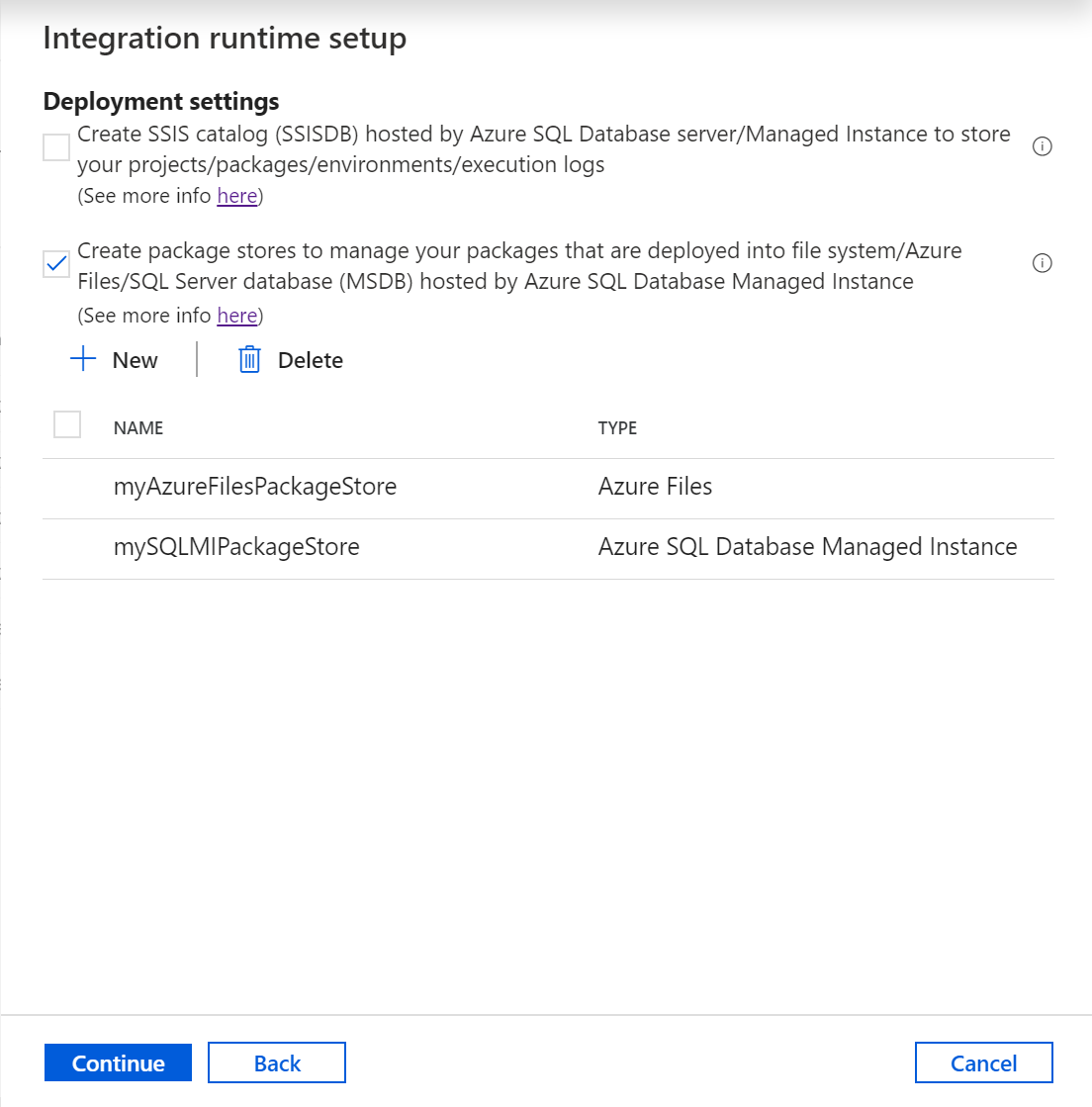
On the Add package store pane, complete the following steps.
For Package store name, enter the name of your package store.
For Package store linked service, select your existing linked service that stores the access information for file system/Azure Files/Azure SQL Managed Instance where your packages are deployed or create a new one by selecting New. On the New linked service pane, complete the following steps.
Note
You can use either Azure File Storage or File System linked services to access Azure Files. If you use Azure File Storage linked service, Azure-SSIS IR package store supports only Basic (not Account key nor SAS URI) authentication method for now.
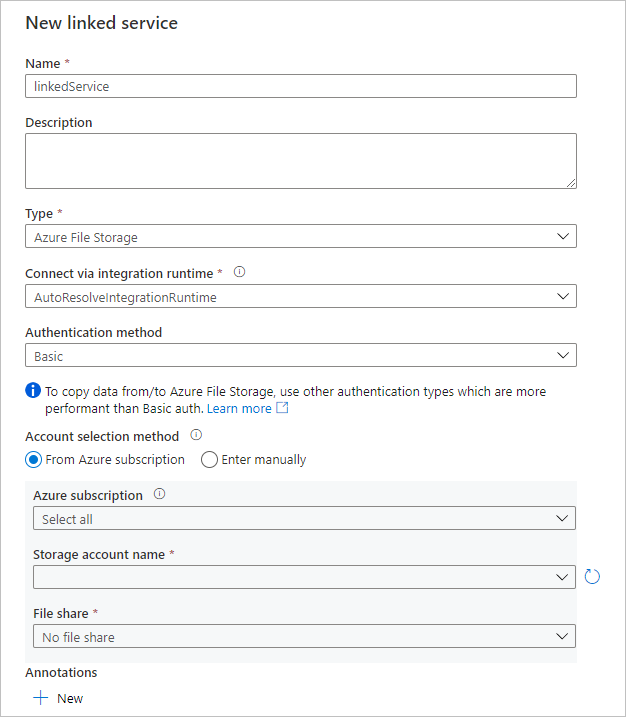
For Name, enter the name of your linked service.
For Description, enter the description of your linked service.
For Type, select Azure File Storage, Azure SQL Managed Instance, or File System.
You can ignore Connect via integration runtime, since we always use your Azure-SSIS IR to fetch the access information for package stores.
If you select Azure File Storage, for Authentication method, select Basic, and then complete the following steps.
For Account selection method, select From Azure subscription or Enter manually.
If you select From Azure subscription, select the relevant Azure subscription, Storage account name, and File share.
If you select Enter manually, enter
\\<storage account name>.file.core.windows.net\<file share name>for Host,Azure\<storage account name>for Username, and<storage account key>for Password or select your Azure Key Vault where it's stored as a secret.
If you select Azure SQL Managed Instance, complete the following steps.
Select Connection string or your Azure Key Vault where it's stored as a secret.
If you select Connection string, complete the following steps.
For Account selection method, if you choose From Azure subscription, select the relevant Azure subscription, Server name, Endpoint type and Database name. If you choose Enter manually, complete the following steps.
For Fully qualified domain name, enter
<server name>.<dns prefix>.database.windows.netor<server name>.public.<dns prefix>.database.windows.net,3342as the private or public endpoint of your Azure SQL Managed Instance, respectively. If you enter the private endpoint, Test connection isn't applicable, since ADF UI can't reach it.For Database name, enter
msdb.
For Authentication type, select SQL Authentication, Managed Identity, Service Principal, or User-Assigned Managed Identity.
If you select SQL Authentication, enter the relevant Username and Password or select your Azure Key Vault where it's stored as a secret.
If you select Managed Identity, grant the system managed identity for your ADF access to your Azure SQL Managed Instance.
If you select Service Principal, enter the relevant Service principal ID and Service principal key or select your Azure Key Vault where it's stored as a secret.
If you select User-Assigned Managed Identity, grant the specified user-assigned managed identity for your ADF access to your Azure SQL Managed Instance. You can then select any existing credentials created using your specified user-assigned managed identities or create new ones.
If you select File system, enter the UNC path of folder where your packages are deployed for Host, as well as the relevant Username and Password or select your Azure Key Vault where it's stored as a secret.
Select Test connection when applicable and if it's successful, select Create.
Your added package stores will appear on the Deployment settings page. To remove them, select their check boxes, and then select Delete.
Select Test connection when applicable and if it's successful, select Continue.
Advanced settings page
On the Advanced settings page of Integration runtime setup pane, complete the following steps.
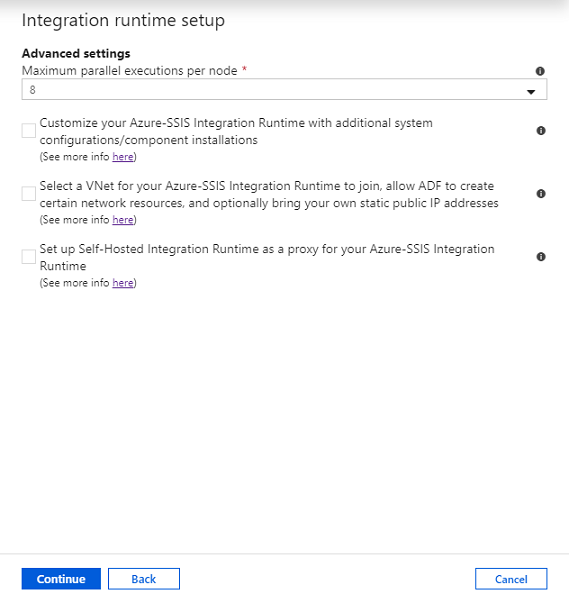
For Maximum Parallel Executions Per Node, select the maximum number of packages to run concurrently per node in your integration runtime cluster. Only supported package numbers are displayed. Select a low number if you want to use more than one core to run a single large package that's compute or memory intensive. Select a high number if you want to run one or more small packages in a single core.
Select the Customize your Azure-SSIS Integration Runtime with additional system configurations/component installations check box to choose whether you want to add standard/express custom setups on your Azure-SSIS IR. For more information, see Custom setup for an Azure-SSIS IR.
Select the Select a VNet for your Azure-SSIS Integration Runtime to join, allow ADF to create certain network resources, and optionally bring your own static public IP addresses check box to choose whether you want to join your Azure-SSIS IR to a virtual network.
Select it if you use an Azure SQL Database server with IP firewall rules/virtual network service endpoints or a managed instance with private endpoint to host SSISDB, or if you require access to on-premises data without configuring a self-hosted IR. For more information, see Create an Azure-SSIS IR in a virtual network.
Select the Set up Self-Hosted Integration Runtime as a proxy for your Azure-SSIS Integration Runtime check box to choose whether you want to configure a self-hosted IR as proxy for your Azure-SSIS IR. For more information, see Set up a self-hosted IR as proxy.
Select Continue.
On the Summary page of Integration runtime setup pane, review all provisioning settings, bookmark the recommended documentation links, and select Create to start the creation of your integration runtime.
Note
Excluding any custom setup time, and SSIS IR is not using standard VNet injection, this process will finish within 5 minutes in most cases.
If you use SSISDB, the Data Factory service will connect to your database server to prepare SSISDB.
When you provision an Azure-SSIS IR, Access Redistributable and Azure Feature Pack for SSIS are also installed. These components provide connectivity to Excel files, Access files, and various Azure data sources, in addition to the data sources that built-in components already support. For more information about built-in/preinstalled components, see Built-in/preinstalled components on Azure-SSIS IR. For more information about additional components that you can install, see Custom setups for Azure-SSIS IR.
Connections pane
On the Connections pane of Manage hub, switch to the Integration runtimes page and select Refresh.
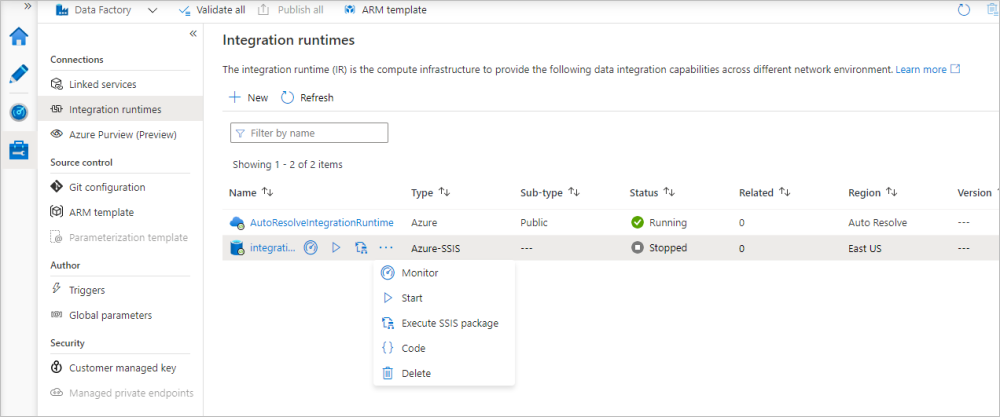
You can edit/reconfigure your Azure-SSIS IR by selecting its name. You can also select the relevant buttons to monitor/start/stop/delete your Azure-SSIS IR, auto-generate an ADF pipeline with Execute SSIS Package activity to run on your Azure-SSIS IR, and view the JSON code/payload of your Azure-SSIS IR. Editing/deleting your Azure-SSIS IR can only be done when it's stopped.
Deploy SSIS packages
If you use SSISDB, you can deploy your packages into it and run them on your Azure-SSIS IR by using the Azure-enabled SSDT or SSMS tools. These tools connect to your database server via its server endpoint:
- For an Azure SQL Database server, the server endpoint format is
<server name>.database.windows.net. - For a managed instance with private endpoint, the server endpoint format is
<server name>.<dns prefix>.database.windows.net. - For a managed instance with public endpoint, the server endpoint format is
<server name>.public.<dns prefix>.database.windows.net,3342.
If you don't use SSISDB, you can deploy your packages into file system, Azure Files, or MSDB hosted by your Azure SQL Managed Instance and run them on your Azure-SSIS IR by using dtutil and AzureDTExec command-line utilities.
For more information, see Deploy SSIS projects/packages.
In both cases, you can also run your deployed packages on Azure-SSIS IR by using the Execute SSIS Package activity in Data Factory pipelines. For more information, see Invoke SSIS package execution as a first-class Data Factory activity.
See also the following SSIS documentation:
- Deploy, run, and monitor SSIS packages in Azure
- Connect to SSISDB in Azure
- Schedule package executions in Azure
- Connect to on-premises data sources with Windows authentication
Related content
To learn about customizing your Azure-SSIS integration runtime, advance to the following article: