Build expressions in mapping data flow
APPLIES TO:  Azure Data Factory
Azure Data Factory  Azure Synapse Analytics
Azure Synapse Analytics
Tip
Try out Data Factory in Microsoft Fabric, an all-in-one analytics solution for enterprises. Microsoft Fabric covers everything from data movement to data science, real-time analytics, business intelligence, and reporting. Learn how to start a new trial for free!
In mapping data flow, many transformation properties are entered as expressions. These expressions are composed of column values, parameters, functions, operators, and literals that evaluate to a Spark data type at run time. Mapping data flows has a dedicated experience aimed to aid you in building these expressions called the Expression Builder. Utilizing IntelliSense code completion for highlighting, syntax checking, and autocompleting, the expression builder is designed to make building data flows easy. This article explains how to use the expression builder to effectively build your business logic.
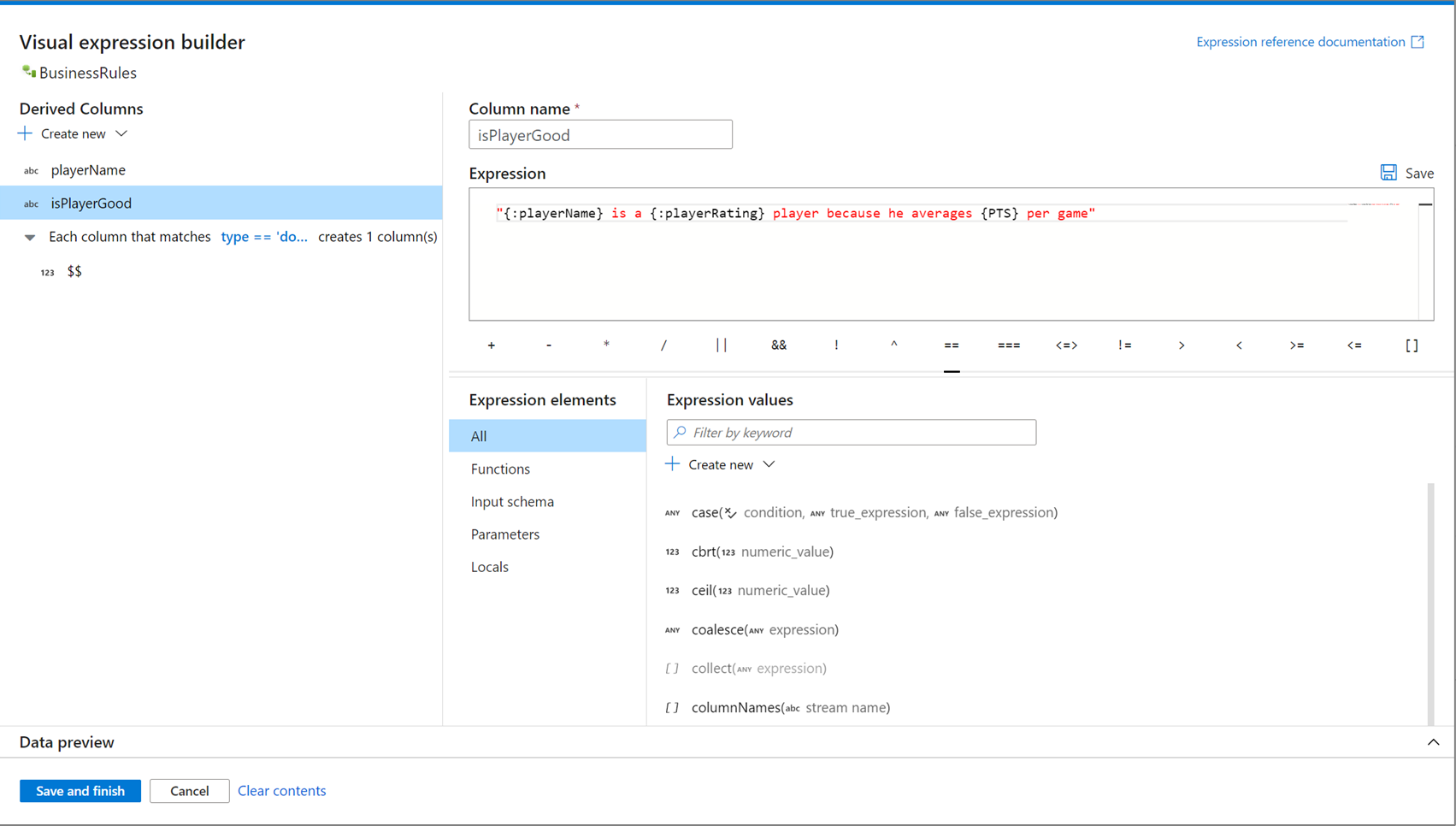
Open Expression Builder
There are multiple entry points to opening the expression builder. These are all dependent on the specific context of the data flow transformation. The most common use case is in transformations like derived column and aggregate where users create or update columns using the data flow expression language. The expression builder can be opened by selecting Open expression builder above the list of columns. You can also select a column context and open the expression builder directly to that expression.
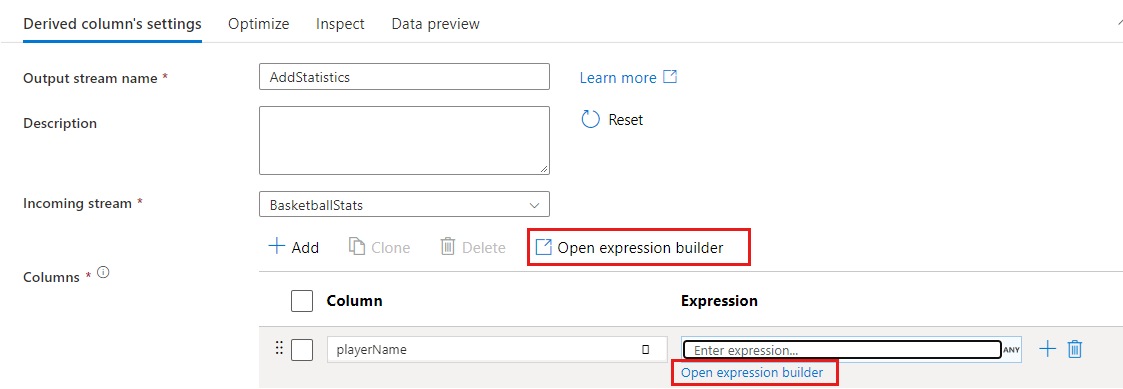
In some transformations like filter, clicking on a blue expression text box opens the expression builder.
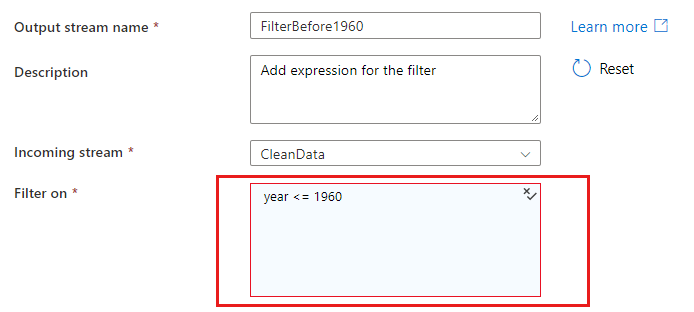
When you reference columns in a matching or group-by condition, an expression can extract values from columns. To create an expression, select Computed column.

In cases where an expression or a literal value are valid inputs, select Add dynamic content to build an expression that evaluates to a literal value.

Expression elements
In mapping data flows, expressions can be composed of column values, parameters, functions, local variables, operators, and literals. These expressions must evaluate to a Spark data type such as string, boolean, or integer.
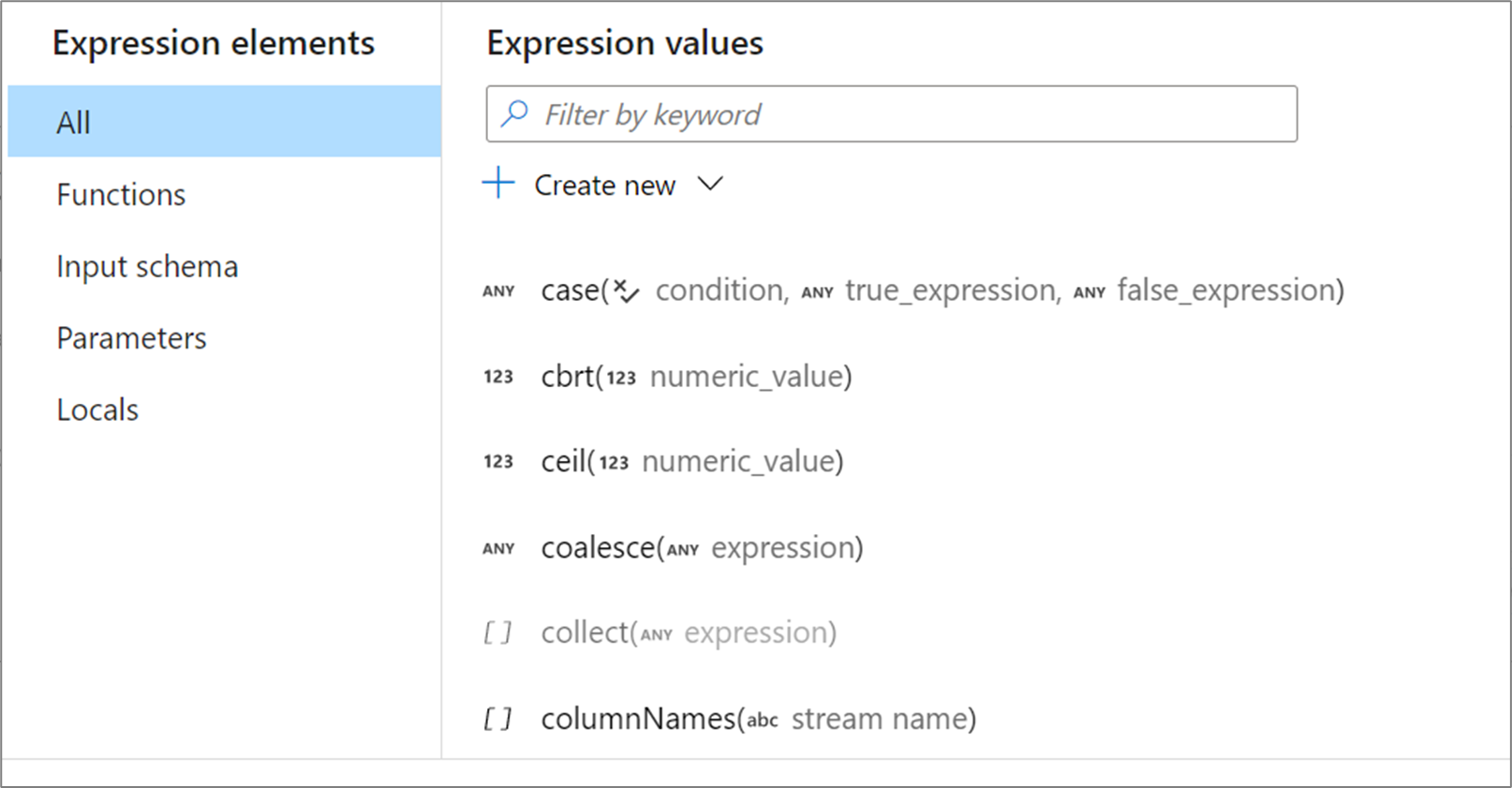
Functions
Mapping data flows has built-in functions and operators that can be used in expressions. For a list of available functions, see the mapping data flow language reference.
User Defined Functions (Preview)
Mapping data flows supports the creation and use of user defined functions. To see how to create and use user defined functions see user defined functions.
Address array indexes
When you're dealing with columns or functions that return array types, use brackets ([]) to access a specific element. If the index doesn't exist, the expression evaluates into NULL.
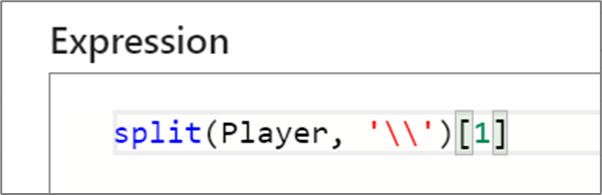
Important
In mapping data flows, arrays are one-based meaning the first element is referenced by index one. For example, myArray[1] will access the first element of an array called 'myArray'.
Input schema
If your data flow uses a defined schema in any of its sources, you can reference a column by name in many expressions. If you're utilizing schema drift, you can reference columns explicitly using the byName() or byNames() functions or match using column patterns.
Column names with special characters
When you have column names that include special characters or spaces, surround the name with curly braces to reference them in an expression.
{[dbo].this_is my complex name$$$}
Parameters
Parameters are values that are passed into a data flow at run time from a pipeline. To reference a parameter, either select the parameter from the Expression elements view or reference it with a dollar sign in front of its name. For example, a parameter called parameter1 is referenced by $parameter1. To learn more, see parameterizing mapping data flows.
Cached lookup
A cached lookup allows you to do an inline lookup of the output of a cached sink. There are two functions available to use on each sink, lookup() and outputs(). The syntax to reference these functions is cacheSinkName#functionName(). For more information, see cache sinks.
lookup() takes in the matching columns in the current transformation as parameters and returns a complex column equal to the row matching the key columns in the cache sink. The complex column returned contains a subcolumn for each column mapped in the cache sink. For example, if you had an error code cache sink errorCodeCache that had a key column matching on the code and a column called Message. Calling errorCodeCache#lookup(errorCode).Message would return the message corresponding with the code passed in.
outputs() takes no parameters and returns the entire cache sink as an array of complex columns. This can't be called if key columns are specified in the sink and should only be used if there's a few rows in the cache sink. A common use case is appending the max value of an incrementing key. If a cached single aggregated row CacheMaxKey contains a column MaxKey, you can reference the first value by calling CacheMaxKey#outputs()[1].MaxKey.
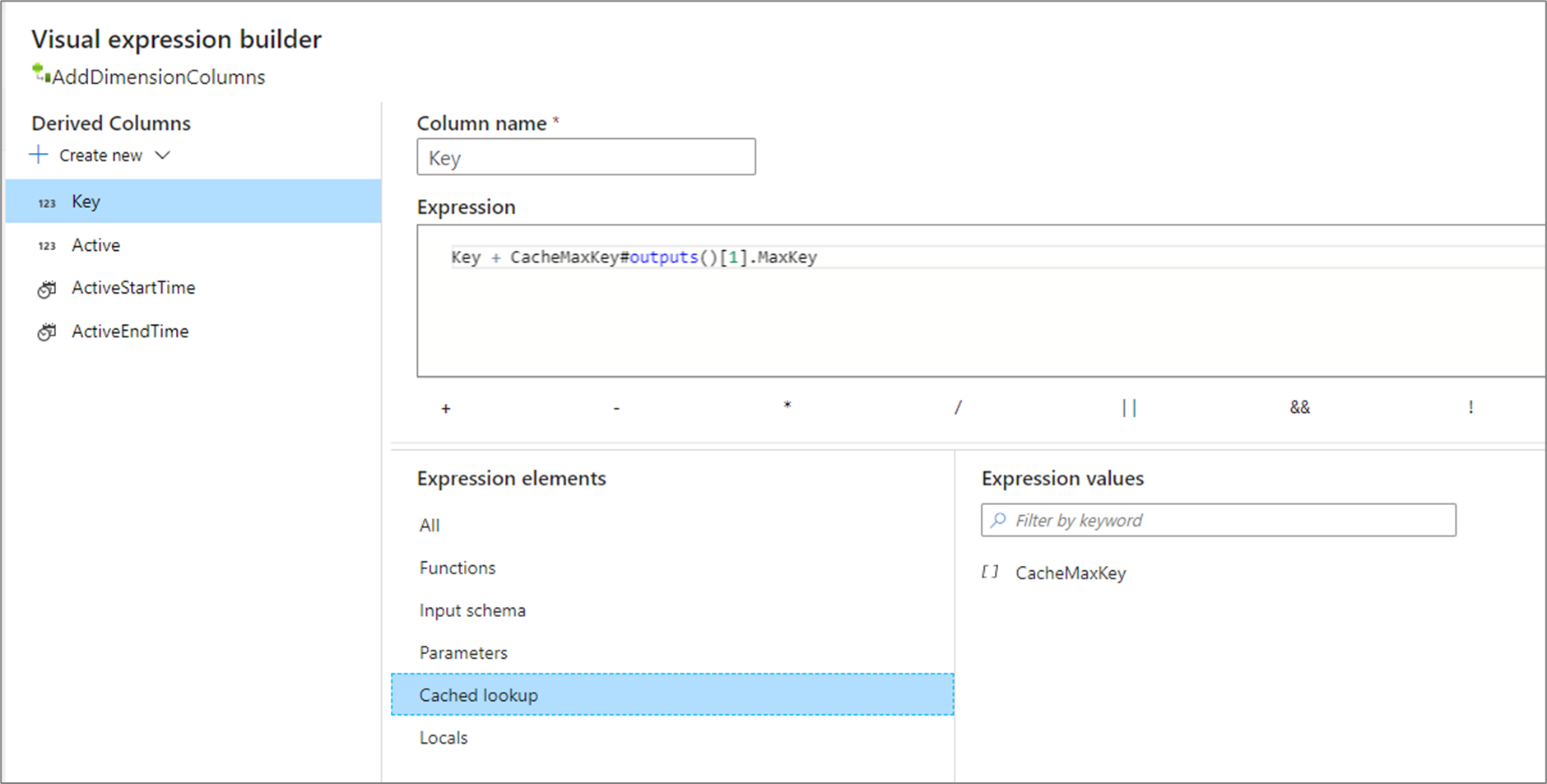
Locals
If you're sharing logic across multiple columns or want to compartmentalize your logic, you can create a local variable. A local is a set of logic that doesn't get propagated downstream to the following transformation. Locals can be created within the expression builder by going to Expression elements and selecting Locals. Create a new one by selecting Create new.
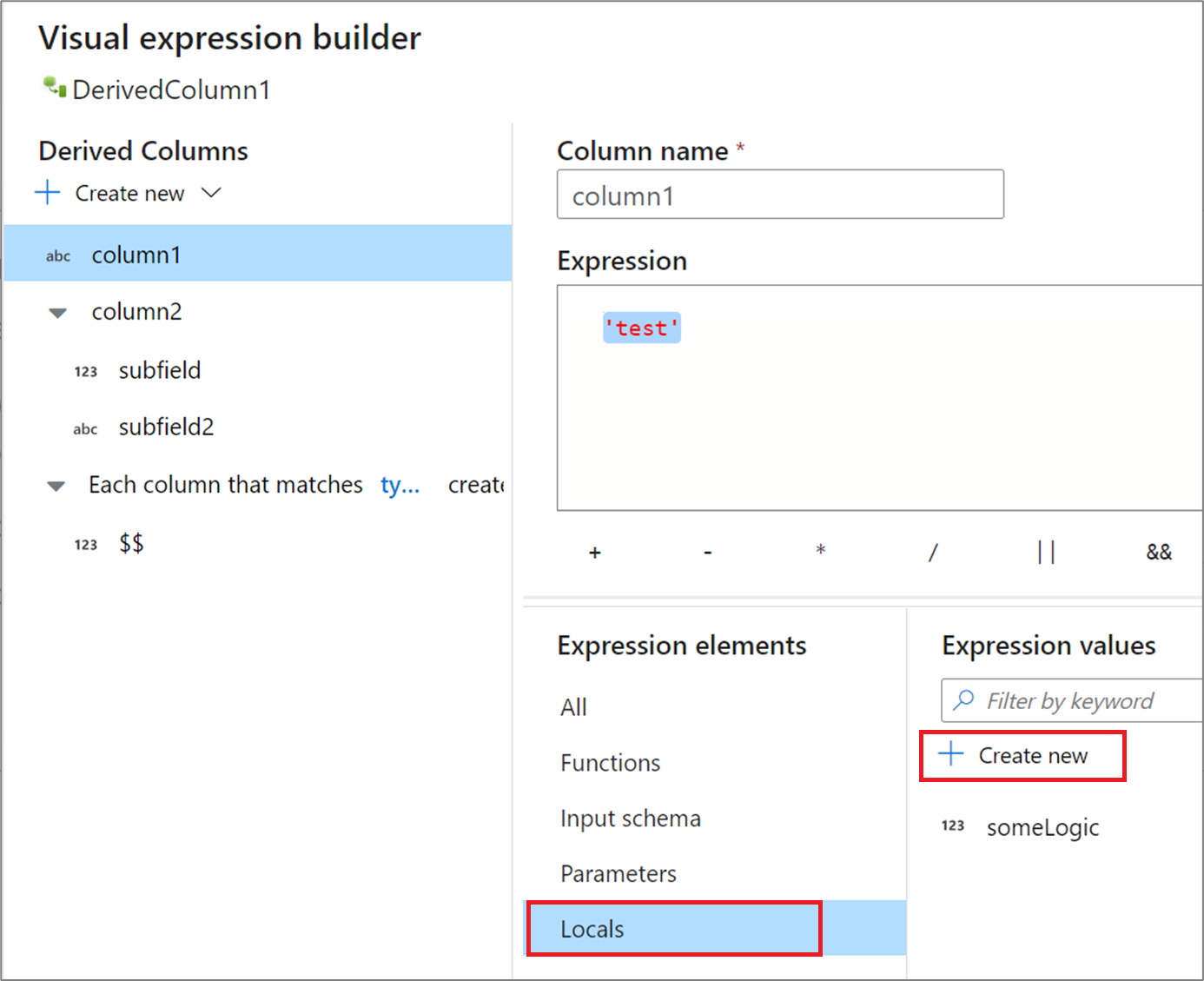
Locals can reference any expression element including functions, input schema, parameters, and other locals. When referencing other locals, order does matter as the referenced local needs to be "above" the current one.
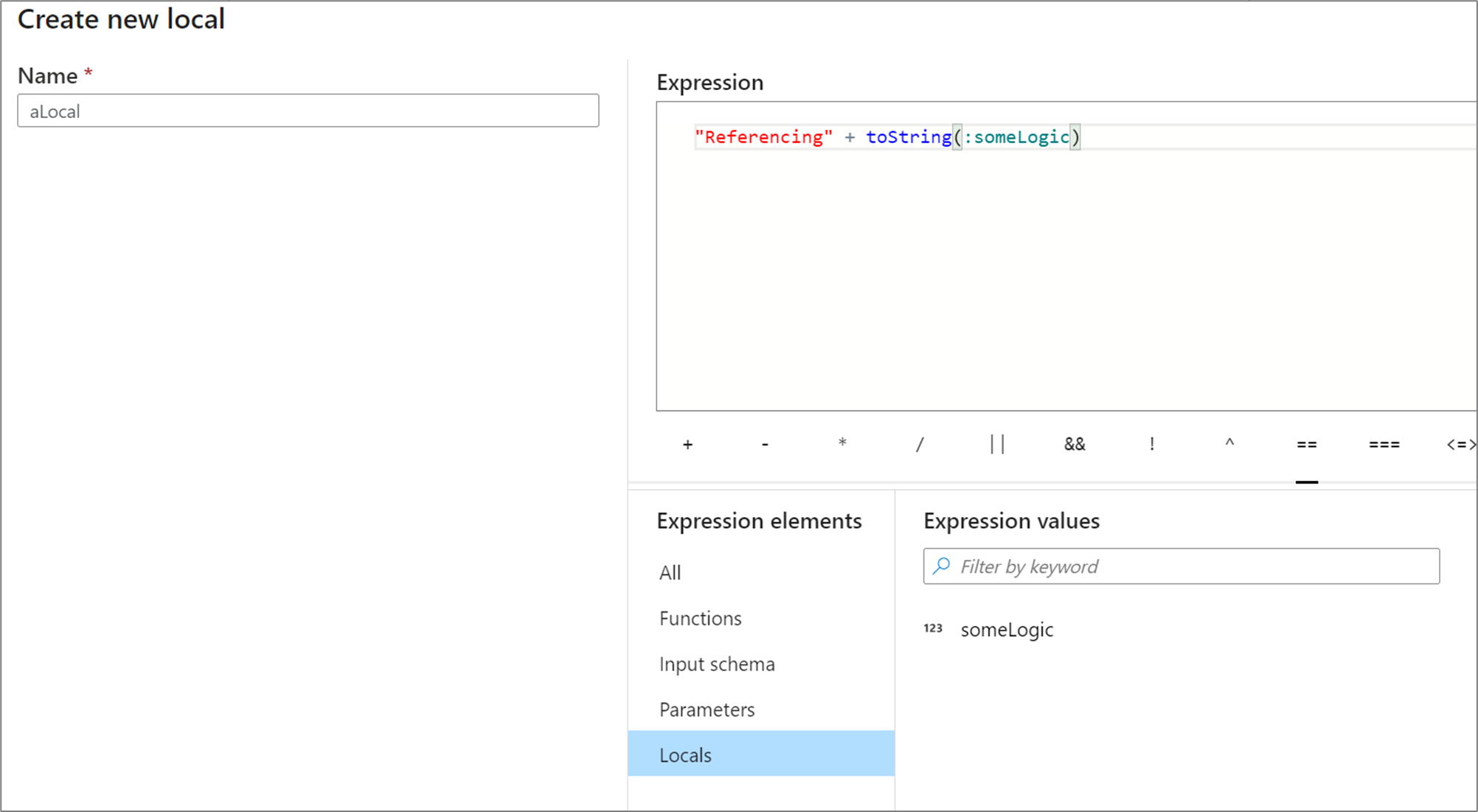
To reference a local in a transformation, either select the local from the Expression elements view or reference it with a colon in front of its name. For example, a local called local1 would be referenced by :local1. To edit a local definition, hover over it in the expression elements view and select the pencil icon.
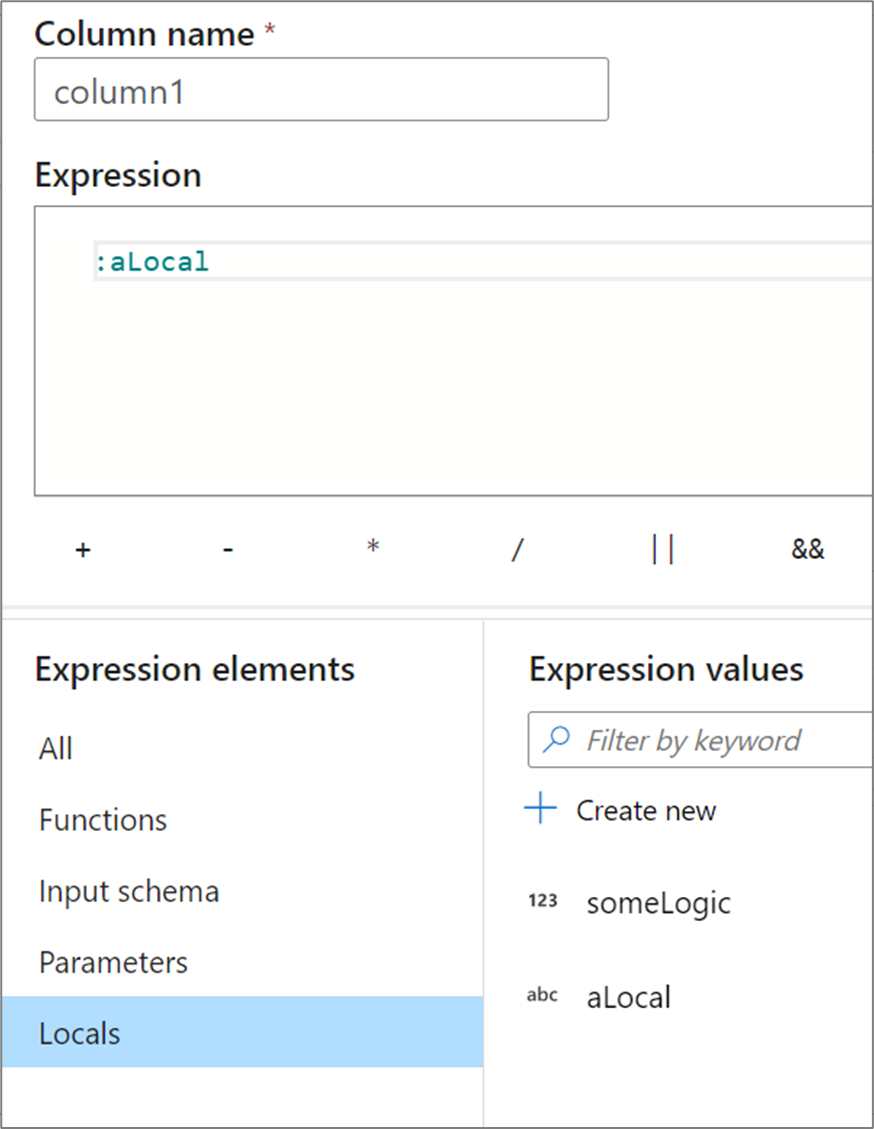
Preview expression results
If debug mode is switched on, you can interactively use the debug cluster to preview what your expression evaluates to. Select Refresh next to data preview to update the results of the data preview. You can see the output of each row given the input columns.
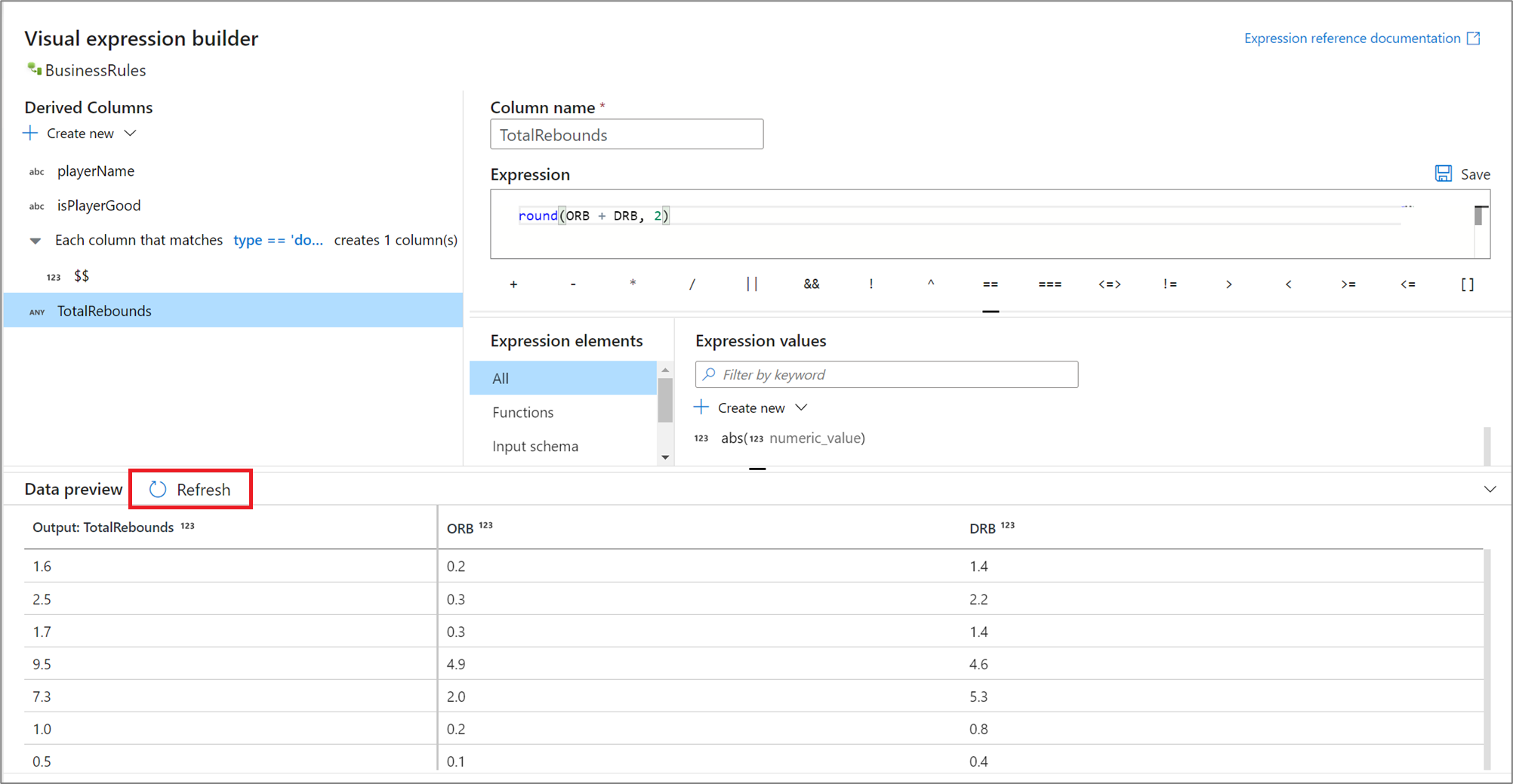
String interpolation
When creating long strings that use expression elements, use string interpolation to easily build up complex string logic. String interpolation avoids extensive use of string concatenation when parameters are included in query strings. Use double quotation marks to enclose literal string text together with expressions. You can include expression functions, columns, and parameters. To use expression syntax, enclose it in curly braces,
Some examples of string interpolation:
"My favorite movie is {iif(instr(title,', The')>0,"The {split(title,', The')[1]}",title)}""select * from {$tablename} where orderyear > {$year}""Total cost with sales tax is {round(totalcost * 1.08,2)}""{:playerName} is a {:playerRating} player"
Note
When using string interpolation syntax in SQL source queries, the query string must be on one single line, without '/n'.
Commenting expressions
Add comments to your expressions by using single-line and multiline comment syntax.
The following examples are valid comments:
/* This is my comment *//* This is amulti-line comment */
If you put a comment at the top of your expression, it appears in the transformation text box to document your transformation expressions.

Regular expressions
Many expression language functions use regular expression syntax. When you use regular expression functions, Expression Builder tries to interpret a backslash (\) as an escape character sequence. When you use backslashes in your regular expression, either enclose the entire regex in backticks (`) or use a double backslash.
An example that uses backticks:
regex_replace('100 and 200', `(\d+)`, 'digits')
An example that uses double slashes:
regex_replace('100 and 200', '(\\d+)', 'digits')
Keyboard shortcuts
Below are a list of shortcuts available in the expression builder. Most intellisense shortcuts are available when creating expressions.
- Ctrl+K Ctrl+C: Comment entire line.
- Ctrl+K Ctrl+U: Uncomment.
- F1: Provide editor help commands.
- Alt+Down arrow key: Move down current line.
- Alt+Up arrow key: Move up current line.
- Ctrl+Spacebar: Show context help.
Commonly used expressions
Convert to dates or timestamps
To include string literals in your timestamp output, wrap your conversion in toString().
toString(toTimestamp('12/31/2016T00:12:00', 'MM/dd/yyyy\'T\'HH:mm:ss'), 'MM/dd /yyyy\'T\'HH:mm:ss')
To convert milliseconds from epoch to a date or timestamp, use toTimestamp(<number of milliseconds>). If time is coming in seconds, multiply by 1,000.
toTimestamp(1574127407*1000l)
The trailing "l" at the end of the previous expression signifies conversion to a long type as inline syntax.
Find time from epoch or Unix Time
toLong( currentTimestamp() - toTimestamp('1970-01-01 00:00:00.000', 'yyyy-MM-dd HH:mm:ss.SSS') ) * 1000l
Data flow time evaluation
Dataflow processes till milliseconds. For 2018-07-31T20:00:00.2170000, you'll see 2018-07-31T20:00:00.217 in output. In the portal for the service, timestamp is being shown in the current browser setting, which can eliminate 217, but when you'll run the data flow end to end, 217 (milliseconds part is processed as well). You can use toString(myDateTimeColumn) as expression and see full precision data in preview. Process datetime as datetime rather than string for all practical purposes.