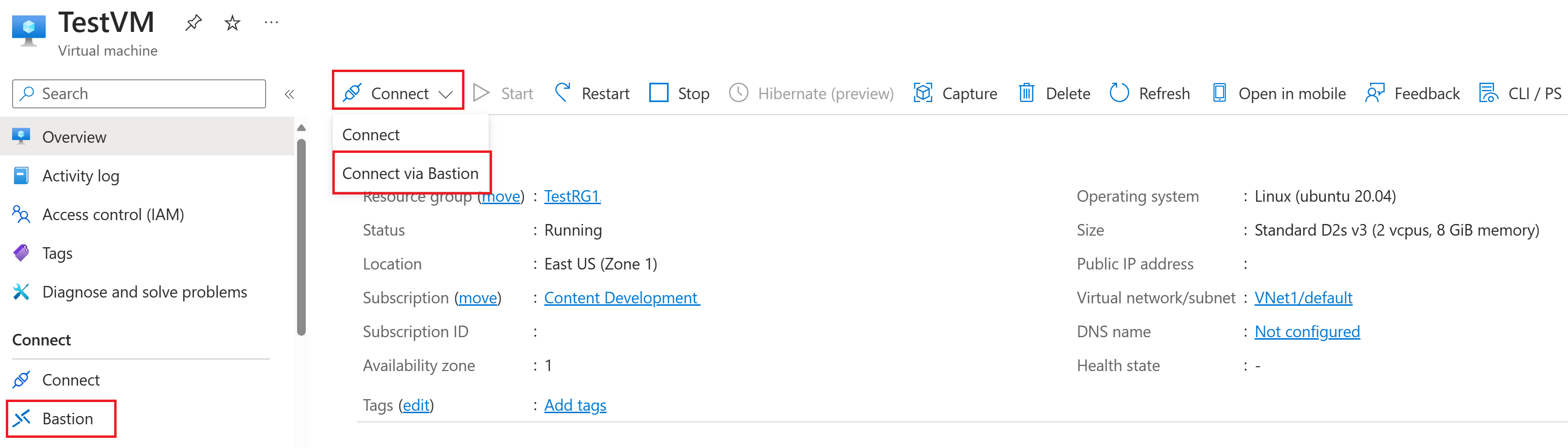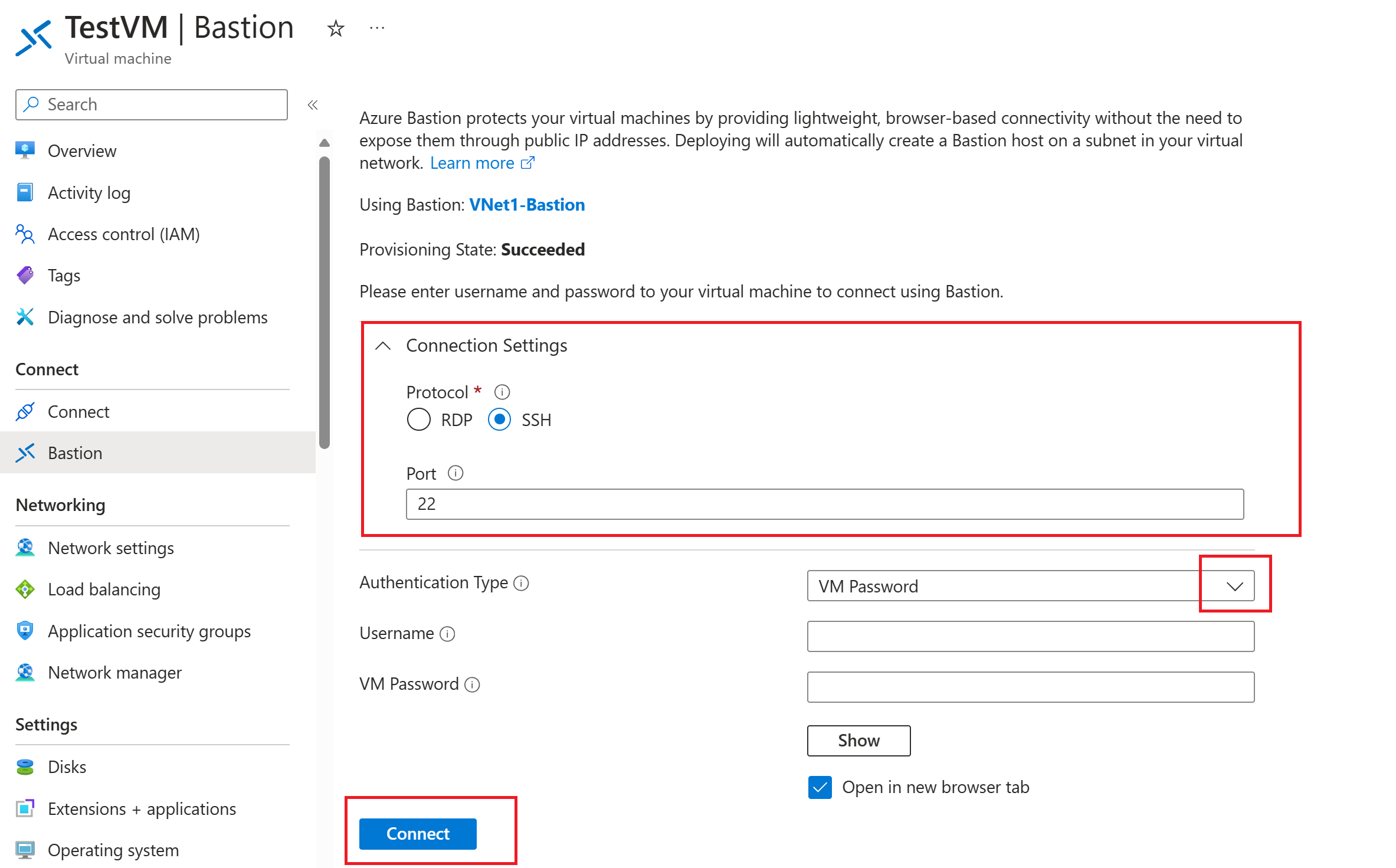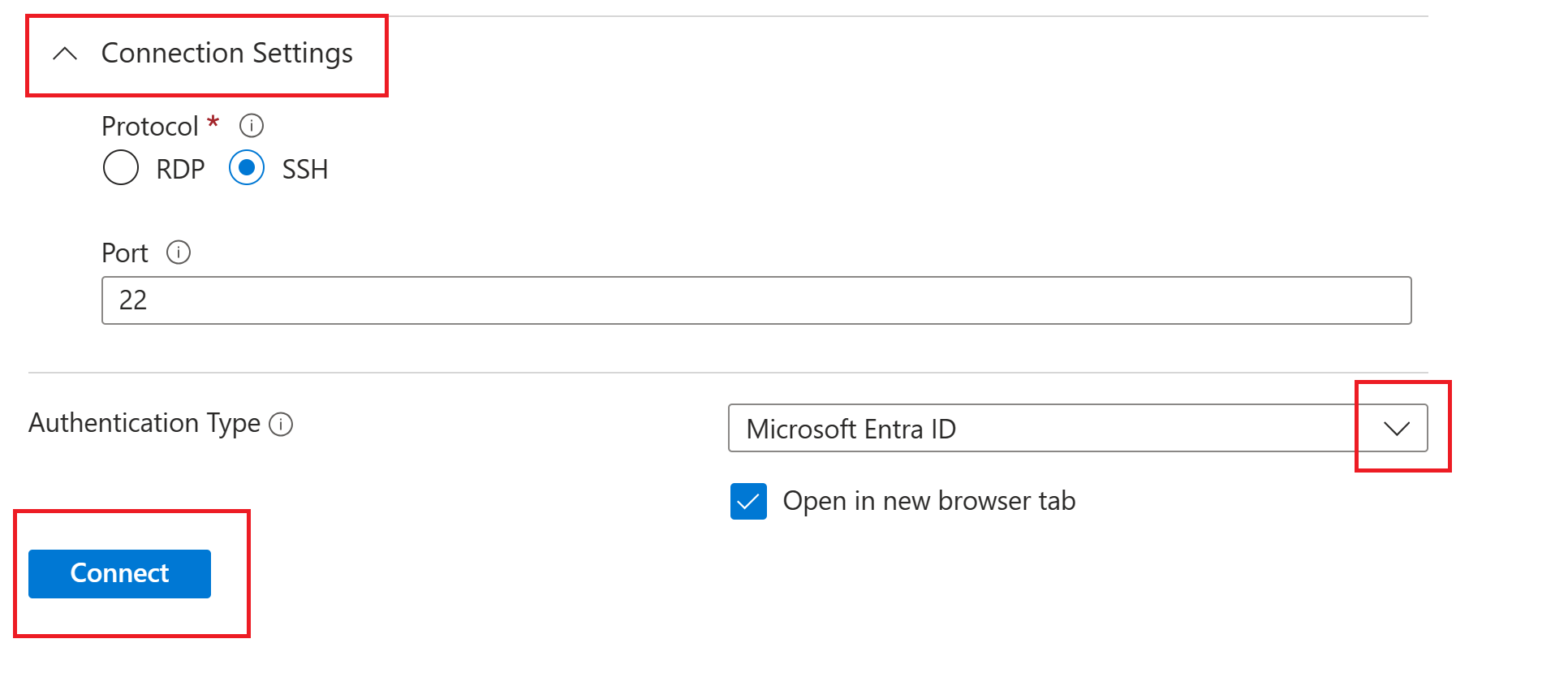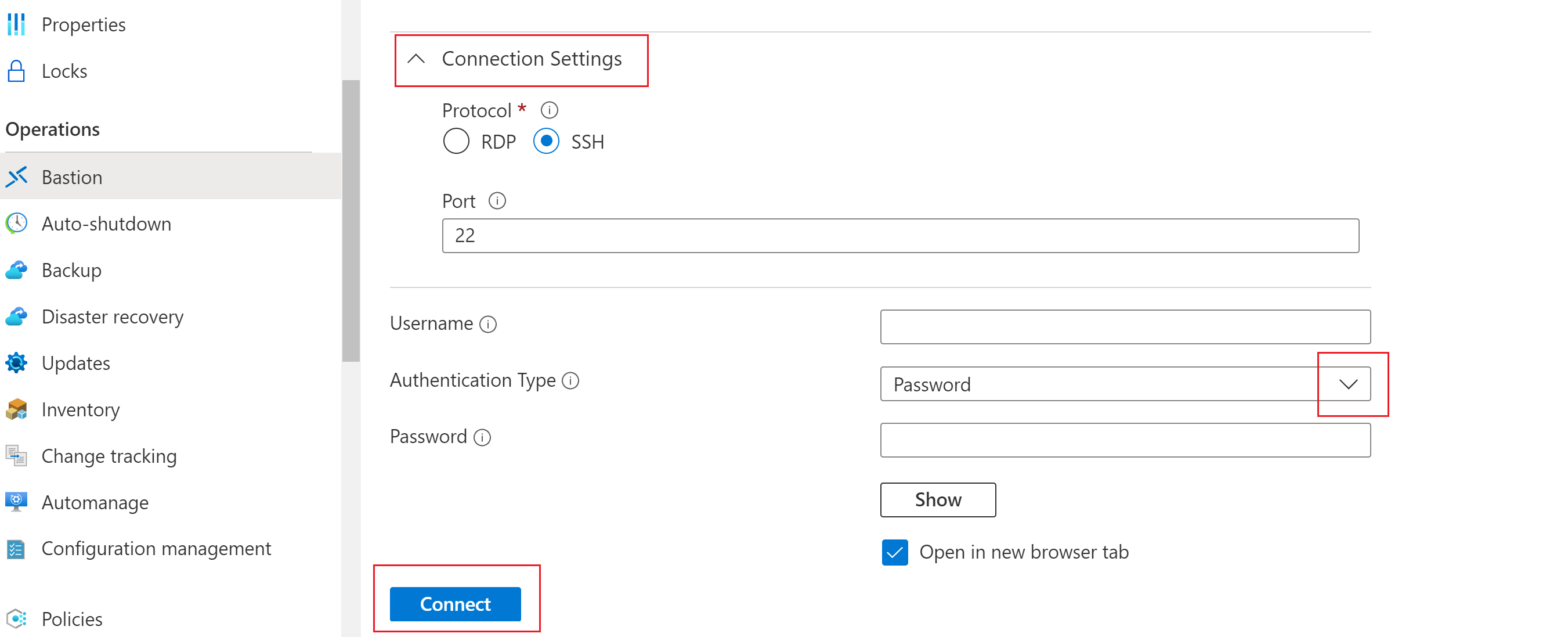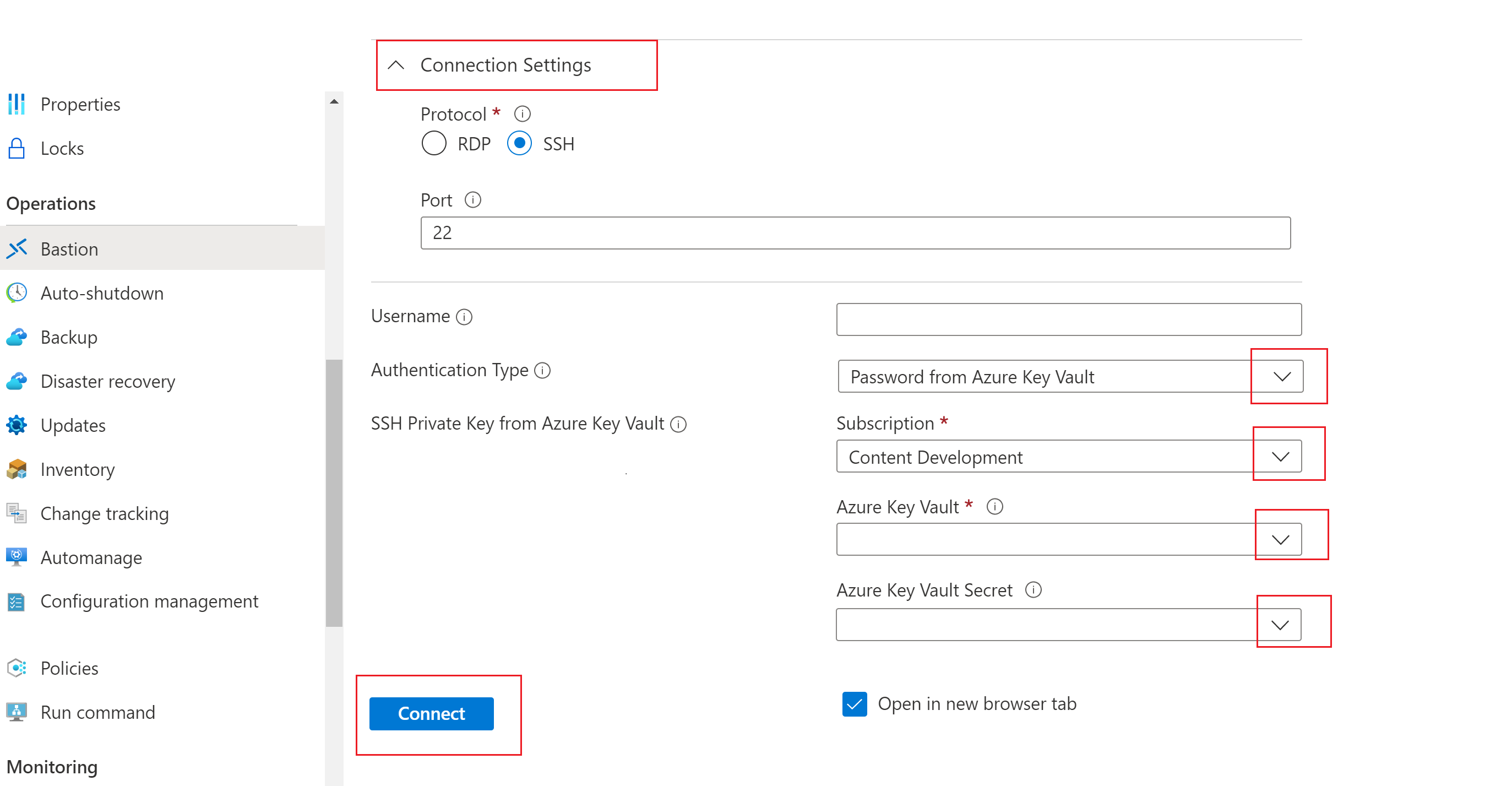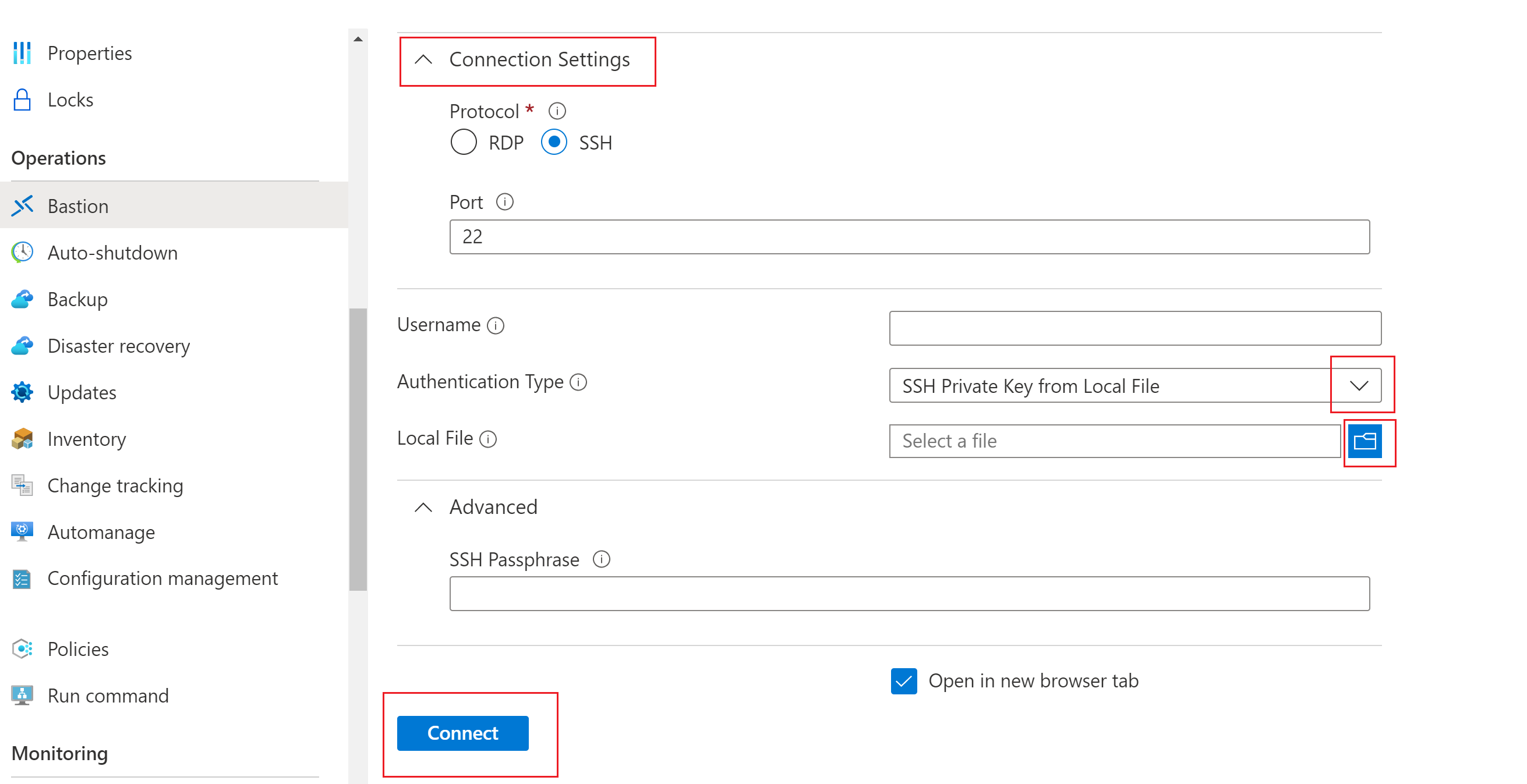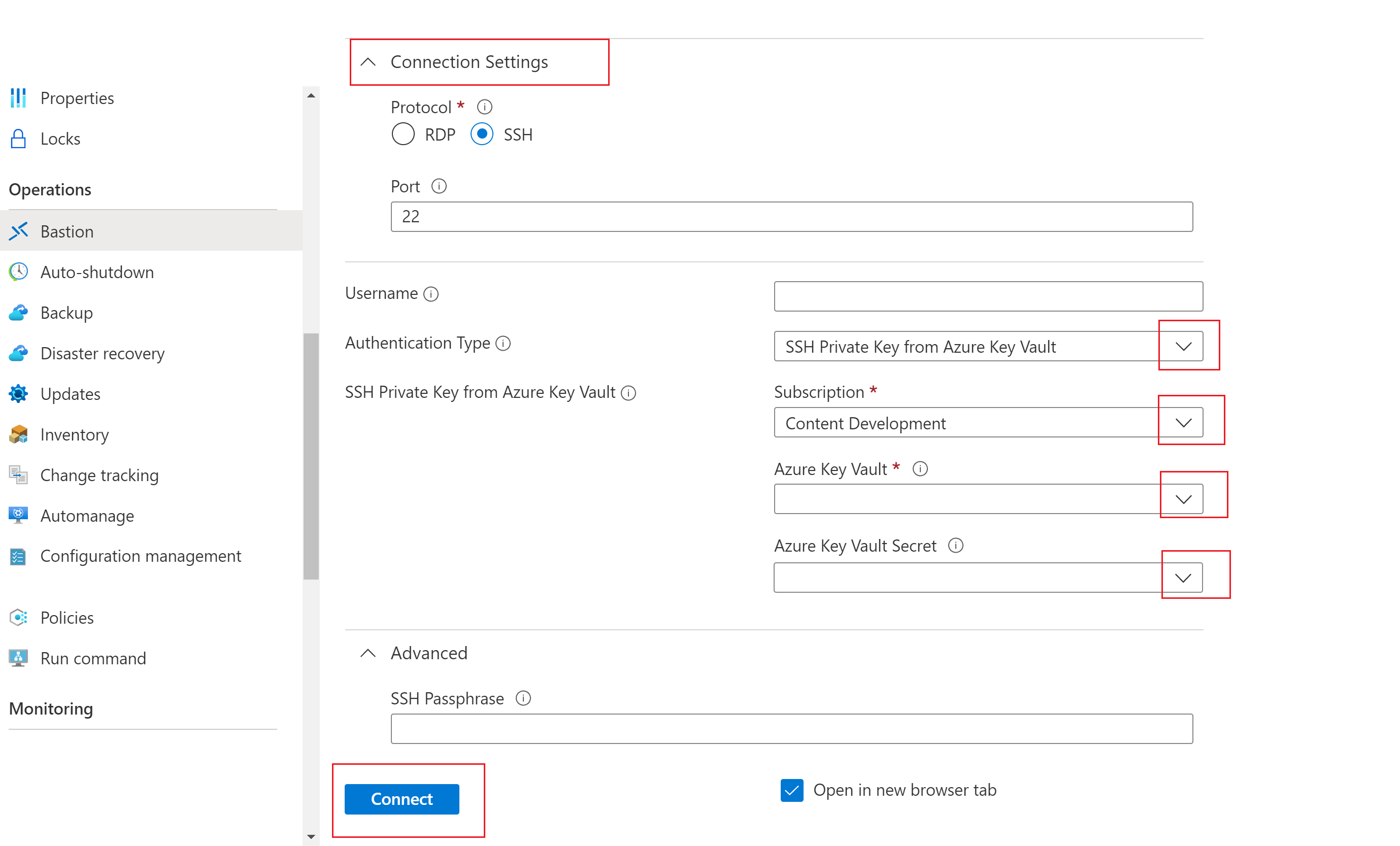Create an SSH connection to a Linux VM using Azure Bastion
This article shows you how to securely and seamlessly create an SSH connection to your Linux VMs located in an Azure virtual network directly through the Azure portal. When you use Azure Bastion, your VMs don't require a client, agent, or additional software.
Azure Bastion provides secure connectivity to all of the VMs in the virtual network in which it's provisioned. Using Azure Bastion protects your virtual machines from exposing RDP/SSH ports to the outside world, while still providing secure access using RDP/SSH. For more information, see the What is Azure Bastion? article.
When connecting to a Linux virtual machine using SSH, you can use both username/password and SSH keys for authentication.
Prerequisites
Make sure that you have set up an Azure Bastion host for the virtual network in which the VM resides. For more information, see Create an Azure Bastion host. Once the Bastion service is provisioned and deployed in your virtual network, you can use it to connect to any VM in this virtual network.
The connection settings and features that are available depend on the Bastion SKU you're using. Make sure your Bastion deployment is using the required SKU.
- To see the available features and settings per SKU tier, see the SKUs and features section of the Bastion overview article.
- To check the SKU tier of your Bastion deployment and upgrade if necessary, see Upgrade a Bastion SKU.
Required roles
In order to make a connection, the following roles are required:
- Reader role on the virtual machine.
- Reader role on the NIC with private IP of the virtual machine.
- Reader role on the Azure Bastion resource.
- Reader role on the virtual network of the target virtual machine (if the Bastion deployment is in a peered virtual network).
Ports
In order to connect to the Linux VM via SSH, you must have the following ports open on your VM:
- Inbound port: SSH (22) or
- Inbound port: Custom value (you'll then need to specify this custom port when you connect to the VM via Azure Bastion). This setting isn't available for the Basic or Developer SKU.
Bastion connection page
In the Azure portal, go to the virtual machine to which you want to connect. At the top of the virtual machine Overview page, select Connect, then select Connect via Bastion from the dropdown. This opens the Bastion page. You can go to the Bastion page directly in the left pane.
On the Bastion page, the settings that you can configure depend on the Bastion SKU tier that your bastion host has been configured to use.
If you're using a SKU higher than the Basic SKU, Connection Settings values (ports and protocols) are visible and can be configured.
If you're using the Basic SKU or Developer SKU, you can't configure Connection Settings values. Instead, your connection uses the following default settings: SSH and port 22.
To view and select an available Authentication Type, use the dropdown.
Use the following sections in this article to configure authentication settings and connect to your VM.
Microsoft Entra ID authentication
Note
Microsoft Entra ID Authentication support for SSH connections within the portal is only supported for Linux VMs.
If the following prerequisites are met, Microsoft Entra ID becomes the default option to connect to your VM. If not, Microsoft Entra ID won't appear as an option.
Prerequisites:
Microsoft Entra ID Login should be enabled on the VM. Microsoft Entra ID Login can be enabled during VM creation or by adding the Microsoft Entra ID Login extension to a pre-existing VM.
One of the following required roles should be configured on the VM for the user:
- Virtual Machine Administrator Login: This role is necessary if you want to sign in with administrator privileges.
- Virtual Machine User Login: This role is necessary if you want to sign in with regular user privileges.
Use the following steps to authenticate using Microsoft Entra ID.
To authenticate using Microsoft Entra ID, configure the following settings.
Connection Settings: Only available for SKUs higher than the Basic SKU.
- Protocol: Select SSH.
- Port: Specify the port number.
Authentication type: Select Microsoft Entra ID from the dropdown.
To work with the VM in a new browser tab, select Open in new browser tab.
Click Connect to connect to the VM.
Password authentication
Use the following steps to authenticate using username and password.
To authenticate using a username and password, configure the following settings.
Connection Settings: Only available for SKUs higher than the Basic SKU.
- Protocol: Select SSH.
- Port: Specify the port number.
Authentication type: Select Password from the dropdown.
Username: Enter the username.
Password: Enter the Password.
To work with the VM in a new browser tab, select Open in new browser tab.
Click Connect to connect to the VM.
Password authentication - Azure Key Vault
Use the following steps to authenticate using a password from Azure Key Vault.
To authenticate using a password from Azure Key Vault, configure the following settings.
Connection Settings: Only available for SKUs higher than the Basic SKU.
- Protocol: Select SSH.
- Port: Specify the port number.
Authentication type: Select Password from Azure Key Vault from the dropdown.
Username: Enter the username.
Subscription: Select the subscription.
Azure Key Vault: Select the Key Vault.
Azure Key Vault Secret: Select the Key Vault secret containing the value of your SSH private key.
If you didn’t set up an Azure Key Vault resource, see Create a key vault and store your SSH private key as the value of a new Key Vault secret.
Make sure you have List and Get access to the secrets stored in the Key Vault resource. To assign and modify access policies for your Key Vault resource, see Assign a Key Vault access policy.
Store your SSH private key as a secret in Azure Key Vault using the PowerShell or Azure CLI experience. Storing your private key via the Azure Key Vault portal experience interferes with the formatting and result in unsuccessful login. If you did store your private key as a secret using the portal experience and no longer have access to the original private key file, see Update SSH key to update access to your target VM with a new SSH key pair.
To work with the VM in a new browser tab, select Open in new browser tab.
Click Connect to connect to the VM.
SSH private key authentication - local file
Use the following steps to authenticate using an SSH private key from a local file.
To authenticate using a private key from a local file, configure the following settings.
Connection Settings: Only available for SKUs higher than the Basic SKU.
- Protocol: Select SSH.
- Port: Specify the port number.
Authentication type: Select SSH Private Key from Local File from the dropdown.
Username: Enter the username.
Local File: Select the local file.
SSH Passphrase: Enter the SSH passphrase if necessary.
To work with the VM in a new browser tab, select Open in new browser tab.
Click Connect to connect to the VM.
SSH private key authentication - Azure Key Vault
Use the following steps to authenticate using a private key stored in Azure Key Vault.
To authenticate using a private key stored in Azure Key Vault, configure the following settings. For the Basic SKU, connection settings can't be configured and will instead use the default connection settings: SSH and port 22.
Connection Settings: Only available for SKUs higher than the Basic SKU.
- Protocol: Select SSH.
- Port: Specify the port number.
Authentication type: Select SSH Private Key from Azure Key Vault from the dropdown.
Username: Enter the username.
Subscription: Select the subscription.
Azure Key Vault: Select the Key Vault.
If you didn’t set up an Azure Key Vault resource, see Create a key vault and store your SSH private key as the value of a new Key Vault secret.
Make sure you have List and Get access to the secrets stored in the Key Vault resource. To assign and modify access policies for your Key Vault resource, see Assign a Key Vault access policy.
Store your SSH private key as a secret in Azure Key Vault using the PowerShell or Azure CLI experience. Storing your private key via the Azure Key Vault portal experience interferes with the formatting and result in unsuccessful login. If you did store your private key as a secret using the portal experience and no longer have access to the original private key file, see Update SSH key to update access to your target VM with a new SSH key pair.
Azure Key Vault Secret: Select the Key Vault secret containing the value of your SSH private key.
To work with the VM in a new browser tab, select Open in new browser tab.
Click Connect to connect to the VM.
Next steps
For more information about Azure Bastion, see the Bastion FAQ.