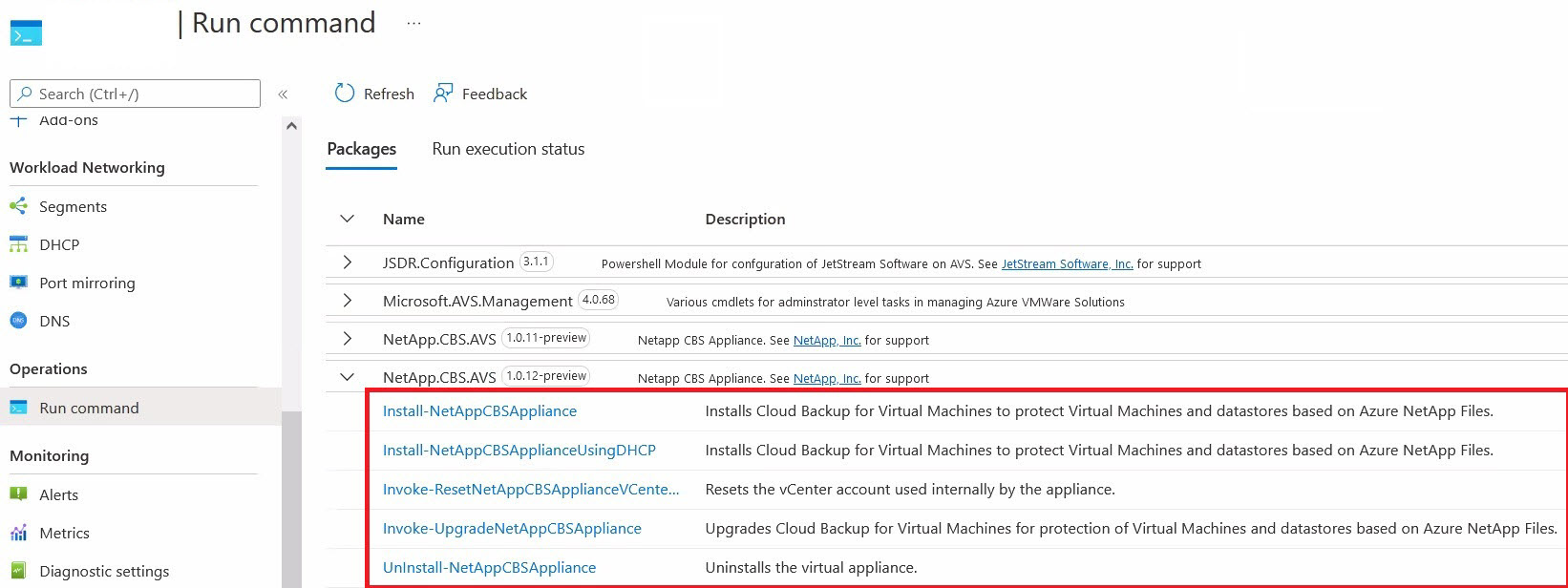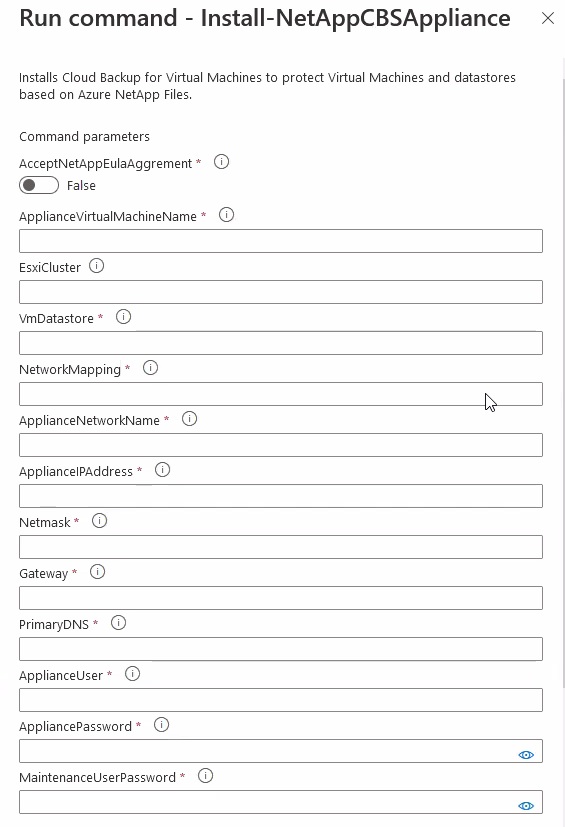Install Cloud Backup for Virtual Machines (preview)
Cloud Backup for Virtual Machines is a plug-in installed in the Azure VMware Solution and enables you to back up and restore Azure NetApp Files datastores and virtual machines (VMs).
Cloud Backup for Virtual Machines features:
- Simple deployment via AVS
run commandfrom Azure portal - Integration into the vSphere client for easy operations
- VM-consistent snapshots for quick recovery points
- Quick restoration of VMs and VMDKs on Azure NetApp Files datastores
Install Cloud Backup for Virtual Machines
You need to install Cloud Backup for Virtual Machines through the Azure portal as an add-on.
Sign in to your Azure VMware Solution private cloud.
Select Run command > Packages > NetApp.CBS.AVS > Install-NetAppCBSA.
Provide the required values, then select Run.
Field Value ApplianceVirtualMachineName VM name for the appliance. EsxiCluster Destination ESXi cluster name to be used for deploying the appliance. VmDatastore Datastore to be used for the appliance. NetworkMapping Destination network to be used for the appliance. ApplianceNetworkName Network name to be used for the appliance. ApplianceIPAddress IPv4 address to be used for the appliance. Netmask Subnet mask. Gateway Gateway IP address. PrimaryDNS Primary DNS server IP address. ApplianceUser User Account for hosting API services in the appliance. AppliancePassword Password of the user hosting API services in the appliance. MaintenanceUserPassword Password of the appliance maintenance user. Tip
You can also install Cloud Backup for Virtual Machines using DHCP by running the package
NetAppCBSApplianceUsingDHCP. If you install Cloud Backup for Virtual Machines using DHCP, you don't need to provide the values for the PrimaryDNS, Gateway, Netmask, and ApplianceIPAddress fields. These values are automatically generated.Check Notifications or the Run Execution Status tab to see the progress. For more information about the status of the execution, see Run command in Azure VMware Solution.
Upon successful execution, the Cloud Backup for Virtual Machines is automatically displayed in the VMware vSphere client.
Upgrade Cloud Backup for Virtual Machines
Before you initiate the upgrade, you must:
- Back up the MySQL database of Cloud Backup for Virtual Machines.
- With vSphere, take VMware snapshot copies of the Cloud Backup VM.
Back up the MySQL database
Don't start backup of the MySQL database when an on-demand backup job is already running.
From the VMware vSphere web client, select the VM where the SnapCenter VMware plug-in is located.
Right-click the VM. On the Summary tab of the virtual appliance, select Launch Remote Console or Launch Web Console to open a maintenance console window.
The sign in defaults for the SnapCenter VMware plug-in maintenance console are:
Username:
maintPassword:admin123From the main menu, enter option 1) Application Configuration.
From the Application Configuration menu, enter option 6) MySQL backup and restore.
From the MySQL Backup and Restore Configuration menu, enter option 1) Configure MySQL backup.
At the prompt, enter the backup location for the repository, the number of backups to keep, and the time the backup should start. All inputs are saved when you enter them. When the backup retention number is reached, older backups are deleted when new backups are performed.
Note
Repository backups are named
"backup-<date>". Because the repository restore function looks for the "backup" prefix, you should not change it.
Upgrade
Use the following steps to execute a run command to upgrade the Cloud Backup for Virtual Machines to the next available version.
- Select Run command > Packages > NetApp.CBS.AVS > Invoke-UpgradeNetAppCBSAppliance.
- Provide the required values, and then select Run.
- Check Notifications or the Run Execution Status pane to monitor the progress.
Uninstall Cloud Backup for Virtual Machines
You can execute the run command to uninstall Cloud Backup for Virtual Machines.
Important
Before you initiate the upgrade, you must:
- Backup the MySQL database of Cloud Backup for Virtual Machines.
- Ensure that there are no other VMs installed in the VMware vSphere tag:
AVS_ANF_CLOUD_ADMIN_VM_TAG. All VMs with this tag are deleted when you uninstall.
- Select Run command > Packages > NetApp.CBS.AVS > Uninstall-NetAppCBSAppliance.
- Provide the required values, and then select Run.
- Check Notifications or the Run Execution Status pane to monitor the progress.
Change vCenter account password
Use the following steps to execute the command to reset the vCenter account password:
- Select Run command > Packages > NetApp.CBS.AVS > Invoke-ResetNetAppCBSApplianceVCenterPasswordA.
- Provide the required values, then select Run.
- Check Notifications or the Run Execution Status pane to monitor the progress.