How to use Azure SignalR Service with Azure API Management
Azure API Management service provides a hybrid, multicloud management platform for APIs across all environments. This article shows you how to add real-time capability to your application with Azure API Management and Azure SignalR service.
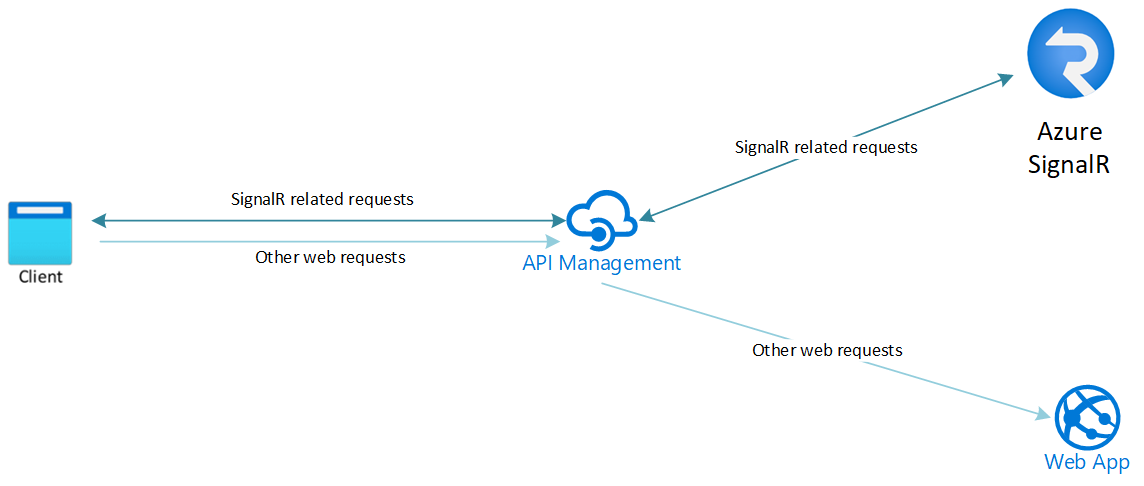
Important
Raw connection strings appear in this article for demonstration purposes only.
A connection string includes the authorization information required for your application to access Azure SignalR Service. The access key inside the connection string is similar to a root password for your service. In production environments, always protect your access keys. Use Azure Key Vault to manage and rotate your keys securely and secure your connection string using Microsoft Entra ID and authorize access with Microsoft Entra ID.
Avoid distributing access keys to other users, hard-coding them, or saving them anywhere in plain text that is accessible to others. Rotate your keys if you believe they may have been compromised.
Create resources
Follow Quickstart: Use an ARM template to deploy Azure SignalR and create a SignalR Service instance ASRS1
Follow Quickstart: Use an ARM template to deploy Azure API Management and create an API Management instance APIM1
Configure APIs
Limitations
There are two types of requests for a SignalR client:
- negotiate request: HTTP
POSTrequest to<APIM-URL>/client/negotiate/ - connect request: request to
<APIM-URL>/client/, it could beWebSocketorServerSentEventorLongPollingdepends on the transport type of your SignalR client
The type of connect request varies depending on the transport type of the SignalR clients. As for now, API Management doesn't yet support different types of APIs for the same suffix. With this limitation, when using API Management, your SignalR client doesn't support fallback from WebSocket transport type to other transport types. Fallback from ServerSentEvent to LongPolling could be supported. Below sections describe the detailed configurations for different transport types.
Configure APIs when client connects with WebSocket transport
This section describes the steps to configure API Management when the SignalR clients connect with WebSocket transport. When SignalR clients connect with WebSocket transport, three types of requests are involved:
- OPTIONS preflight HTTP request for negotiate
- POST HTTP request for negotiate
- WebSocket request for connect
Let's configure API Management from the portal.
- Go to APIs tab in the portal for API Management instance APIM1, select Add API and choose HTTP, Create with the following parameters:
- Display name:
SignalR negotiate - Web service URL:
https://<your-signalr-service-url>/client/negotiate/ - API URL suffix:
client/negotiate/
- Display name:
- Select the created
SignalR negotiateAPI, Save with below settings:- In Design tab
- Select Add operation, and Save with the following parameters:
- Display name:
negotiate preflight - URL:
OPTIONS/
- Display name:
- Select Add operation, and Save with the following parameters:
- Display name:
negotiate - URL:
POST/
- Display name:
- Select Add operation, and Save with the following parameters:
- Switch to Settings tab and uncheck Subscription required for quick demo purpose
- In Design tab
- Select Add API and choose WebSocket, Create with the following parameters:
- Display name:
SignalR connect - WebSocket URL:
wss://<your-signalr-service-url>/client/ - API URL suffix:
client/
- Display name:
- Select the created
SignalR connectAPI, Save with below settings:- Switch to Settings tab and uncheck Subscription required for quick demo purpose
Now API Management is successfully configured to support SignalR client with WebSocket transport.
Configure APIs when client connects with ServerSentEvents or LongPolling transport
This section describes the steps to configure API Management when the SignalR clients connect with ServerSentEvents or LongPolling transport type. When SignalR clients connect with ServerSentEvents or LongPolling transport, five types of requests are involved:
- OPTIONS preflight HTTP request for negotiate
- POST HTTP request for negotiate
- OPTIONS preflight HTTP request for connect
- POST HTTP request for connect
- GET HTTP request for connect
Now let's configure API Management from the portal.
- Go to APIs tab in the portal for API Management instance APIM1, select Add API and choose HTTP, Create with the following parameters:
- Display name:
SignalR - Web service URL:
https://<your-signalr-service-url>/client/ - API URL suffix:
client/
- Display name:
- Select the created
SignalRAPI, Save with below settings:- In Design tab
- Select Add operation, and Save with the following parameters:
- Display name:
negotiate preflight - URL:
OPTIONS/negotiate
- Display name:
- Select Add operation, and Save with the following parameters:
- Display name:
negotiate - URL:
POST/negotiate
- Display name:
- Select Add operation, and Save with the following parameters:
- Display name:
connect preflight - URL:
OPTIONS/
- Display name:
- Select Add operation, and Save with the following parameters:
- Display name:
connect - URL:
POST/
- Display name:
- Select Add operation, and Save with the following parameters:
- Display name:
connect get - URL:
GET/
- Display name:
- Select the newly added connect get operation, and edit the Backend policy to disable buffering for
ServerSentEvents, check here for more details.<backend> <forward-request buffer-response="false" /> </backend>
- Select Add operation, and Save with the following parameters:
- Switch to Settings tab and uncheck Subscription required for quick demo purpose
- In Design tab
Now API Management is successfully configured to support SignalR client with ServerSentEvents or LongPolling transport.
Run chat
Now, the traffic can reach SignalR Service through API Management. Let’s use this chat application as an example. Let's start with running it locally.
Raw connection strings appear in this article for demonstration purposes only. In production environments, always protect your access keys. Use Azure Key Vault to manage and rotate your keys securely and secure your connection string using Microsoft Entra ID and authorize access with Microsoft Entra ID.
First let's get the connection string of ASRS1
- On the Connection strings tab of ASRS1
- Client endpoint: Enter the URL using Gateway URL of APIM1, for example
https://apim1.azure-api.net. It's a connection string generator when using reverse proxies, and the value isn't preserved when next time you come back to this tab. When value entered, the connection string appends aClientEndpointsection. - Copy the Connection string
- Client endpoint: Enter the URL using Gateway URL of APIM1, for example
- On the Connection strings tab of ASRS1
Clone the GitHub repo https://github.com/aspnet/AzureSignalR-samples
Go to samples/Chatroom folder:
Set the copied connection string and run the application locally, you can see that there's a
ClientEndpointsection in the ConnectionString.cd samples/Chatroom dotnet restore dotnet user-secrets set Azure:SignalR:ConnectionString "<copied-connection-string-with-client-endpoint>" dotnet runConfigure transport type for the client
Open
index.htmlunder folderwwwrootand find the code whenconnectionis created, update it to specify the transport type.For example, to specify the connection to use server-sent-events or long polling, update the code to:
const connection = new signalR.HubConnectionBuilder() .withUrl( "/chat", signalR.HttpTransportType.ServerSentEvents | signalR.HttpTransportType.LongPolling ) .build();To specify the connection to use WebSockets, update the code to:
const connection = new signalR.HubConnectionBuilder() .withUrl("/chat", signalR.HttpTransportType.WebSockets) .build();Open http://localhost:5000 from the browser and use F12 to view the network traces, you can see that the connection is established through APIM1
Next steps
Now, you have successfully added real-time capability to your API Management using Azure SignalR. Learn more about SignalR Service.