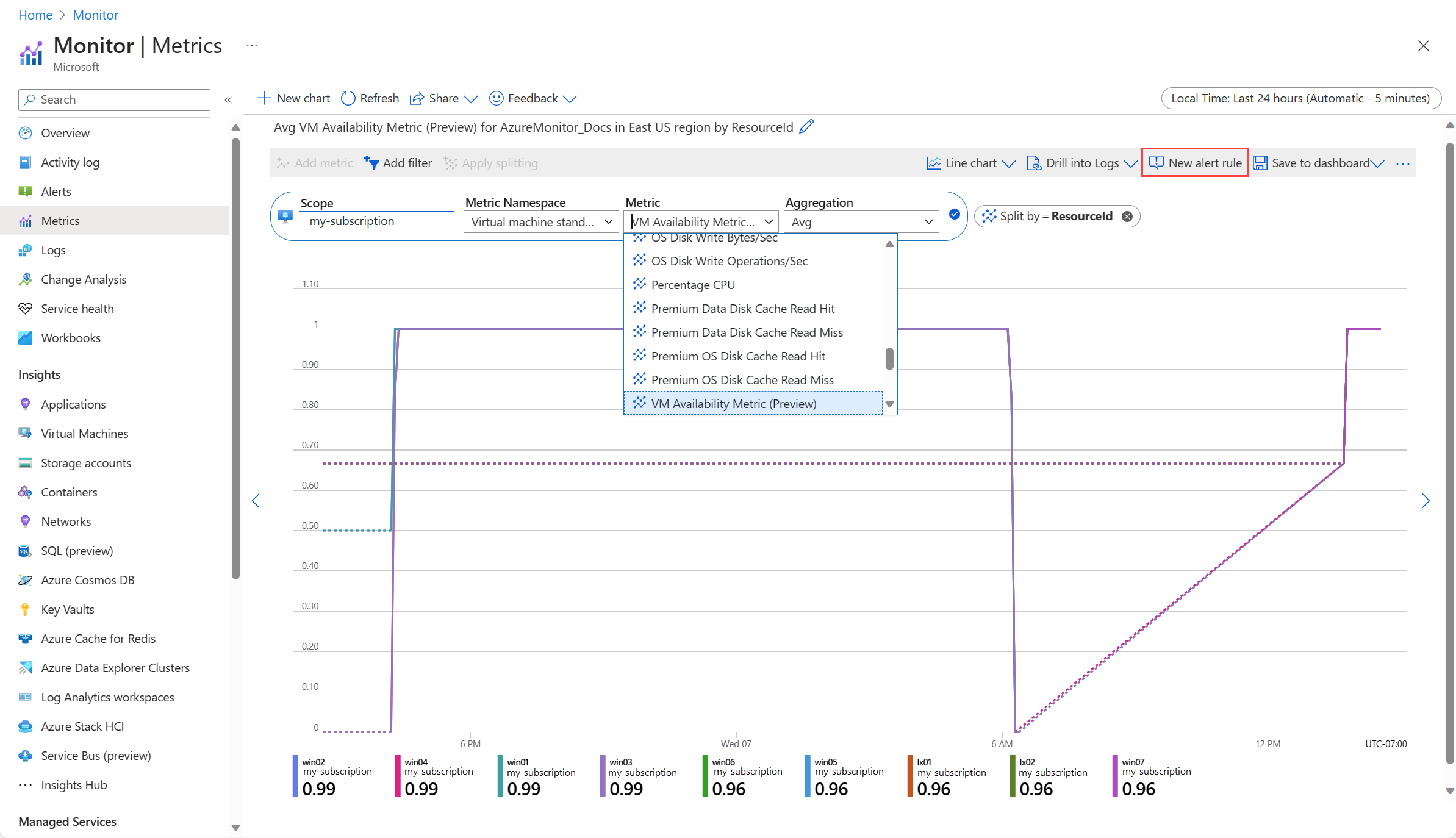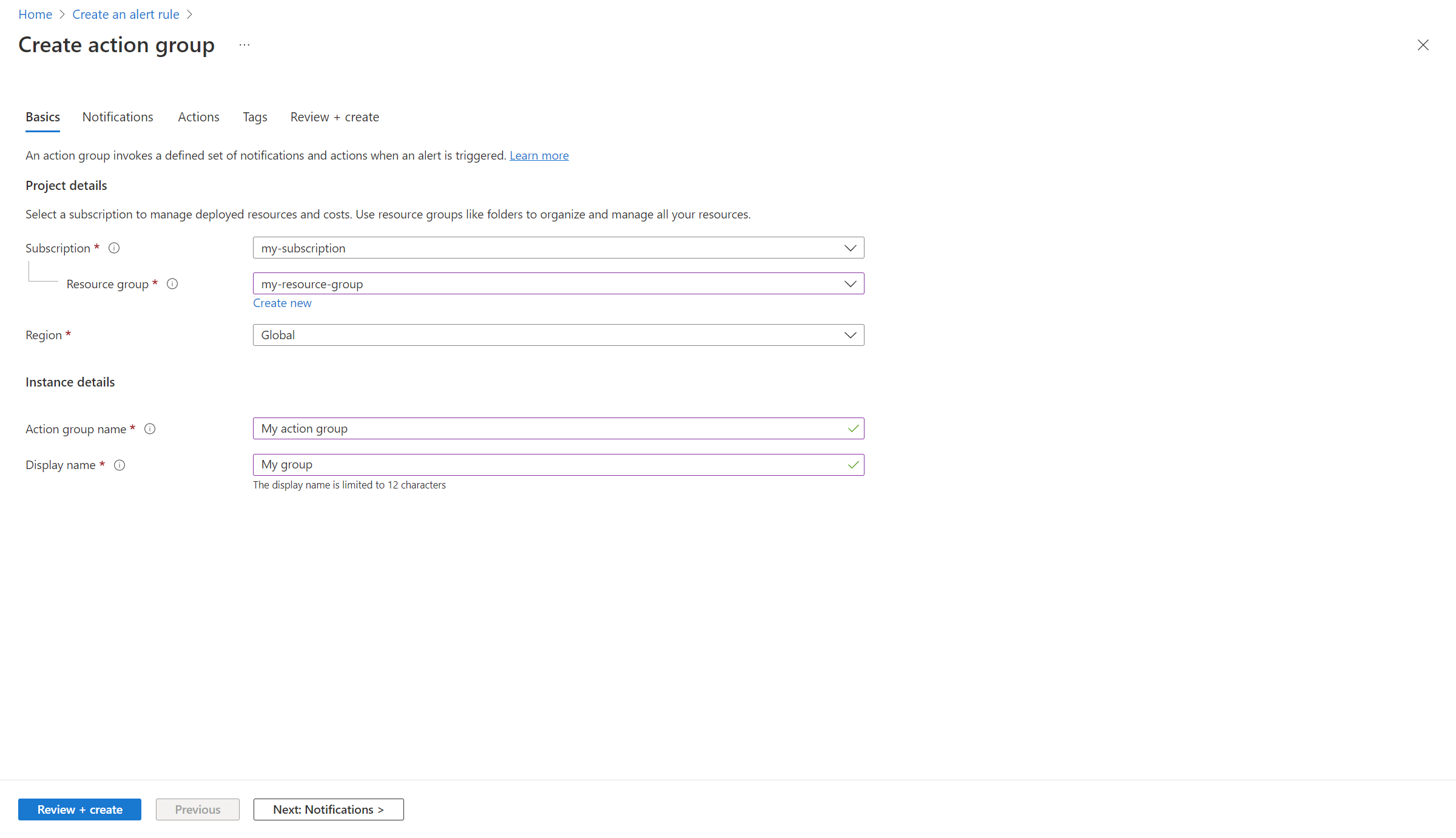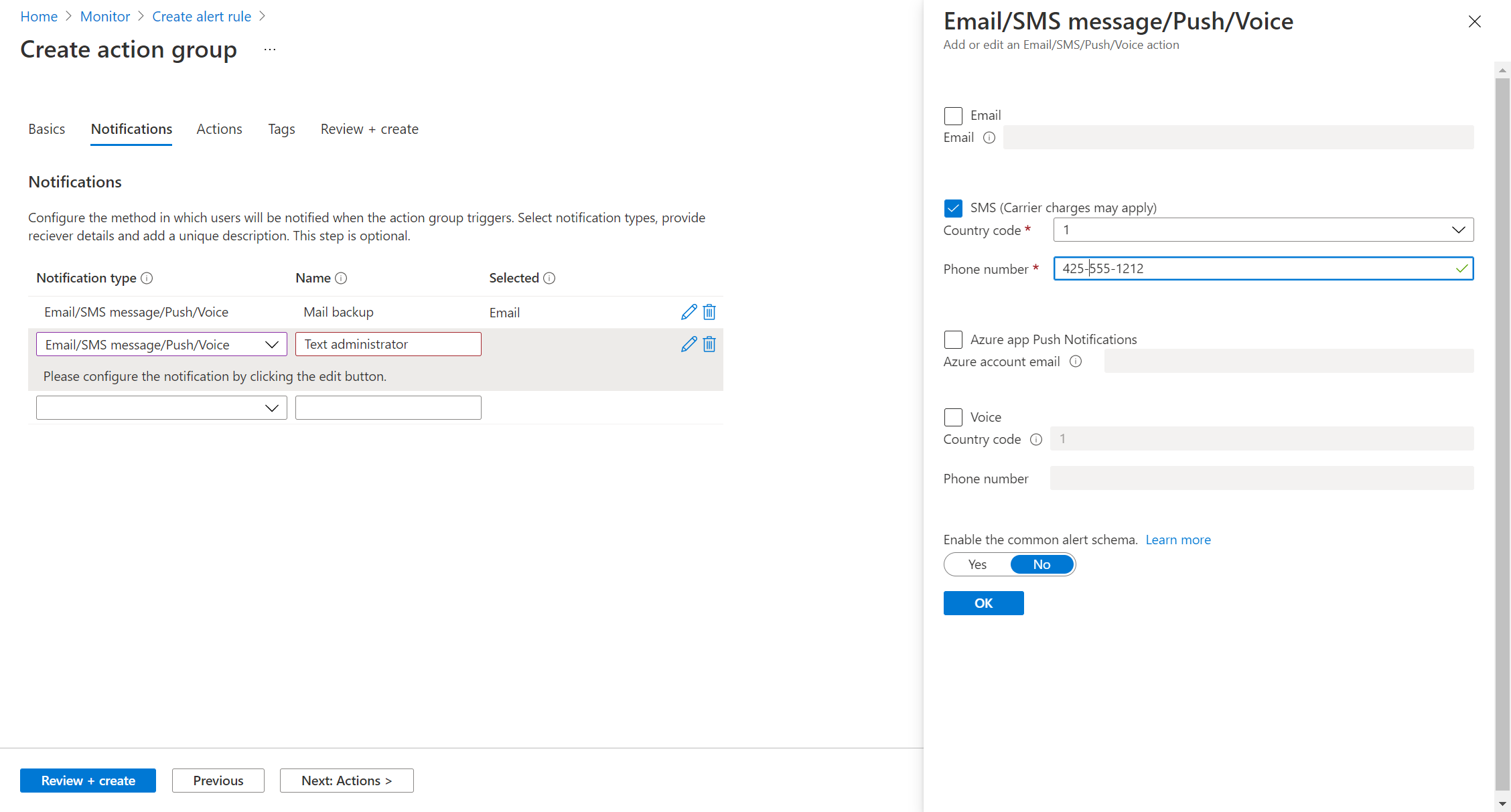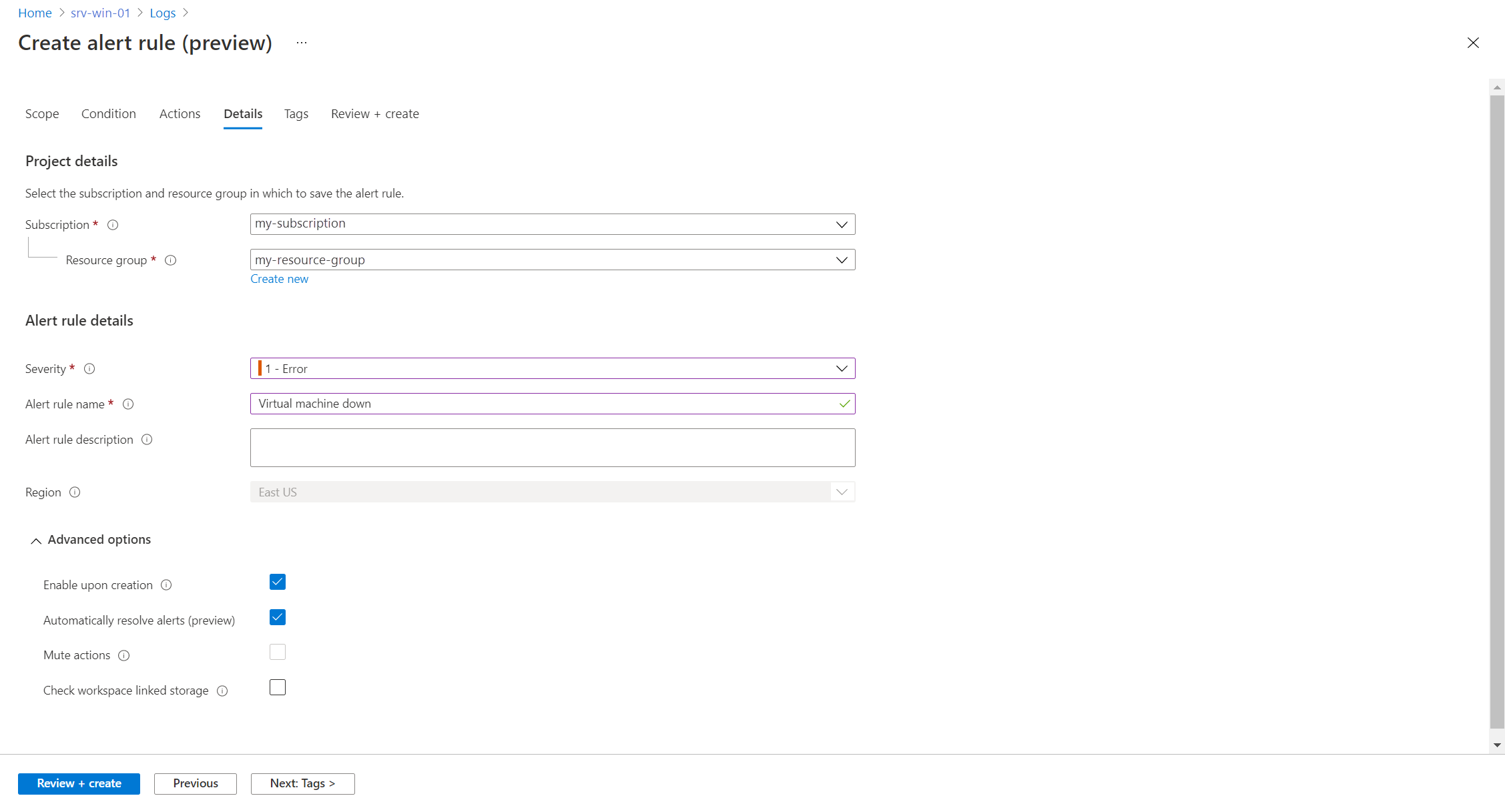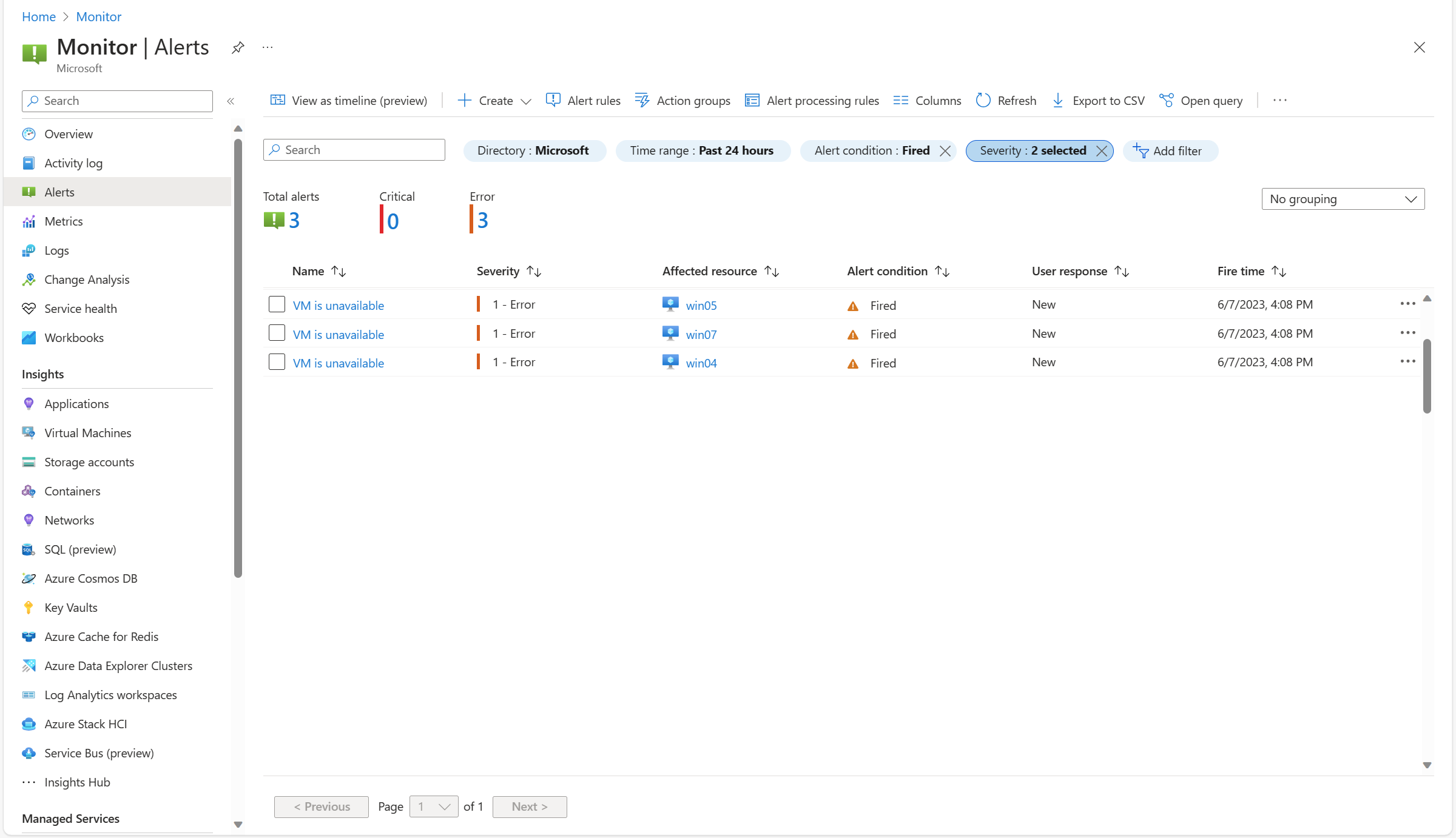Tutorial: Create availability alert rule for multiple Azure virtual machines
One of the most common monitoring requirements for a virtual machine is to create an alert if it stops running. The best method for this is to create a metric alert rule in Azure Monitor using the VM availability metric which is currently in public preview.
You can create an availability alert rule for a single VM using the VM Availability metric with recommended alerts. This tutorial shows how to create a single rule that will apply to all virtual machines in a subscription or resource group in a particular region.
Tip
While this article uses the metric value VM availability metric, you can use the same process to alert on any metric value.
In this article, you learn how to:
- View the VM availability metric in metrics explorer.
- Create an alert rule targeting a subscription or resources group.
- Create an action group to be proactively notified when an alert is created.
Prerequisites
To complete the steps in this article you need the following:
- At least one Azure virtual machine to monitor.
View VM availability metric in metrics explorer
There are multiple methods to create an alert rule in Azure Monitor. In this tutorial, we'll create it from metrics explorer, which will prefill required values such as the scope and metric we want to monitor. You'll just need to provide the detailed logic for the alert rule.
Select Metrics from the Monitor menu in the Azure portal.
In Select a scope, select either a subscription or a resource group with VMs to monitor.
Under Refine scope, for Resource type, select Virtual machines, and select the Location with VMs to monitor.
Click Apply to set the scope for metrics explorer.
Select VM Availability metric (preview) for Metric. The value is displayed for each VM in the selected scope.
Click New Alert Rule to create an alert rule and open its configuration.
Set the following values for the Alert logic. This specifies that the alert will fire whenever the average value of the availability metric falls below 1, which indicates that one of the VMs in the selected scope isn't running.
Setting Value Threshold Static Aggregation Type Average Operator Less than Unit Count Threshold value 1 Set the following values for When to evaluate. This specifies that the rule will run every minute, using the collected values from the previous minute.
Setting Value Check every 1 minute Loopback period 1 minute
Configure action group
The Actions page allows you to add one or more action groups to the alert rule. Action groups define a set of actions to take when an alert is fired such as sending an email or an SMS message.
Tip
If you already have an action group, click Add action group to add an existing group to the alert rule instead of creating a new one.
Click Create action group to create a new one.
Select a Subscription and Resource group for the action group and give it an Action group name that will appear in the portal and a Display name that will appear in email and SMS notifications.
Select Notifications and add one or more methods to notify appropriate people when the alert is fired.
Configure details
Configure different settings for the alert rule on the Details page.
Setting Description Subscription Subscription where the alert rule will be stored. Resource group Resource group where the alert rule will be stored. This doesn't need to be in the same resource group as the resource that you're monitoring. Severity The severity allows you to group alerts with a similar relative importance. A severity of Error is appropriate for an unresponsive virtual machine. Alert rule name Name of the alert that's displayed when it fires. Alert rule description Optional description of the alert rule. Click Review + create to create the alert rule.
View the alert
To test the alert rule, stop one or more virtual machines in the scope you specified. If you configured a notification in your action group, then you should receive that notification within a few seconds. You'll also see an alert for each VM on the Alerts page.
Next steps
Now that you have alerting in place when the VM goes down, enable VM insights to install the Azure Monitor agent which collects additional data from the client and provides additional analysis tools.