Create an Azure Redis using the Azure CLI
In this scenario, you learn how to create an Azure Redis instance. You then learn to get details of the cache, including provisioning status, the hostname, ports, and keys for the cache. Finally, you learn to delete the cache.
If you don't have an Azure subscription, create an Azure free account before you begin.
Prerequisites
Use the Bash environment in Azure Cloud Shell. For more information, see Quickstart for Bash in Azure Cloud Shell.
If you prefer to run CLI reference commands locally, install the Azure CLI. If you're running on Windows or macOS, consider running Azure CLI in a Docker container. For more information, see How to run the Azure CLI in a Docker container.
If you're using a local installation, sign in to the Azure CLI by using the az login command. To finish the authentication process, follow the steps displayed in your terminal. For other sign-in options, see Sign in with the Azure CLI.
When you're prompted, install the Azure CLI extension on first use. For more information about extensions, see Use extensions with the Azure CLI.
Run az version to find the version and dependent libraries that are installed. To upgrade to the latest version, run az upgrade.
Sample script
Azure Managed Redis
To create an Azure Managed Redis (preview) instance, sign in to the Azure portal and select Create a resource.
On the New page, in the search box type Azure Cache for Redis.
On the New Redis Cache page, configure the settings for your new cache.
Setting Choose a value Description Subscription Drop down and select your subscription. The subscription under which to create this new Azure Managed Redis instance. Resource group Drop down and select a resource group, or select Create new and enter a new resource group name. Name for the resource group in which to create your cache and other resources. By putting all your app resources in one resource group, you can easily manage or delete them together. DNS name Enter a name that is unique in the region. The cache name must be a string between 1 and 63 characters when combined with the cache's region name that contain only numbers, letters, or hyphens. (If the cache name is fewer than 45 characters long it should work in all currently available regions.) The name must start and end with a number or letter, and can't contain consecutive hyphens. Your cache instance's host name is \<DNS name\>.\<Azure region\>.redis.azure.net.Location Drop down and select a location. Azure Managed Redis is available in selected Azure regions. Cache type Drop down and select the performance tier and cache size. The tier determines the performance of the Redis instance, while the cache size determines the memory available to store data. For guidance on choosing the right performance tier, see Choosing the right tier 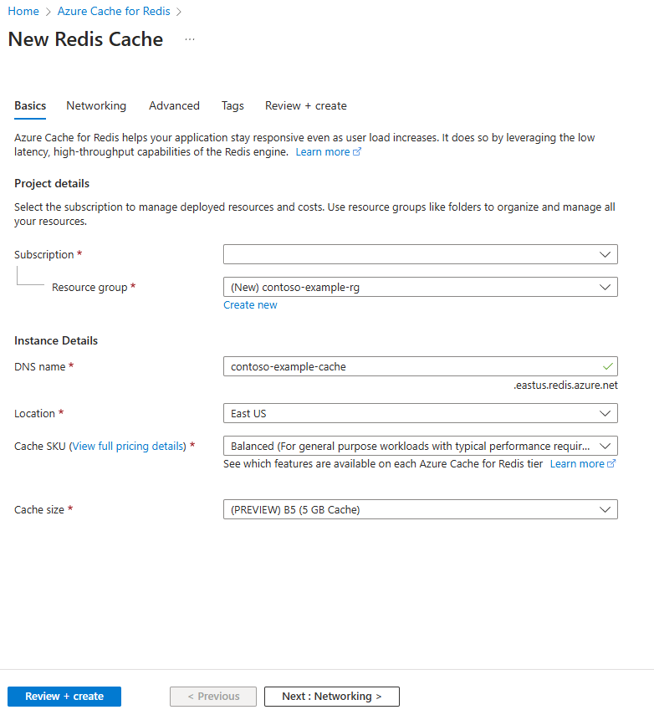
Select Next: Networking and select either a public or private endpoint.
Select Next: Advanced.
Configure any Redis modules you wan to add to the instance.
By default, for a new managed cache:
- Microsoft Entra ID is enabled.
- Access Keys Authentication is disabled for security reasons.
Important
For optimal security, we recommend that you use Microsoft Entra ID with managed identities to authorize requests against your cache if possible. Authorization by using Microsoft Entra ID and managed identities provides superior security and ease of use over shared access key authorization. For more information about using managed identities with your cache, see Use Microsoft Entra ID for cache authentication.
Set Clustering policy to Enterprise for a nonclustered cache, or to OSS for a clustered cache. For more information on choosing Clustering policy, see Cluster policy.
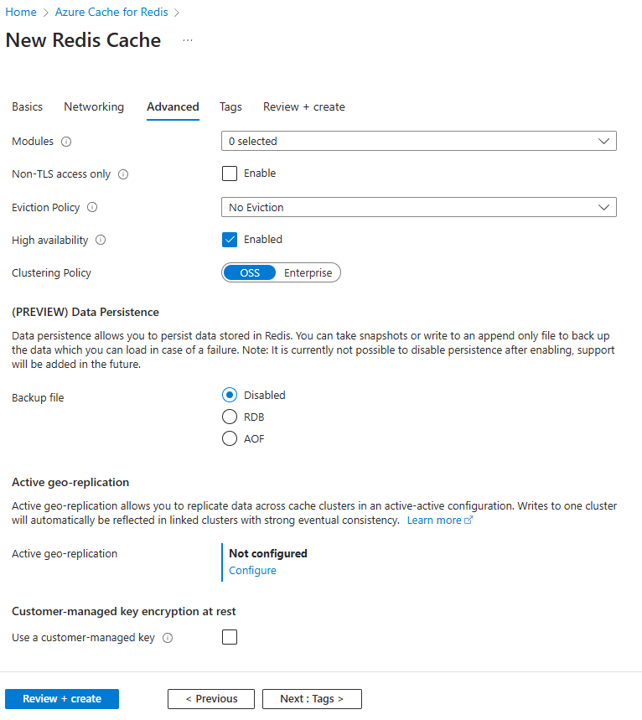
If you're using Active geo-replication, it must be configured during creation. For more information, see Configure active geo-replication for Azure Managed Redis instances.
Important
You can't change the clustering policy of an Azure Managed Redis (preview) instance after you create it. If you're using RediSearch, the Enterprise cluster policy is required, and
NoEvictionis the only eviction policy supported.Important
If you're using this cache instance in a geo-replication group, eviction policies cannot be changed after the instance is created. Be sure to know the eviction policies of your primary nodes before you create the cache. For more information on active geo-replication, see Active geo-replication prerequisites.
Important
You can't change modules after you create a cache instance. Modules must be enabled at the time you create an Azure Cache for Redis instance. There is no option to enable the configuration of a module after you create a cache.
Select Next: Tags and skip.
Select Next: Review + create.
Review the settings and select Create.
It takes several minutes for the Redis instance to create. You can monitor progress on the Azure Managed Redis Overview page. When Status shows as Running, the cache is ready to use.
Azure Cache for Redis
To create a cache, sign in to the Azure portal. On the portal menu, select Create a resource.

On the Get Started pane, enter Azure Cache for Redis in the search bar. In the search results, find Azure Cache for Redis, and then select Create.

On the New Redis Cache pane, on the Basics tab, configure the following settings for your cache:
Setting Action Description Subscription Select your Azure subscription. The subscription to use to create the new instance of Azure Cache for Redis. Resource group Select a resource group, or select Create new and enter a new resource group name. A name for the resource group in which to create your cache and other resources. By putting all your app resources in one resource group, you can easily manage or delete them together. DNS name Enter a unique name. The cache name must be a string of 1 to 63 characters that contains only numbers, letters, and hyphens. The name must start and end with a number or letter, and it can't contain consecutive hyphens. Your cache instance's host name is \<DNS name>.redis.cache.windows.net.Location Select a location. An Azure region that is near other services that use your cache. Cache SKU Select a SKU. The SKU determines the size, performance, and feature parameters that are available for the cache. For more information, see Azure Cache for Redis overview. Cache size Select a cache size. For more information, see Azure Cache for Redis overview. Select the Networking tab or select Next: Networking.
On the Networking tab, select a connectivity method to use for the cache.
Select the Advanced tab or select Next: Advanced.
On the Advanced pane, verify or select an authentication method based on the following information:

- By default, for a new Basic, Standard, or Premium cache, Microsoft Entra Authentication is enabled and Access Keys Authentication is disabled.
- For Basic or Standard caches, you can choose the selection for a non-TLS port.
- For Standard and Premium caches, you can choose to enable availability zones. You can't disable availability zones after the cache is created.
- For a Premium cache, configure the settings for non-TLS port, clustering, managed identity, and data persistence.
Important
For optimal security, we recommend that you use Microsoft Entra ID with managed identities to authorize requests against your cache if possible. Authorization by using Microsoft Entra ID and managed identities provides superior security and ease of use over shared access key authorization. For more information about using managed identities with your cache, see Use Microsoft Entra ID for cache authentication.
(Optional) Select the Tags tab or select Next: Tags.
(Optional) On the Tags tab, enter a tag name and value if you want to categorize your cache resource.
Select the Review + create button.
On the Review + create tab, Azure automatically validates your configuration.
After the green Validation passed message appears, select Create.
A new cache deployment occurs over several minutes. You can monitor the progress of the deployment on the Azure Cache for Redis Overview pane. When Status displays Running, the cache is ready to use.
Launch Azure Cloud Shell
The Azure Cloud Shell is a free interactive shell that you can use to run the steps in this article. It has common Azure tools preinstalled and configured to use with your account.
To open the Cloud Shell, just select Try it from the upper right corner of a code block. You can also launch Cloud Shell in a separate browser tab by going to https://shell.azure.com.
When Cloud Shell opens, verify that Bash is selected for your environment. Subsequent sessions will use Azure CLI in a Bash environment, Select Copy to copy the blocks of code, paste it into the Cloud Shell, and press Enter to run it.
Sign in to Azure
Cloud Shell is automatically authenticated under the initial account signed-in with. Use the following script to sign in using a different subscription, replacing subscriptionId with your Azure subscription ID.
If you don't have an Azure subscription, create an Azure free account before you begin.
subscription="subscriptionId" # Set Azure subscription ID here
az account set -s $subscription # ...or use 'az login'
For more information, see set active subscription or log in interactively.
Run the script
# Variable block
let "randomIdentifier=$RANDOM*$RANDOM"
location="East US"
resourceGroup="msdocs-redis-cache-rg-$randomIdentifier"
tag="create-manage-cache"
cache="msdocs-redis-cache-$randomIdentifier"
sku="Balanced_B1"
# Create a resource group
echo "Creating $resourceGroup in "$location"..."
az group create --resource-group $resourceGroup --location "$location" --tags $tag
# Create a Balanced B1 Azure Managed Redis Cache
echo "Creating $cache"
az redisenterprise create --name $cache --resource-group $resourceGroup --location "$location" --sku $sku
# Get details of an Azure Managed Redis
echo "Showing details of $cache"
az redisenterprise show --name "$cache" --resource-group $resourceGroup
# Retrieve the hostname and ports for an Azure Redis Cache instance
redis=($(az redisenterprise show --name "$cache" --resource-group $resourceGroup --query [hostName,enableNonSslPort,port,sslPort] --output tsv))
# Retrieve the keys for an Azure Redis Cache instance
keys=($(az redisenterprise list-keys --name "$cache" --resource-group $resourceGroup --query [primaryKey,secondaryKey] --output tsv))
# Display the retrieved hostname, keys, and ports
echo "Hostname:" ${redis[0]}
echo "Non SSL Port:" ${redis[2]}
echo "Non SSL Port Enabled:" ${redis[1]}
echo "SSL Port:" ${redis[3]}
echo "Primary Key:" ${keys[0]}
echo "Secondary Key:" ${keys[1]}
# Delete a redis cache
echo "Deleting $cache"
az redisenterprise delete --name "$cache" --resource-group $resourceGroup -y
# echo "Deleting all resources"
az group delete --resource-group $resourceGroup -y
Clean up resources
Use the following command to remove the resource group and all resources associated with it using the az group delete command - unless you have an ongoing need for these resources. Some of these resources may take a while to create, as well as to delete.
az group delete --resource-group $resourceGroup
Sample reference
This script uses the following commands to create a resource group and an Azure Managed Redis. Each command in the table links to command specific documentation.
| Command | Notes |
|---|---|
| az group create | Creates a resource group in which all resources are stored. |
| az redisenterprise create | Create Azure Managed Redis instance. |
| az redisenterprise show | Retrieve details of an Azure Managed Redis instance. |
| az redisenterprise list-keys | Retrieve access keys for an Azure Managed Redis instance. |
| az redisenterprise delete | Delete Azure Managed Redis instance. |
Launch Azure Cloud Shell
The Azure Cloud Shell is a free interactive shell that you can use to run the steps in this article. It has common Azure tools preinstalled and configured to use with your account.
To open the Cloud Shell, just select Try it from the upper right corner of a code block. You can also launch Cloud Shell in a separate browser tab by going to https://shell.azure.com.
When Cloud Shell opens, verify that Bash is selected for your environment. Subsequent sessions will use Azure CLI in a Bash environment, Select Copy to copy the blocks of code, paste it into the Cloud Shell, and press Enter to run it.
Sign in to Azure
Cloud Shell is automatically authenticated under the initial account signed-in with. Use the following script to sign in using a different subscription, replacing subscriptionId with your Azure subscription ID.
If you don't have an Azure subscription, create an Azure free account before you begin.
subscription="subscriptionId" # Set Azure subscription ID here
az account set -s $subscription # ...or use 'az login'
For more information, see set active subscription or log in interactively.
Run the script
# Variable block
let "randomIdentifier=$RANDOM*$RANDOM"
location="East US"
resourceGroup="msdocs-redis-cache-rg-$randomIdentifier"
tag="create-manage-cache"
cache="msdocs-redis-cache-$randomIdentifier"
sku="basic"
size="C0"
# Create a resource group
echo "Creating $resourceGroup in "$location"..."
az group create --resource-group $resourceGroup --location "$location" --tags $tag
# Create a Basic C0 (256 MB) Redis Cache
echo "Creating $cache"
az redis create --name $cache --resource-group $resourceGroup --location "$location" --sku $sku --vm-size $size
# Get details of an Azure Cache for Redis
echo "Showing details of $cache"
az redis show --name "$cache" --resource-group $resourceGroup
# Retrieve the hostname and ports for an Azure Redis Cache instance
redis=($(az redis show --name "$cache" --resource-group $resourceGroup --query [hostName,enableNonSslPort,port,sslPort] --output tsv))
# Retrieve the keys for an Azure Redis Cache instance
keys=($(az redis list-keys --name "$cache" --resource-group $resourceGroup --query [primaryKey,secondaryKey] --output tsv))
# Display the retrieved hostname, keys, and ports
echo "Hostname:" ${redis[0]}
echo "Non SSL Port:" ${redis[2]}
echo "Non SSL Port Enabled:" ${redis[1]}
echo "SSL Port:" ${redis[3]}
echo "Primary Key:" ${keys[0]}
echo "Secondary Key:" ${keys[1]}
# Delete a redis cache
echo "Deleting $cache"
az redis delete --name "$cache" --resource-group $resourceGroup -y
# echo "Deleting all resources"
az group delete --resource-group $resourceGroup -y
Clean up resources
Use the following command to remove the resource group and all resources associated with it using the az group delete command - unless you have an ongoing need for these resources. Some of these resources may take a while to create, as well as to delete.
az group delete --resource-group $resourceGroup
Sample reference
This script uses the following commands to create a resource group and an Azure Cache for Redis. Each command in the table links to command specific documentation.
| Command | Notes |
|---|---|
| az group create | Creates a resource group in which all resources are stored. |
| az redis create | Create Azure Managed Redis instance. |
| az redis show | Retrieve details of an Azure Managed Redis instance. |
| az redis list-keys | Retrieve access keys for an Azure Managed Redis instance. |
| az redis delete | Delete Azure Managed Redis instance. |
Next steps
For more information on the Azure CLI, see Azure CLI documentation.
For an Azure Managed Redis CLI script sample that creates a Azure Managed Redis with clustering, see Azure Managed Redis with Clustering.
