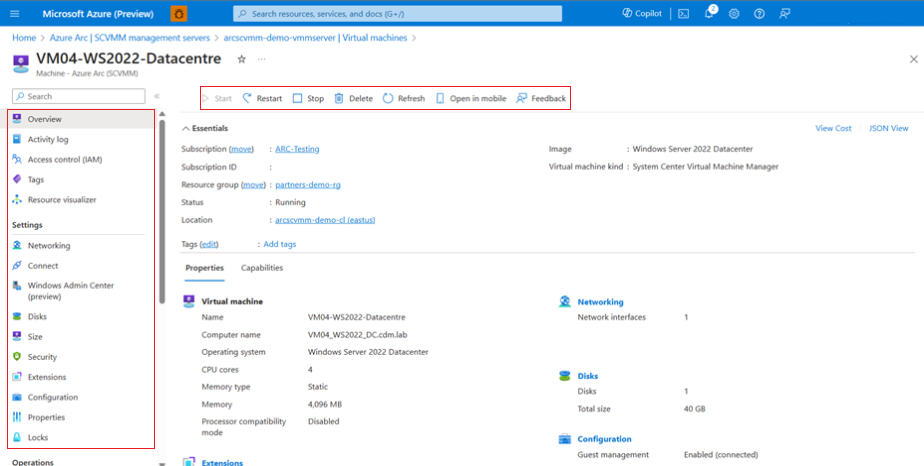Manage SCVMM VMs in Azure through Arc-enabled SCVMM
In this article, you learn how to perform various operations on the Azure Arc-enabled SCVMM VMs such as:
Start, stop, and restart a VM
Control access and add Azure tags
Add, remove, and update network interfaces
Add, remove, and update disks and update VM size (CPU cores, memory)
Enable guest management
Install extensions (enabling guest management is required). All the extensions that are available with Arc-enabled Servers are supported.
To perform guest OS operations on Arc-enabled SCVMM VMs, you must enable guest management on the VMs. When you enable guest management, the Arc Connected Machine Agent is installed on the VM.
Enable guest management
Before you can install an extension, you must enable guest management on the SCVMM VM.
Make sure your target machine:
is running a supported operating system.
can connect through the firewall to communicate over the internet and these URLs aren't blocked.
has SCVMM tools installed and running.
is powered on and the resource bridge has network connectivity to the host running the VM.
From your browser, go to the Azure portal.
Search for and select the SCVMM VM for which you want to enable guest management and select Configuration.
Select Enable guest management and provide the administrator username and password to enable guest management. Then select Apply.
For Linux, use the root account, and for Windows, use an account that is a member of the Local Administrators group.
Note
You can install Arc agents at scale on Arc-enabled SCVMM VMs through Azure Portal only if you are running:
- SCVMM 2022 UR1 or later versions of SCVMM server and console
- SCVMM 2019 UR5 or later versions of SCVMM server and console
- VMs running Windows Server 2012 R2, 2016, 2019, 2022, Windows 10, and Windows 11
For other SCVMM versions, Linux VMs, or Windows VMs running WS 2012 or earlier, install Arc agents through the script.
Delete a VM
If you no longer need the VM, you can delete it.
From your browser, go to the Azure portal.
Search for and select the VM you want to delete.
In the selected VM's Overview page, select Delete.
When prompted, confirm that you want to delete it.
Note
This also deletes the VM on your SCVMM managed on-premises host.
Next steps
Create a Virtual Machine on SCVMM managed on-premises hosts.