Import settings to App Configuration with Azure Pipelines
The Azure App Configuration Import task imports key-values from a configuration file into your App Configuration store. This task enables full circle functionality within the pipeline as you're now able to export settings from the App Configuration store and import settings to the App Configuration store.
Prerequisites
- Azure subscription - create one for free
- App Configuration store - create one for free
- Azure DevOps project - create one for free
- Azure Pipelines agent version 2.144.0 or later and Node version 16 or later for running the task on self-hosted agents.
Create a service connection
A service connection gives you access to resources in your Azure subscription from your Azure DevOps project.
In Azure DevOps, go to the project that contains your target pipeline. In the lower-left corner, select Project settings.
Under Pipelines, select Service connections. In the upper-right corner, select New service connection.
In New service connection, select Azure Resource Manager.
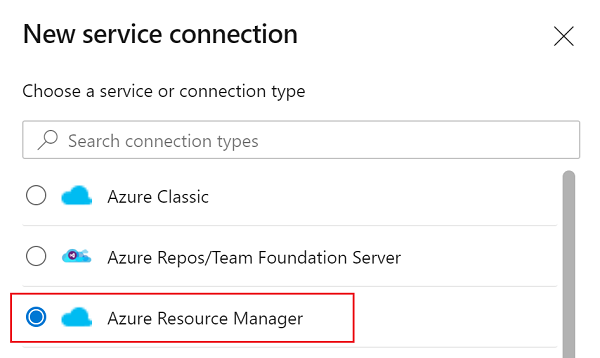
In the Authentication method dialog, select Workload identity federation (automatic) to create a new workload identity federation or select Workload identity federation (manual) to use an existing workload identity federation.
Enter your subscription, resource group, and a name for your service connection.
If you created a new service principal, find the name of the service principal assigned to the service connection. You'll add a new role assignment to this service principal in the next step.
Go to Project Settings > Service connections.
Select the new service connection.
Select Manage Service Principal.
Note the value in Display name.
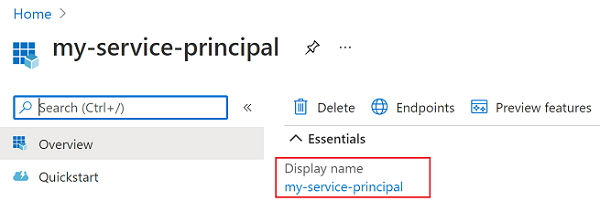
Add role assignment
Assign the proper App Configuration role assignments to the credentials being used within the task so that the task can access the App Configuration store.
Go to your target App Configuration store.
In the left menu, select Access control (IAM).
In the right pane, select Add role assignments.
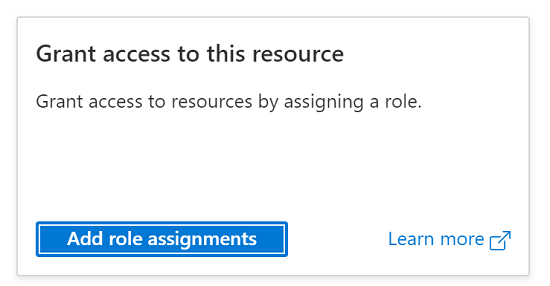
For Role, select App Configuration Data Owner. This role allows the task to read from and write to the App Configuration store.
Select the service principal associated with the service connection that you created in the previous section.
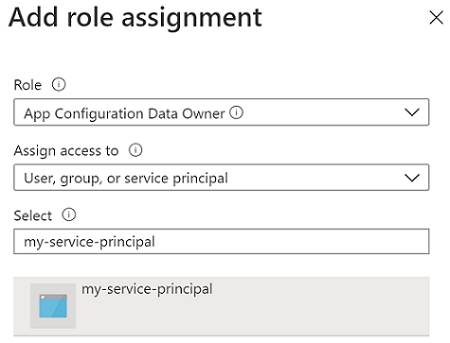
Select Review + assign.
Use in builds
This section covers how to use the Azure App Configuration Import task in an Azure DevOps build pipeline.
- Navigate to the build pipeline page by clicking Pipelines > Pipelines. For more information about build pipelines go to Create your first pipeline.
- If you're creating a new build pipeline, on the last step of the process, on the Review tab, select Show assistant on the right side of the pipeline.
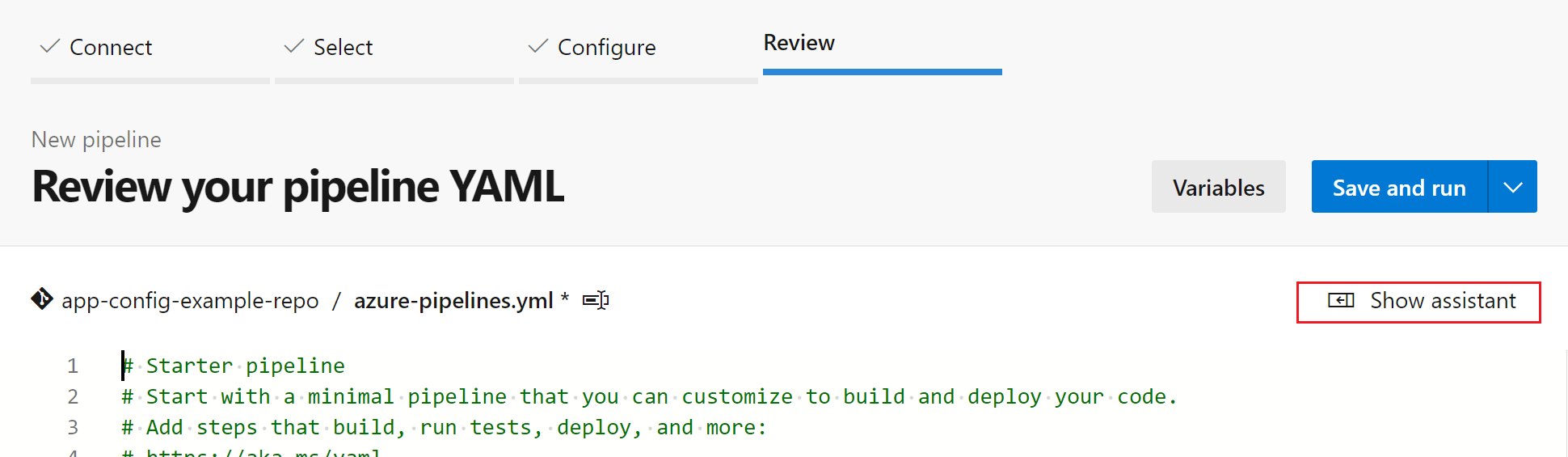
- If you're using an existing build pipeline, click the Edit button at the top-right.

- If you're creating a new build pipeline, on the last step of the process, on the Review tab, select Show assistant on the right side of the pipeline.
- Search for the Azure App Configuration Import Task.
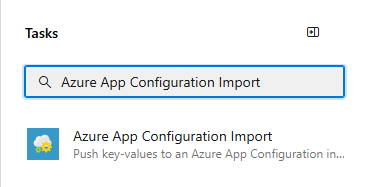
- Configure the necessary parameters for the task to import key-values from the configuration file to the App Configuration store. Explanations of the parameters are available in the Parameters section, and in tooltips next to each parameter.
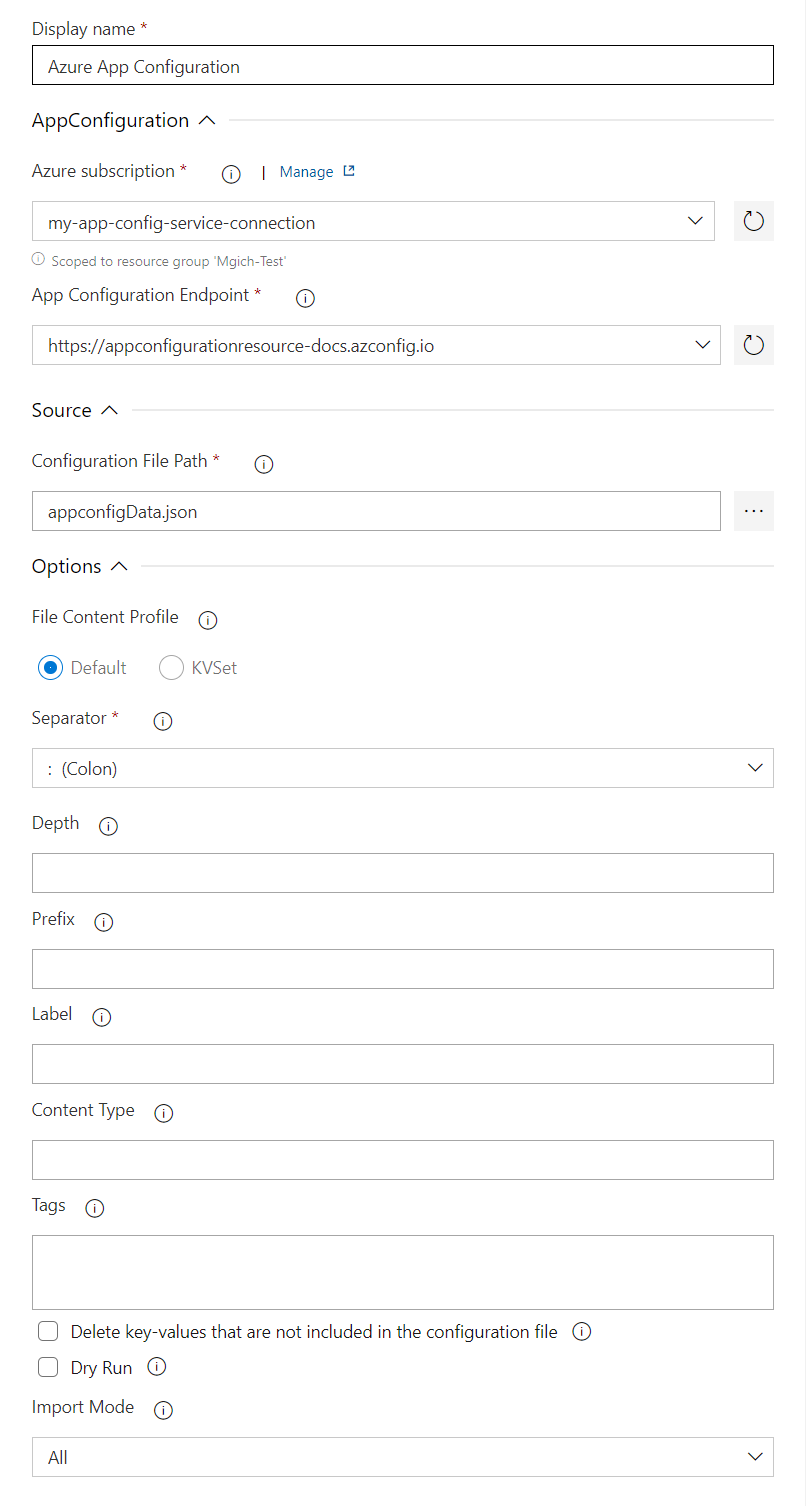
- Save and queue a build. The build log displays any failures that occurred during the execution of the task.
Use in releases
This section covers how to use the Azure App Configuration Import task in an Azure DevOps release pipeline.
- Navigate to release pipeline page by selecting Pipelines > Releases. For more information about release pipelines, go to Create your first release pipeline.
- Choose an existing release pipeline. If you don’t have one, select + New to create a new one.
- Select the Edit button in the top-right corner to edit the release pipeline.
- From the Tasks dropdown, choose the Stage to which you want to add the task. More information about stages can be found in Add stages, dependencies, & conditions.
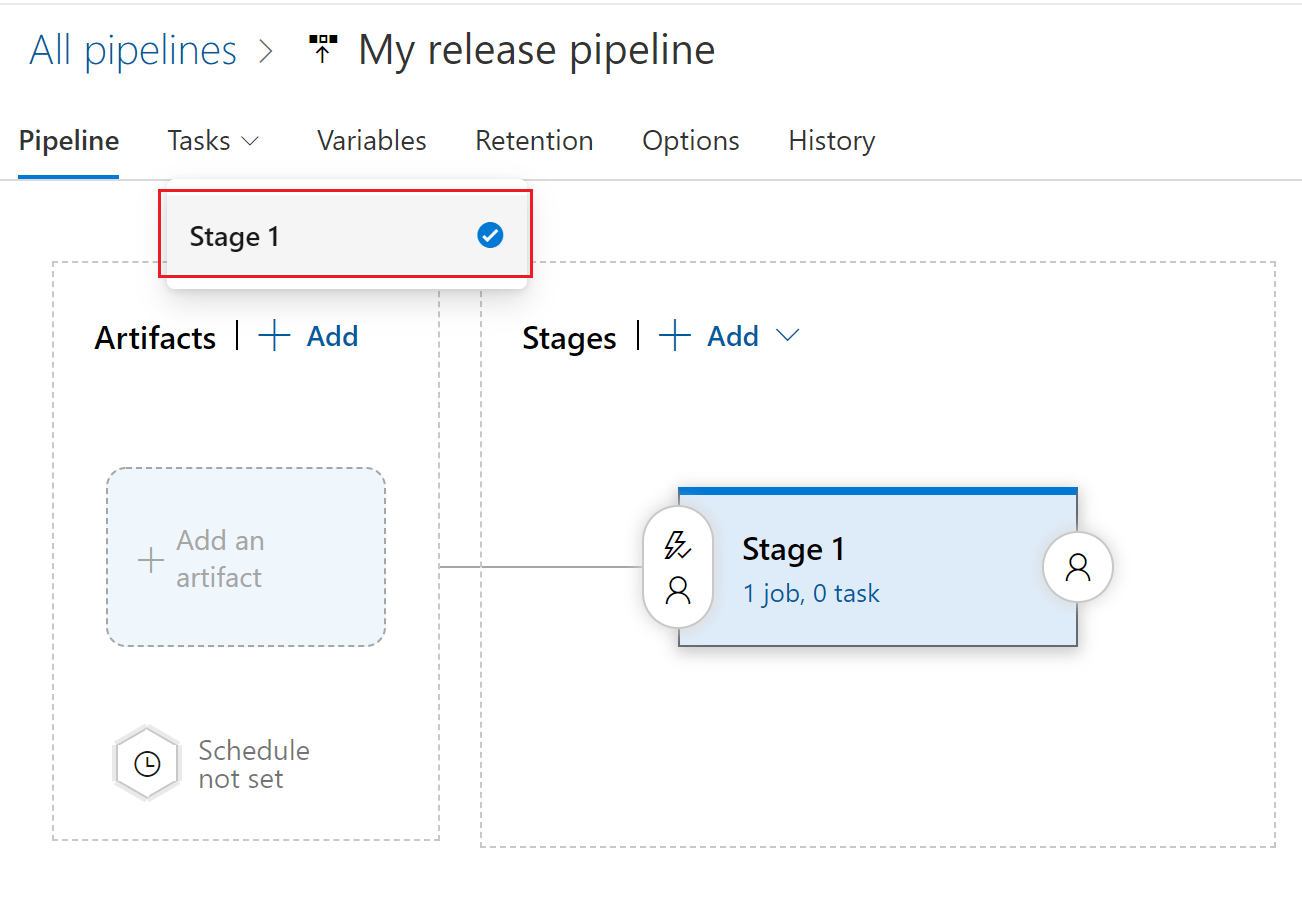
- Click + next to the Job to which you want to add a new task.
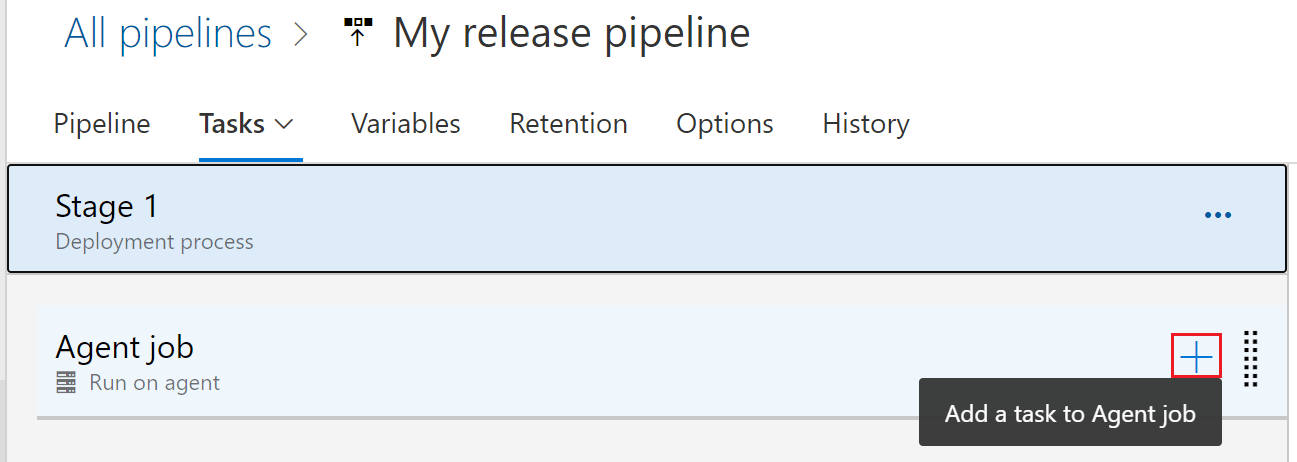
- In the Add tasks dialog, type Azure App Configuration Import into the search box and select it.
- Configure the necessary parameters within the task to import your key-values from your configuration file to your App Configuration store. Explanations of the parameters are available in the Parameters section, and in tooltips next to each parameter.
- Save and queue a release. The release log displays any failures encountered during the execution of the task.
Parameters
The following parameters are used by the App Configuration Import task:
- Azure subscription: A drop-down containing your available Azure service connections. To update and refresh your list of available Azure service connections, press the Refresh Azure subscription button to the right of the textbox.
- App Configuration Endpoint: A drop-down that loads your available configuration stores endpoint under the selected subscription. To update and refresh your list of available configuration stores endpoint, press the Refresh App Configuration Endpoint button to the right of the textbox.
- Configuration File Path: The path to your configuration file. The Configuration File Path parameter begins at the root of the file repository. You can browse through your build artifact to select a configuration file. (
...button to the right of the textbox). The supported file formats depend on the file content profile. For the default profile the supported file formats are yaml, json and properties. For KvSet profile the supported file format is json. - File Content Profile: The Configuration File's content profile. Default value is Default.
- Default: Refers to the conventional configuration file formats that are directly consumable by applications.
- Kvset: Refers to a file schema that contains all properties of an App Configuration key-value, including key, value, label, content type, and tags. The task parameters 'Separator', 'Label', 'Content type', 'Prefix', 'Tags', and 'Depth' aren't applicable when using the Kvset profile.
- Import Mode: The default value is All. Determines the behavior when importing key-values.
- All: Imports all key-values in the configuration file to App Configuration.
- Ignore-Match: Imports only settings that have no matching key-value in App Configuration. Matching key-values are considered to be key-values with the same key, label, value, content type, and tags.
- Dry Run: Default value is Unchecked.
- Checked: No updates are performed to App Configuration. Instead any updates that would have been performed in a normal run are printed to the console for review.
- Unchecked: Performs any updates to App Configuration and doesn't print to the console.
- Separator: The separator that's used to flatten .json and .yml files.
- Depth: The depth that the .json and .yml files are flattened to.
- Prefix: A string appended to the beginning of each key imported to the App Configuration store.
- Label: A string added to each key-value as the label within the App Configuration store.
- Content Type: A string added to each key-value as the content type within the App Configuration store.
- Tags: A JSON object in the format of
{"tag1":"val1", "tag2":"val2"}, which defines tags that are added to each key-value imported to your App Configuration store. - Delete key-values that are not included in the configuration file: Default value is Unchecked. The behavior of this option depends on the configuration file content profile.
- Checked:
- Default content profile: Removes all key-values in the App Configuration store that match both the specified prefix and label before importing new key-values from the configuration file.
- Kvset content profile: Removes all key-values in the App Configuration store that aren't included in the configuration file before importing new key-values from the configuration file.
- Unchecked: Imports all key-values from the configuration file into the App Configuration store and leaves everything else in the App Configuration store intact.
- Checked:
Troubleshooting
If an unexpected error occurs, debug logs can be enabled by setting the pipeline variable system.debug to true.
FAQ
How can I upload multiple configuration files?
To import multiple configuration files to the App Configuration store, create multiple instances of the Azure App Configuration Import task within the same pipeline.
How can I create Key Vault references or feature flags using this task?
Depending on the file content profile you selected, refer to examples in the Azure App Configuration support for configuration file.
Why am I receiving a 409 error when attempting to import key-values to my configuration store?
A 409 Conflict error message occurs if the task tries to remove or overwrite a key-value that is locked in the App Configuration store.
Next step
For a complete reference of the parameters or to use this pipeline task in YAML pipelines, refer to the following document.
To learn how to export key-values from your App Configuration store and set them as Azure pipeline variables, continue to the following document.
To learn how to create snapshot in an App Configuration store, continue to the following document.