Deploy the vFXT cluster
This procedure walks you through using the deployment wizard available from the Azure Marketplace. The wizard automatically deploys the cluster by using an Azure Resource Manager template. After you enter the parameters in the form and click Create, Azure automatically completes these tasks:
- Creates the cluster controller, which is a basic VM that contains the software needed to deploy and manage the cluster.
- Sets up resource group and virtual network infrastructure, including creating new elements.
- Creates the cluster node VMs and configures them as the Avere cluster.
- If requested, creates a new Azure Blob container and configures it as a cluster core filer.
After following the instructions in this document, you will have a virtual network, a subnet, a cluster controller, and a vFXT cluster as shown in the following diagram. This diagram shows the optional Azure Blob core filer, which includes a new Blob storage container (in a new storage account, not shown) and a service endpoint for Microsoft storage inside the subnet.
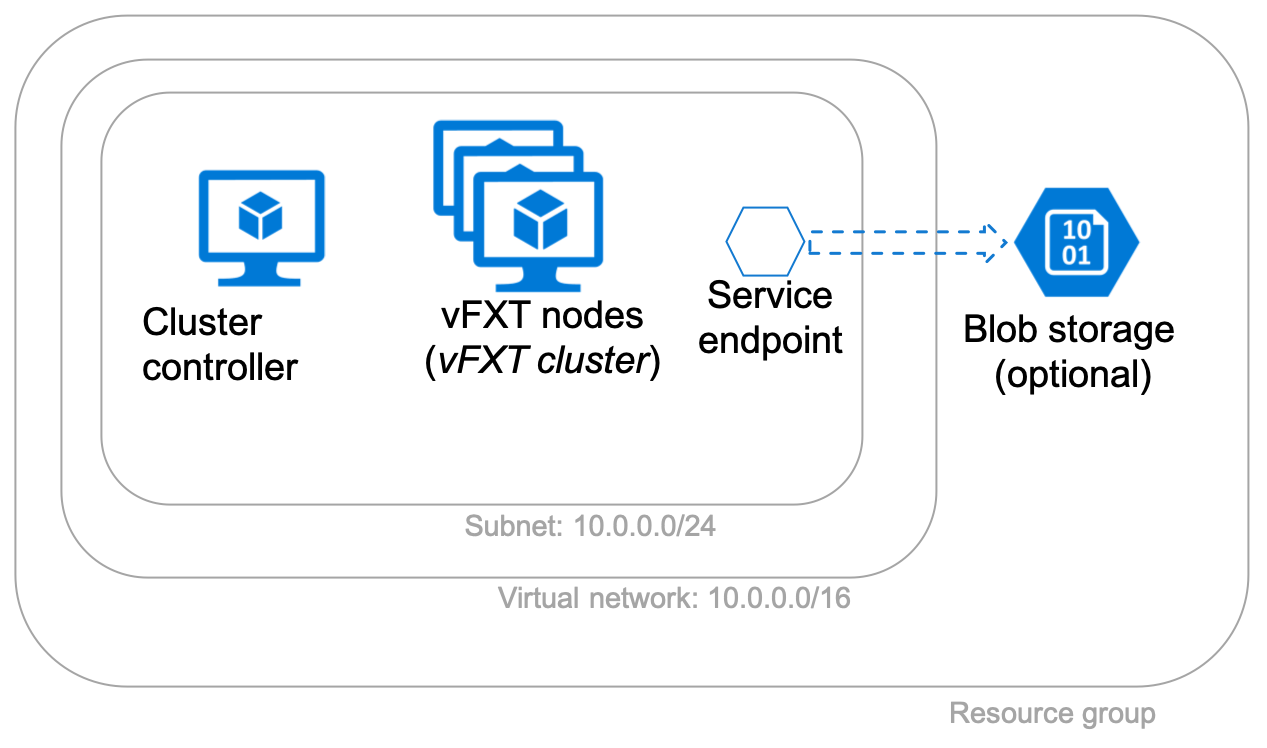
Before using the creation template, make sure you have addressed these prerequisites:
- New subscription
- Subscription owner permissions
- Quota for the vFXT cluster
- Storage service endpoint (if needed) - Required for deployments that use an existing virtual network and create blob storage
For more information about cluster deployment steps and planning, read Plan your Avere vFXT system and Deployment overview.
Create the Avere vFXT for Azure
Access the creation template in the Azure portal by searching for Avere and selecting "Avere vFXT for Azure ARM Template".
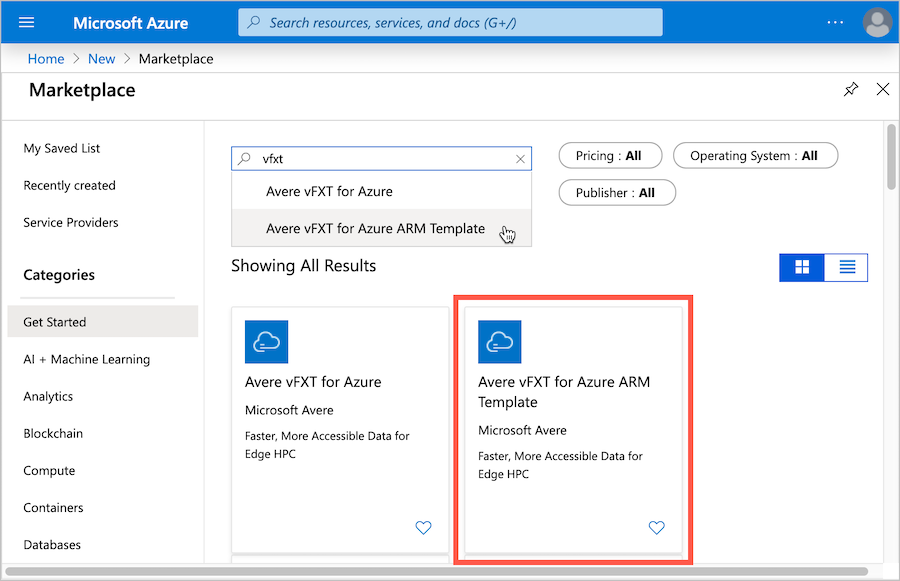
After reading the details on the Avere vFXT for Azure ARM Template page, click its Create button to begin.
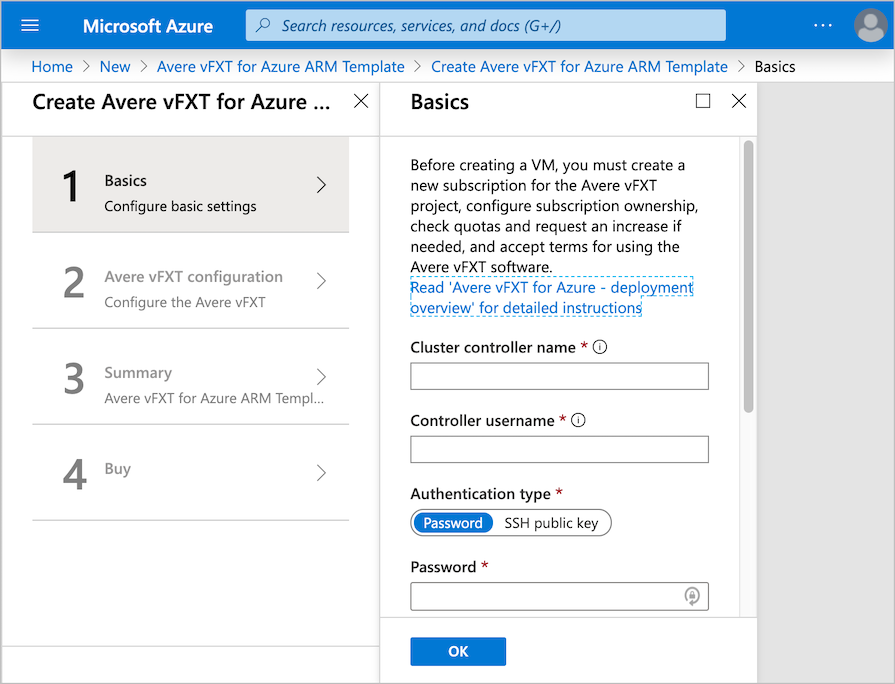
The template is divided into four steps - two information gathering pages, plus validation and confirmation steps.
- Page one gathers settings for the cluster controller VM.
- Page two collects parameters for creating the cluster and additional resources like subnets and storage.
- Page three summarizes your choices and validates the configuration.
- Page four explains software terms and conditions and allows you to start the cluster creation process.
Page one parameters - cluster controller information
The first page of the deployment template focuses on the cluster controller.
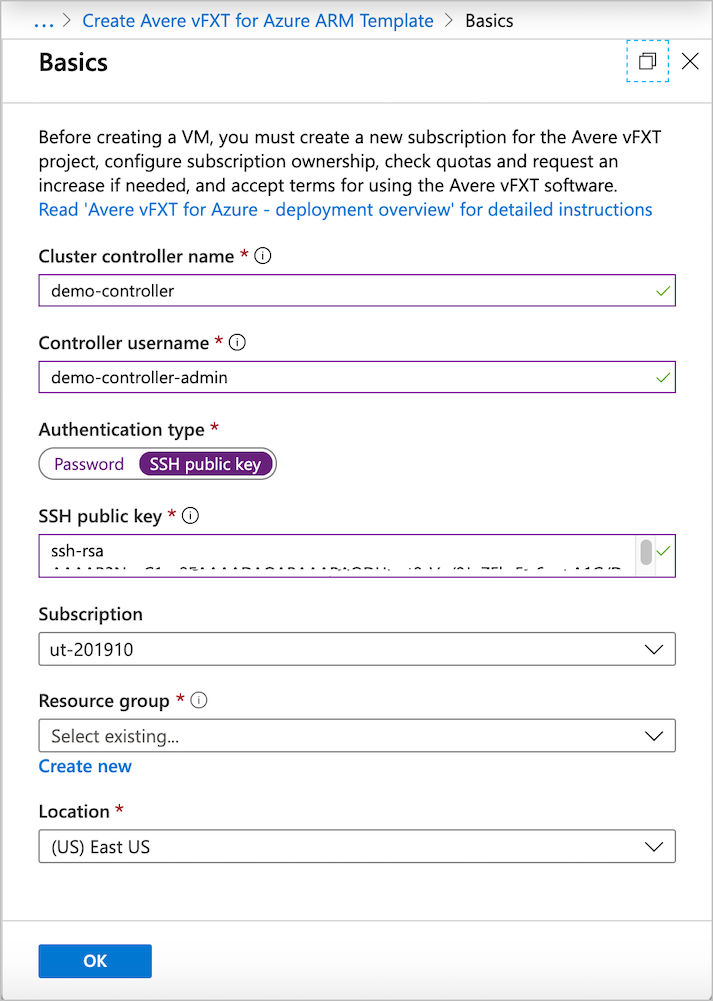
Fill in the following information:
Cluster controller name - Set the name for the cluster controller VM.
Controller username - Set the root username for the cluster controller VM.
Authentication type - Choose either password or SSH public key authentication for connecting to the controller. The SSH public key method is recommended; read How to create and use SSH keys if you need help.
Password or SSH public key - Depending on the authentication type you selected, you must provide an RSA public key or a password in the next fields. This credential is used with the username provided earlier.
Subscription - Select the subscription for the Avere vFXT.
Resource group - Select an existing empty resource group for the Avere vFXT cluster, or click "Create new" and enter a new resource group name.
Location - Select the Azure location for your cluster and resources.
Click OK when finished.
Note
If you want the cluster controller to have a public-facing IP address, create a new virtual network for the cluster instead of selecting an existing network. This setting is on page two.
Page two parameters - vFXT cluster information
The second page of the deployment template allows you to set the cluster size, node type, cache size, and storage parameters, among other settings.
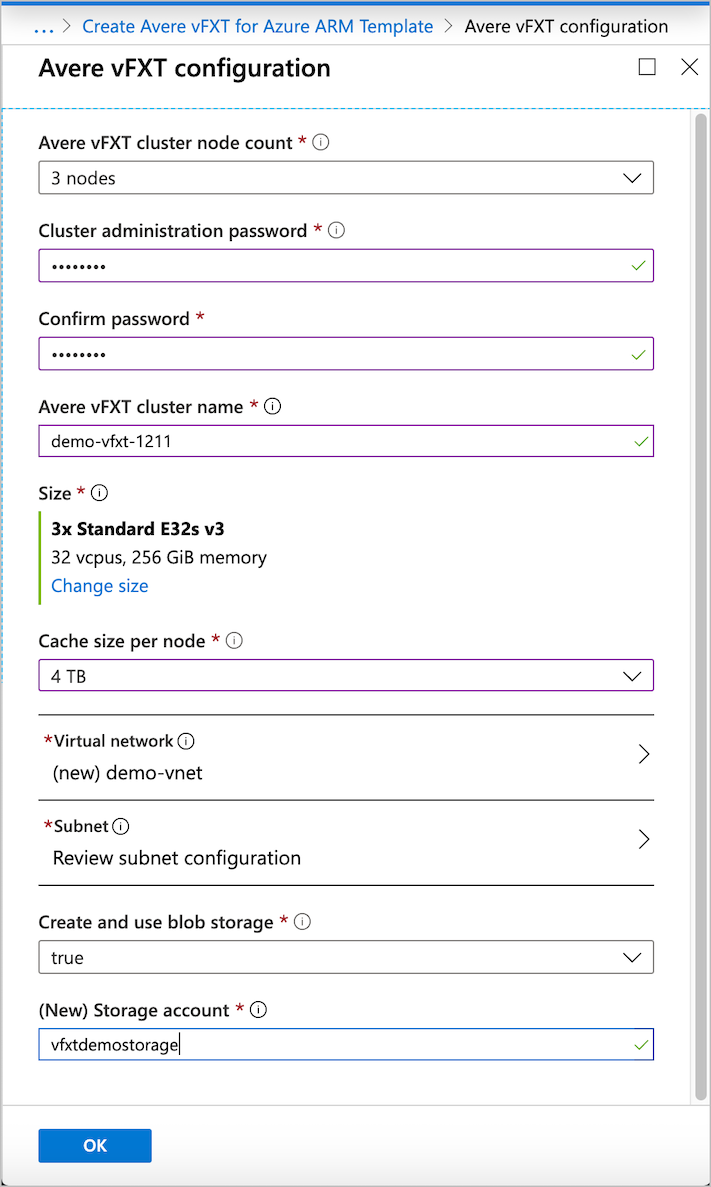
Avere vFXT cluster node count - Choose the number of nodes in the cluster. The minimum is three nodes and the maximum is 20.
Cluster administration password - Create the password for cluster administration. This password is used with the username
adminto sign in to the cluster control panel, where you can monitor the cluster and configure cluster settings.Avere vFXT cluster name - Give the cluster a unique name.
Size - This section shows the VM type that will be used for the cluster nodes. Although there is only one recommended option, the Change size link opens a table with details about this instance type and a link to a price calculator.
Cache size per node - The cluster cache is spread across the cluster nodes, so the total cache size on your Avere vFXT cluster will be this size multiplied by the number of nodes.
Recommended configuration: Use 4 TB per node for Standard_E32s_v3 nodes.
Virtual network - Define a new virtual network to house the cluster, or select an existing network that meets the prerequisites described in Plan your Avere vFXT system.
Note
If you create a new virtual network, the cluster controller will have a public IP address so that you can access the new private network. If you choose an existing virtual network, the cluster controller is configured without a public IP address.
A publicly visible IP address on the cluster controller provides easier access to the vFXT cluster, but creates a small security risk.
- A public IP address on the cluster controller allows you to use it as a jump host to connect to the Avere vFXT cluster from outside the private subnet.
- If you do not have a public IP address on the controller, you need another jump host, a VPN connection, or ExpressRoute to access the cluster. For example, use an existing virtual network that already has a VPN connection configured.
- If you create a controller with a public IP address, you should protect the controller VM with a network security group. By default, the Avere vFXT for Azure deployment creates a network security group that restricts inbound access to only port 22 for controllers with public IP addresses. You can further protect the system by locking down access to your range of IP source addresses - that is, only allow connections from machines you intend to use for cluster access.
A new virtual network also is configured with a storage service endpoint for Azure Blob storage and with network access control locked to allow only IPs from the cluster subnet.
Subnet - Choose a subnet or create a new one.
Create and use blob storage - Choose true to create a new Azure Blob container and configure it as back-end storage for the new Avere vFXT cluster. This option also creates a new storage account in the cluster's resource group, and creates a Microsoft storage service endpoint inside the cluster subnet.
If you supply an existing virtual network, it must have a storage service endpoint before you create the cluster. (For more information, read Plan your Avere vFXT system.)
Set this field to false if you do not want to create a new container. In this case, you must attach and configure storage after you create the cluster. Read Configure storage for instructions.
(New) Storage account - If creating a new Azure Blob container, enter a name for the new storage account.
Validation and purchase
Page three summarizes the configuration and validates the parameters. After validation succeeds, check the summary and click the OK button.
Tip
You can save this cluster's creation settings by clicking the Download template and parameters link next to the OK button. This information can be helpful if you need to create a similar cluster later - for example, to create a replacement cluster in a disaster recovery scenario. (Read Disaster recovery guidance to learn more.)
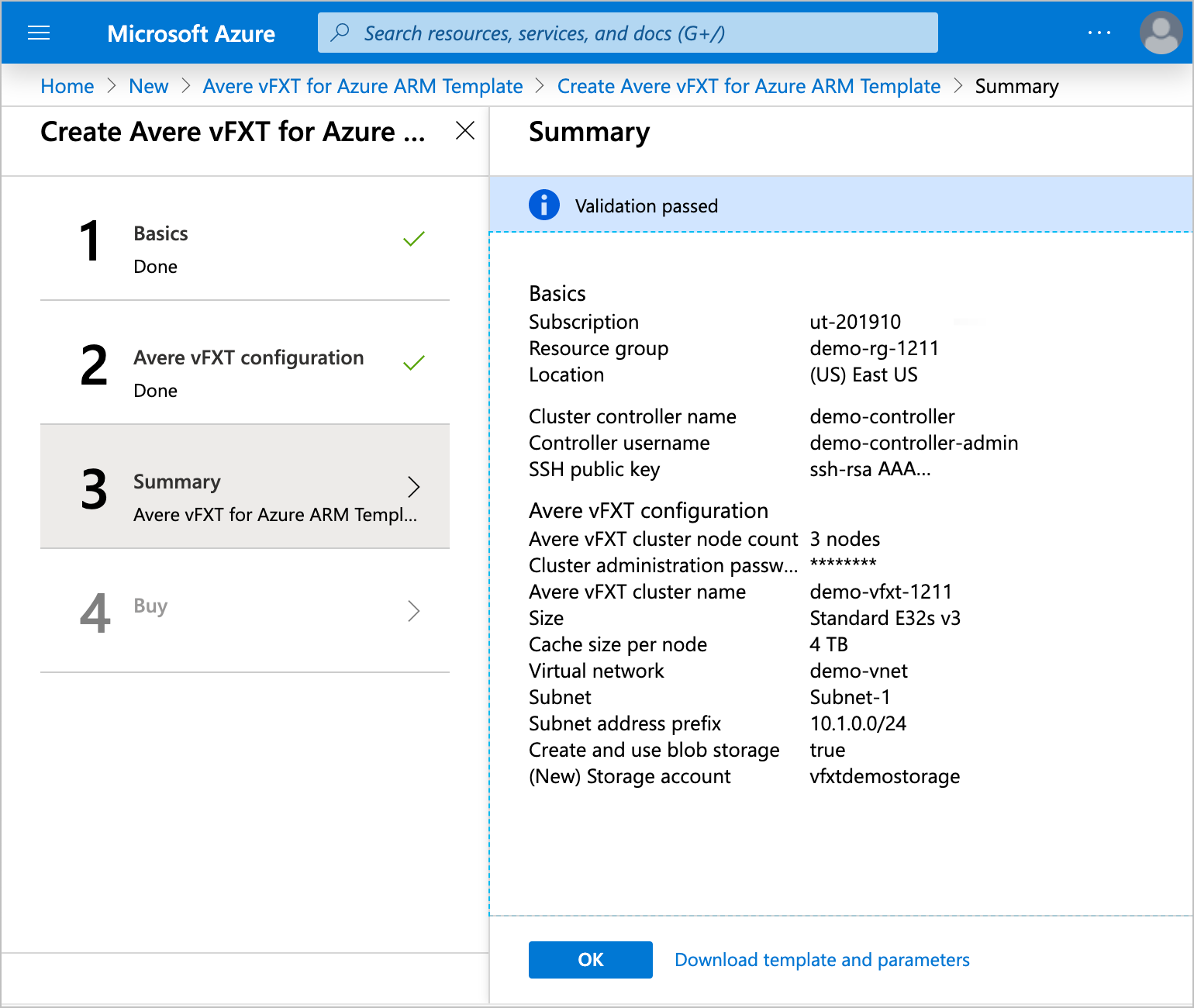
Page four gives the terms of use and links to privacy and pricing information.
Enter any missing contact information, then click the Create button to accept the terms and create the Avere vFXT for Azure cluster.
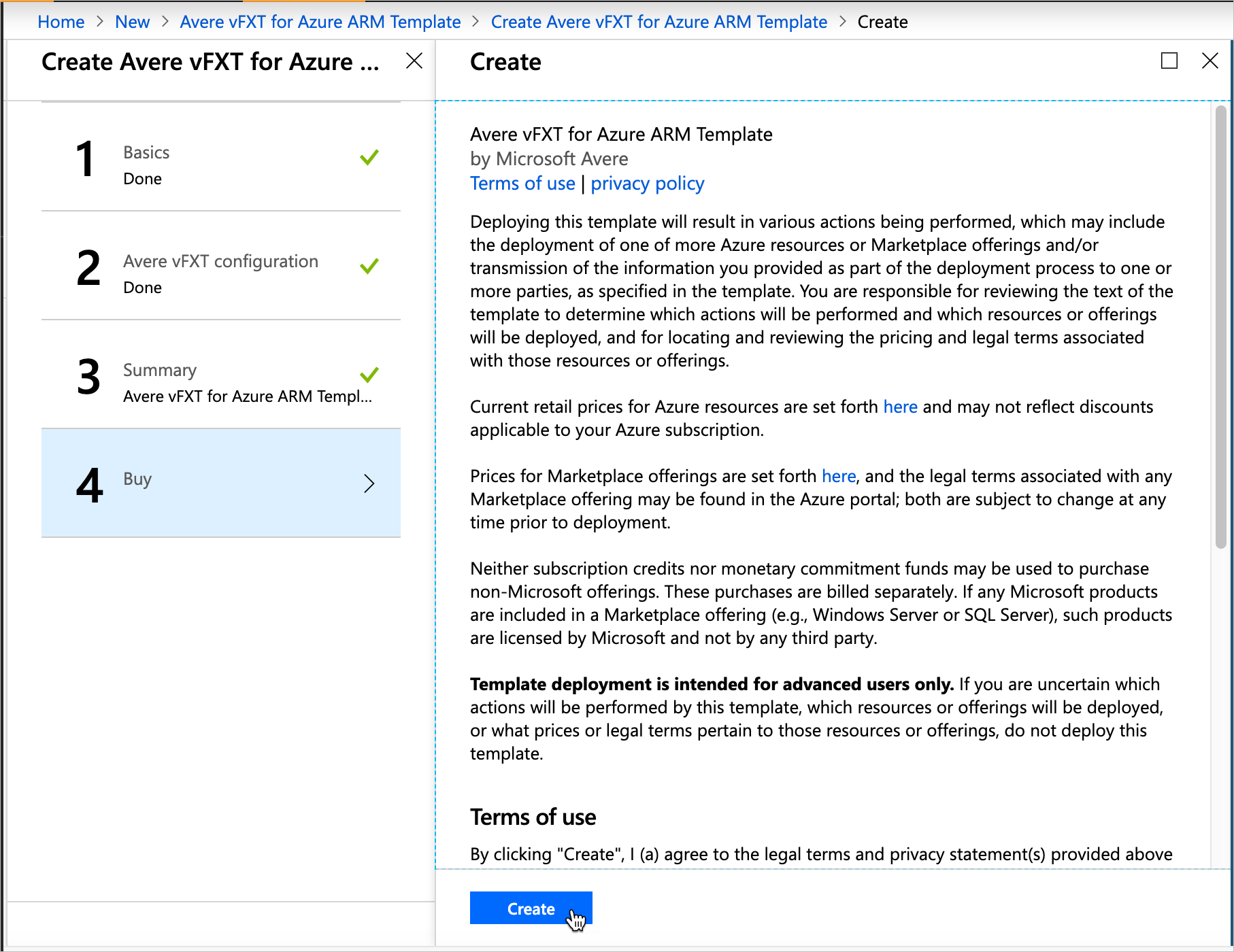
Cluster deployment takes 15-20 minutes.
Gather template output
When the Avere vFXT template finishes creating the cluster, it outputs important information about the new cluster.
Tip
Make sure to copy the management IP address from the template output. You need this address to administer the cluster.
To find the information:
Go to the resource group for your cluster controller.
On left side, click Deployments, and then microsoft-avere.vfxt-template.
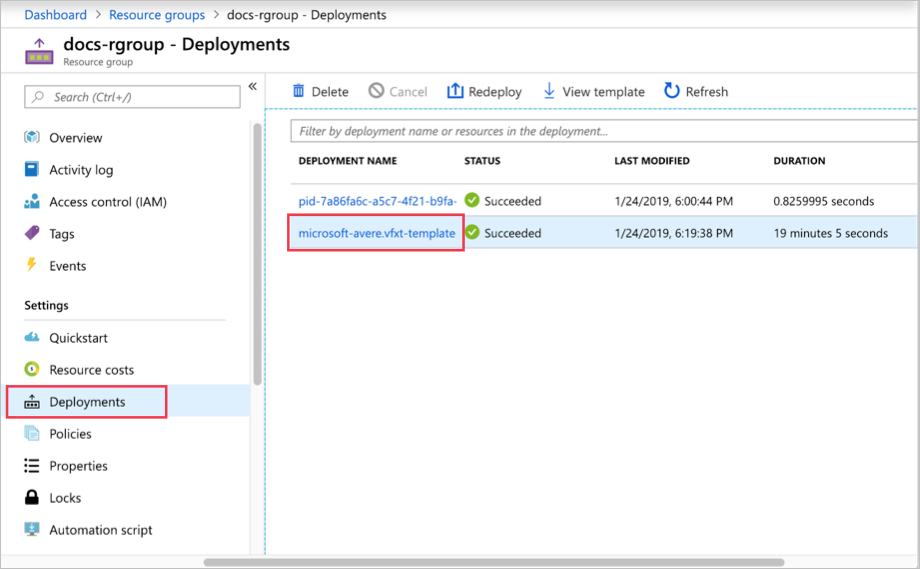
On left side, click Outputs. Copy the values in each of the fields.
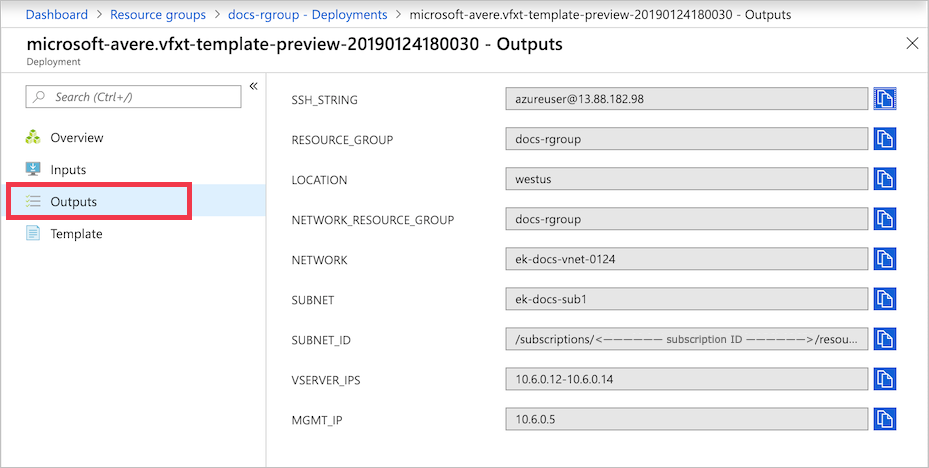
Next steps
Now that the cluster is running and you know its management IP address, connect to the cluster configuration tool.
Use the configuration interface to customize your cluster, including these setup tasks:
- Enable support
- Add storage (if needed)