Enable and view Azure API Center platform API catalog
This article shows how to provide enterprise developers access to the Azure API Center platform API catalog (preview) in the Visual Studio Code extension for Azure API Center. Using the platform API catalog, developers can discover APIs in your Azure API center, view API definitions, and optionally generate API clients when they don't have access to manage the API center itself or add APIs to the inventory. Access to the platform API catalog is managed using Microsoft Entra ID and Azure role-based access control.
Tip
The Visual Studio Code extension provides more features for API developers who have permissions to manage an Azure API center. For example, API developers can register APIs in the API center directly or using CI/CD pipelines. Learn more
Prerequisites
For API center administrators
An API center in your Azure subscription. If you haven't created one already, see Quickstart: Create your API center.
Permissions to create an app registration in a Microsoft Entra tenant associated with your Azure subscription, and permissions to grant access to data in your API center.
For app developers
Azure API Center extension for Visual Studio Code
Important
Currently, access to the platform API catalog is available only in the extension's pre-release version. When installing the extension from the Visual Studio Code Marketplace, you can choose to install the release version or a pre-release version. Switch between the two versions at any time by using the extension's Manage button context menu in the Extensions view.
The following Visual Studio Code extension is optional:
- Microsoft Kiota extension - to generate API clients
Steps for API center administrators to enable access to catalog
The following sections provide steps for API center administrators to enable enterprise developers to access the platform API catalog.
Create Microsoft Entra app registration
First, configure an app registration in your Microsoft Entra ID tenant. The app registration enables the Visual Studio Code extension for Azure API Center to access the platform API catalog on behalf of a signed-in user.
In the Azure portal, navigate to Microsoft Entra ID > App registrations.
Select + New registration.
On the Register an application page, set the values as follows:
- Set Name to a meaningful name such as platform-api-catalog
- Under Supported account types, select Accounts in this organizational directory (Single tenant).
- In Redirect URI, select Single-page application (SPA) and set the URI to the runtime URI of your API center. For example,
https://<service name>.data.<region>.azure-apicenter.ms. Example:https://contoso-apic.data.eastus.azure-apicenter.ms. - Select Register.
Tip
You can use the same app registration for access to more API centers. In Redirect URI, continue to add redirect URIs for other API centers that you want to appear in the platform API catalog.
On the Overview page, copy the Application (client) ID and the Directory (tenant) ID. You set these values later when you connect to the API center from the Visual Studio Code extension.
In the left menu, under Manage, select Authentication > + Add a platform.
On the Configure platforms page, select Mobile and desktop applications.
On the Configure Desktop + devices page, enter the following redirect URI and select Configure:
https://vscode.dev/redirectIn the left menu, under Manage, select API permissions > + Add a permission.
On the Request API permissions page, do the following:
- Select the APIs my organization uses tab.
- Search for and select Azure API Center. You can also search for and select application ID
c3ca1a77-7a87-4dba-b8f8-eea115ae4573. - In Select permissions page, select user_impersonation.
- Select Add permissions.
The Azure API Center permissions appear under Configured permissions.
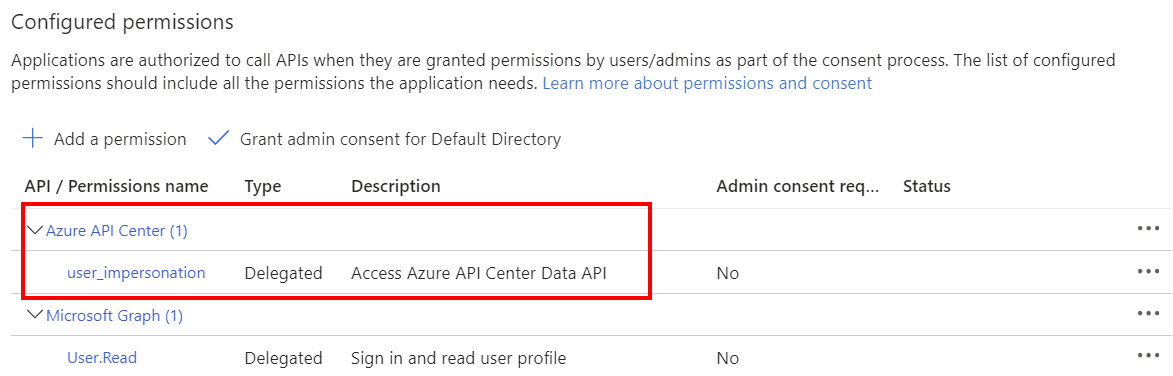
Enable sign-in to platform API catalog by Microsoft Entra users and groups
Enterprise developers must sign in with a Microsoft account to see the platform API catalog for your API center. If needed, add or invite developers to your Microsoft Entra tenant.
Then, to enable sign-in, assign the Azure API Center Data Reader role to users or groups in your tenant, scoped to your API center.
Important
By default, you and other administrators of the API center don't have access to APIs in the API Center extension's platform API catalog. Be sure to assign the Azure API Center Data Reader role to yourself and other administrators.
For detailed prerequisites and steps to assign a role to users and groups, see Assign Azure roles using the Azure portal. Brief steps follow:
- In the Azure portal, navigate to your API center.
- In the left menu, select Access control (IAM) > + Add role assignment.
- In the Add role assignment pane, set the values as follows:
- On the Role page, search for and select Azure API Center Data Reader. Select Next.
- On the Members page, In Assign access to, select User, group, or service principal > + Select members.
- On the Select members page, search for and select the users or groups to assign the role to. Click Select and then Next.
- Review the role assignment, and select Review + assign.
- Repeat the preceding steps to enable sign-in to the platform API catalog for more API centers.
Note
To streamline access configuration for new users, we recommend that you assign the role to a Microsoft Entra group and configure a dynamic group membership rule. To learn more, see Create or update a dynamic group in Microsoft Entra ID.
Steps for enterprise developers to access the platform API catalog
Developers can follow these steps to connect and sign in to view a platform API catalog using the Visual Studio Code extension. Settings to connect to the API center need to be provided by the API center administrator.
Connect to an API center
Install the pre-release version of the Azure API Center extension for Visual Studio Code for Visual Studio Code.
In Visual Studio Code, in the Activity Bar on the left, select API Center.
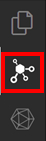
Use the Ctrl+Shift+P keyboard shortcut to open the Command Palette. Type Azure API Center: Connect to an API Center and hit Enter.
Answer the prompts to input the following information:
- The runtime URL of your API center, in the format
<service name>.data.<region>.azure-apicenter.ms(don't prefix withhttps://). Example:contoso-apic.data.eastus.azure-apicenter.ms. This runtime URL appears on the Overview page of the API center in the Azure portal. - The application (client) ID from the app registration configured by the administrator in the previous section.
- The directory (tenant) ID from the app registration configured by the administrator in the previous section.
Tip
An API center administrator needs to provide these connection details to developers, or provide a direct link in the following format:
vscode://apidev.azure-api-center?clientId=<Client ID>&tenantId=<tenant ID>&runtimeUrl=<service-name>.data.<region>.azure-apicenter.msAfter you connect to the API center, the name of the API center appears in the API Center platform API catalog.
- The runtime URL of your API center, in the format
To view the APIs in the API center, under the API center name, select Sign in to Azure. Sign-in is allowed with a Microsoft account that is assigned the Azure API Center Data Reader role in the API center.
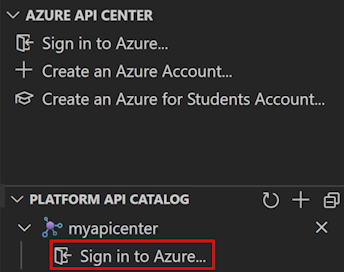
After signing in, select APIs to list the APIs in the API center. Expand an API to explore its versions and definitions.
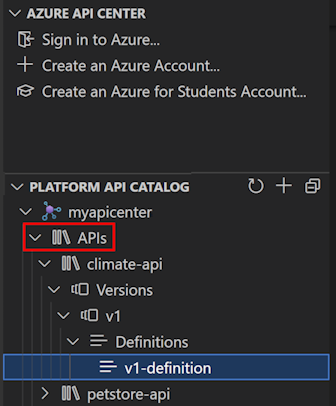
Repeat the preceding steps to connect to more API centers, if access is configured.
Discover and consume APIs in the catalog
The platform API catalog helps enterprise developers discover API details and start API client development. Developers can access the following features by right-clicking on an API definition in the platform API catalog:
- Export API specification document - Export an API specification from a definition and then download it as a file
- Generate API client - Use the Microsoft Kiota extension to generate an API client for their favorite language
- Generate Markdown - Generate API documentation in Markdown format
- OpenAPI documentation - View the documentation for an API definition and try operations in a Swagger UI (only available for OpenAPI definitions)
Troubleshooting
Error: Cannot read properties of undefined (reading 'nextLink')
Under certain conditions, a user might encounter the following error message after signing into the API Center platform API catalog and expanding the APIs list for an API center:
Error: Cannot read properties of undefined (reading 'nextLink')
Check that the user is assigned the Azure API Center Data Reader role in the API center. If necessary, reassign the role to the user. Then, refresh the API Center platform API catalog in the Visual Studio Code extension.
Unable to sign in to Azure
If users who have been assigned the Azure API Center Data Reader role can't complete the sign-in flow after selecting Sign in to Azure in the platform API catalog, there might be a problem with the configuration of the connection.
Check the settings in the app registration you configured in Microsoft Entra ID. Confirm the values of the application (client) ID and the directory (tenant) ID in the app registration and the runtime URL of the API center. Then, set up the connection to the API center again.
Unable to select Azure API Center permissions in Microsoft Entra ID app registration
If you're unable to request API permissions to Azure API Center in your Microsoft Entra app registration for the API Center portal, check that you are searching for Azure API Center (or application ID c3ca1a77-7a87-4dba-b8f8-eea115ae4573).
If the app isn't present, there might be a problem with the registration of the Microsoft.ApiCenter resource provider in your subscription. You might need to re-register the resource provider. To do this, run the following command in the Azure CLI:
az provider register --namespace Microsoft.ApiCenter
After re-registering the resource provider, try again to request API permissions.