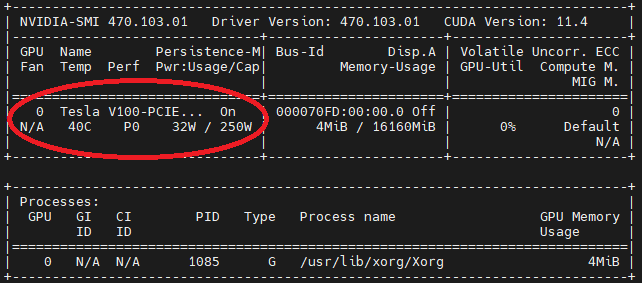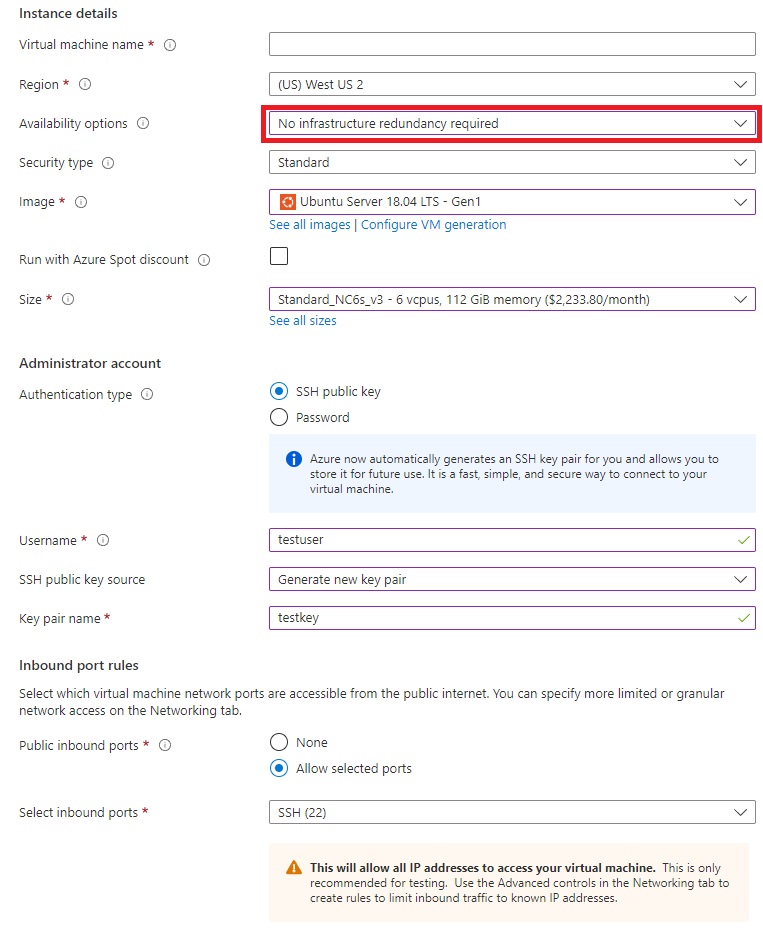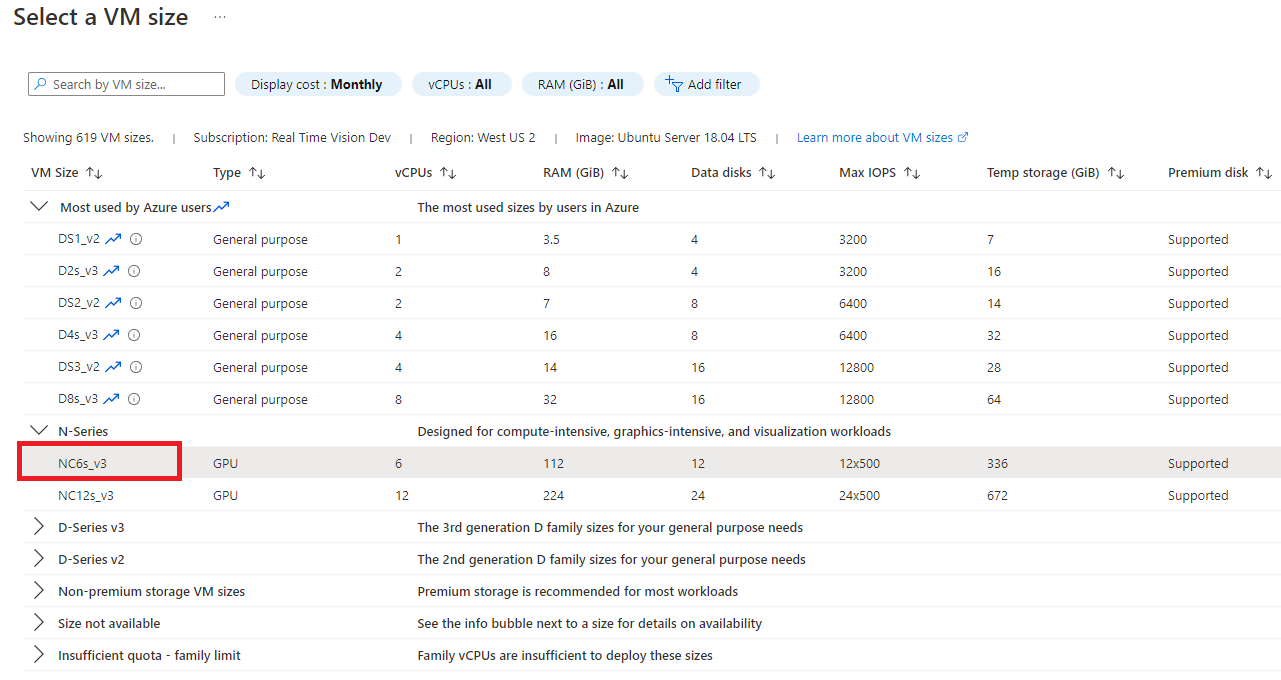Install and run the Spatial Analysis container (preview)
Important
On 30 March 2025, Azure AI Vision Spatial Analysis will be retired. Please transition to Azure AI Video Indexer or another open-source solution before the specified date. We encourage you to make the switch sooner to gain the richer benefits of Azure AI Video Indexer. In addition to the familiar features you are using, here's a quick comparison between Azure AI Vision Spatial Analysis and Azure AI Video Indexer.
| Feature | Azure AI Vision Spatial Analysis | Azure AI Video Indexer |
|---|---|---|
| Edge support | Yes | Yes |
| Object Detection | People & Vehicle detection only | Detects 1000+ objects |
| Audio/Speech Processing | Not supported | Supported (includes speech transcription, translation and summarization) Supported >(includes speech transcription and sentiment analysis) |
| Event Detection & Tracking | Supported (tracking people & vehicles, event detection) | Not supported at the Edge yet. Is partially supported at the Cloud. |
| Azure Arc Support | Not supported | Native support |
| Focus Area | Visual analysis with specialized tracking | Comprehensive analysis of both audio and visual content |
From now until 30 March 2025, you can continue to use Azure AI Vision Spatial Analysis or transition to Azure AI Video Indexer before the specified date. After 30 March 2025, the Spatial Analysis container will no longer be supported and will stop processing new streams.
The Spatial Analysis container enables you to analyze real-time streaming video to understand spatial relationships between people, their movement, and interactions with objects in physical environments. Containers help you meet specific security and data governance requirements.
Prerequisites
- Azure subscription - Create one for free
- Once you have your Azure subscription, create a Computer Vision resource for the Standard S1 tier in the Azure portal to get your key and endpoint. After it deploys, select Go to resource.
- You'll need the key and endpoint from the resource you create to run the Spatial Analysis container. You'll use your key and endpoint later.
Spatial Analysis container requirements
To run the Spatial Analysis container, you need a compute device with an NVIDIA CUDA Compute Capable GPU 6.0 or higher (for example, NVIDIA Tesla T4, A2, 1080Ti, or 2080Ti). We recommend that you use Azure Stack Edge with GPU acceleration, however the container runs on any other desktop machine that meets the minimum requirements. We refer to this device as the host computer.
Azure Stack Edge is a hardware-as-a-service solution and an AI-enabled edge computing device with network data transfer capabilities. For detailed preparation and setup instructions, see the Azure Stack Edge documentation.
| Requirement | Description |
|---|---|
| Camera | The Spatial Analysis container isn't tied to a specific camera brand. The camera device needs to: support Real-Time Streaming Protocol(RTSP) and H.264 encoding, be accessible to the host computer, and be capable of streaming at 15FPS and 1080p resolution. |
| Linux OS | Ubuntu Desktop 18.04 LTS must be installed on the host computer. |
Set up the host computer
We recommend that you use an Azure Stack Edge device for your host computer. Select Desktop Machine if you're configuring a different device, or Virtual Machine if you're utilizing a VM.
Configure compute on the Azure Stack Edge portal
Spatial Analysis uses the compute features of the Azure Stack Edge to run an AI solution. To enable the compute features, make sure that:
- You've connected and activated your Azure Stack Edge device.
- You have a Windows client system running PowerShell 5.0 or later, to access the device.
- To deploy a Kubernetes cluster, you need to configure your Azure Stack Edge device via the Local UI on the Azure portal:
- Enable the compute feature on your Azure Stack Edge device. To enable compute, go to the Compute page in the web interface for your device.
- Select a network interface that you want to enable for compute, then select Enable. This creates a virtual switch on your device, on that network interface.
- Leave the Kubernetes test node IP addresses and the Kubernetes external services IP addresses blank.
- Select Apply. This operation may take about two minutes.
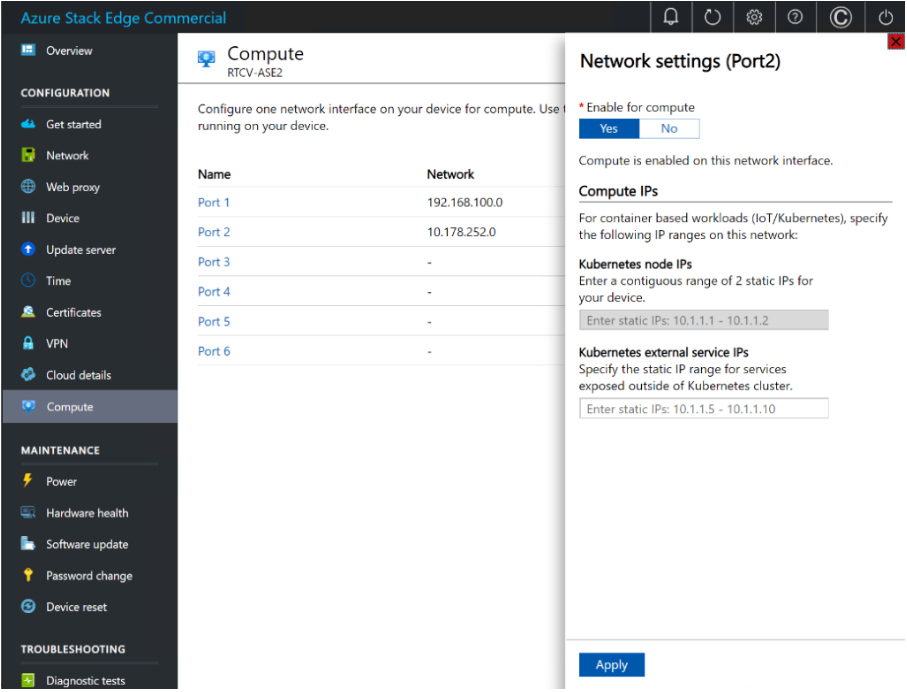
Set up Azure Stack Edge role and create an IoT Hub resource
In the Azure portal, navigate to your Azure Stack Edge resource. On the Overview page or navigation list, select the Edge compute Get started button. In the Configure Edge compute tile, select Configure.
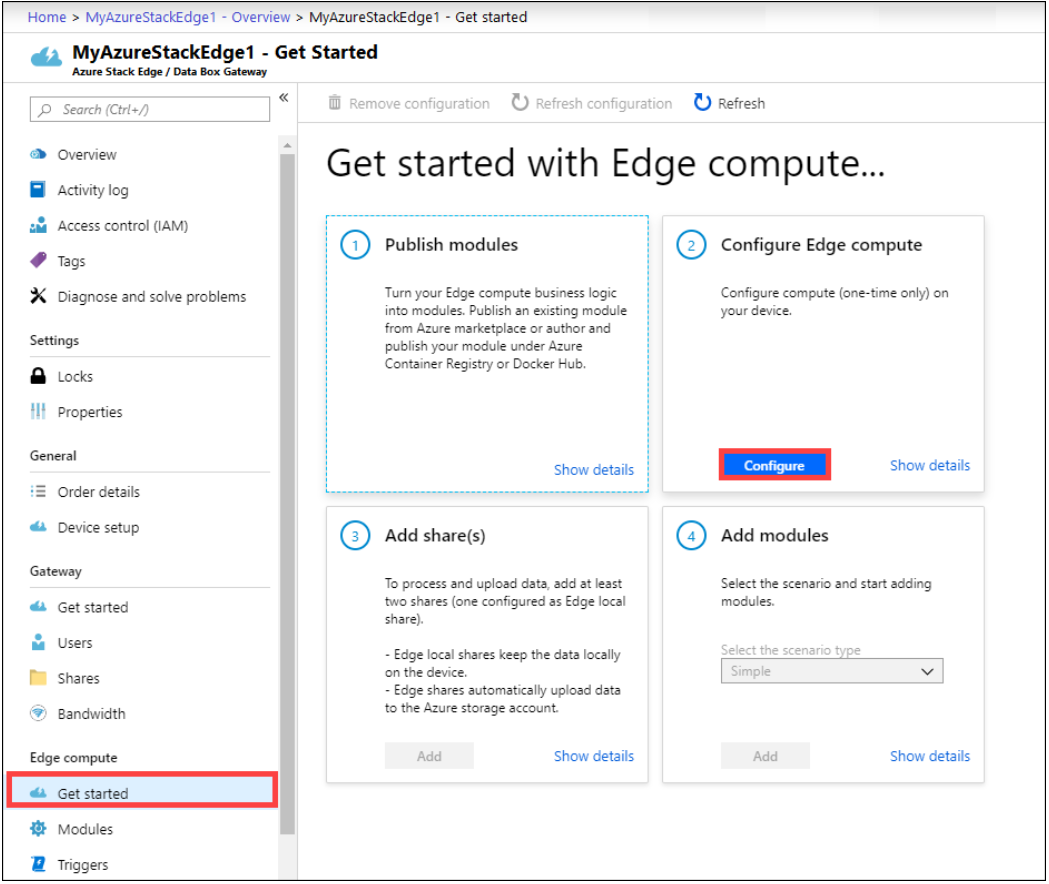
In the Configure Edge compute page, choose an existing IoT Hub, or choose to create a new one. By default, a Standard (S1) pricing tier is used to create an IoT Hub resource. To use a free tier IoT Hub resource, create one and then select it. The IoT Hub resource uses the same subscription and resource group that is used by the Azure Stack Edge resource
Select Create. The IoT Hub resource creation may take a couple of minutes. After the IoT Hub resource is created, the Configure Edge compute tile will update to show the new configuration. To confirm that the Edge compute role has been configured, select View config on the Configure compute tile.
When the Edge compute role is set up on the Edge device, it creates two devices: an IoT device and an IoT Edge device. Both devices can be viewed in the IoT Hub resource. The Azure IoT Edge Runtime will already be running on the IoT Edge device.
Note
- Currently only the Linux platform is supported for IoT Edge devices. For help troubleshooting the Azure Stack Edge device, see the logging and troubleshooting article.
- To learn more about how to configure an IoT Edge device to communicate through a proxy server, see Configure an IoT Edge device to communicate through a proxy server
Enable MPS on Azure Stack Edge
Follow these steps to remotely connect from a Windows client.
Run a Windows PowerShell session as an administrator.
Make sure that the Windows Remote Management service is running on your client. At the command prompt, type:
winrm quickconfigFor more information, see Installation and configuration for Windows Remote Management.
Assign a variable to the connection string used in the
hostsfile.$Name = "<Node serial number>.<DNS domain of the device>"Replace
<Node serial number>and<DNS domain of the device>with the node serial number and DNS domain of your device. You can get the values for node serial number from the Certificates page and DNS domain from the Device page in the local web UI of your device.To add this connection string for your device to the client’s trusted hosts list, type the following command:
Set-Item WSMan:\localhost\Client\TrustedHosts $Name -Concatenate -ForceStart a Windows PowerShell session on the device:
Enter-PSSession -ComputerName $Name -Credential ~\EdgeUser -ConfigurationName Minishell -UseSSLIf you see an error related to trust relationship, then check if the signing chain of the node certificate uploaded to your device is also installed on the client accessing your device.
Provide the password when prompted. Use the same password that is used to sign into the local web UI. The default local web UI password is
Password1. When you successfully connect to the device using remote PowerShell, you see the following sample output:Windows PowerShell Copyright (C) Microsoft Corporation. All rights reserved. PS C:\WINDOWS\system32> winrm quickconfig WinRM service is already running on this machine. PS C:\WINDOWS\system32> $Name = "1HXQG13.wdshcsso.com" PS C:\WINDOWS\system32> Set-Item WSMan:\localhost\Client\TrustedHosts $Name -Concatenate -Force PS C:\WINDOWS\system32> Enter-PSSession -ComputerName $Name -Credential ~\EdgeUser -ConfigurationName Minishell -UseSSL WARNING: The Windows PowerShell interface of your device is intended to be used only for the initial network configuration. Please engage Microsoft Support if you need to access this interface to troubleshoot any potential issues you may be experiencing. Changes made through this interface without involving Microsoft Support could result in an unsupported configuration. [1HXQG13.wdshcsso.com]: PS>
IoT Deployment manifest
To streamline container deployment on multiple host computers, you can create a deployment manifest file to specify the container creation options, and environment variables. You can find an example of a deployment manifest for Azure Stack Edge, other desktop machines, and Azure VM with GPU on GitHub.
The following table shows the various Environment Variables used by the IoT Edge Module. You can also set them in the deployment manifest linked above, using the env attribute in spatialanalysis:
| Setting Name | Value | Description |
|---|---|---|
| ARCHON_LOG_LEVEL | Info; Verbose | Logging level, select one of the two values |
| ARCHON_SHARED_BUFFER_LIMIT | 377487360 | Do not modify |
| ARCHON_PERF_MARKER | false | Set this to true for performance logging, otherwise this should be false |
| ARCHON_NODES_LOG_LEVEL | Info; Verbose | Logging level, select one of the two values |
| OMP_WAIT_POLICY | PASSIVE | Do not modify |
| QT_X11_NO_MITSHM | 1 | Do not modify |
| APIKEY | your API Key | Collect this value from Azure portal from your Vision resource. You can find it in the Key and endpoint section for your resource. |
| BILLING | your Endpoint URI | Collect this value from Azure portal from your Vision resource. You can find it in the Key and endpoint section for your resource. |
| EULA | accept | This value needs to be set to accept for the container to run |
| DISPLAY | :1 | This value needs to be same as the output of echo $DISPLAY on the host computer. Azure Stack Edge devices don't have a display. This setting is not applicable |
| KEY_ENV | ASE Encryption key | Add this environment variable if Video_URL is an obfuscated string |
| IV_ENV | Initialization vector | Add this environment variable if Video_URL is an obfuscated string |
Important
The Eula, Billing, and ApiKey options must be specified to run the container; otherwise, the container won't start. For more information, see Billing.
Once you update the Deployment manifest for Azure Stack Edge devices, a desktop machine or Azure VM with GPU with your own settings and selection of operations, you can use the below Azure CLI command to deploy the container on the host computer, as an IoT Edge Module.
sudo az login
sudo az extension add --name azure-iot
sudo az iot edge set-modules --hub-name "<iothub-name>" --device-id "<device-name>" --content DeploymentManifest.json --subscription "<name or ID of Azure Subscription>"
| Parameter | Description |
|---|---|
--hub-name |
Your Azure IoT Hub name. |
--content |
The name of the deployment file. |
--target-condition |
Your IoT Edge device name for the host computer. |
-–subscription |
Subscription ID or name. |
This command will start the deployment. Navigate to the page of your Azure IoT Hub instance in the Azure portal to see the deployment status. The status may show as 417 – The device's deployment configuration is not set until the device finishes downloading the container images and starts running.
Validate that the deployment is successful
There are several ways to validate that the container is running. Locate the Runtime Status in the IoT Edge Module Settings for the Spatial Analysis module in your Azure IoT Hub instance on the Azure portal. Validate that the Desired Value and Reported Value for the Runtime Status is Running.
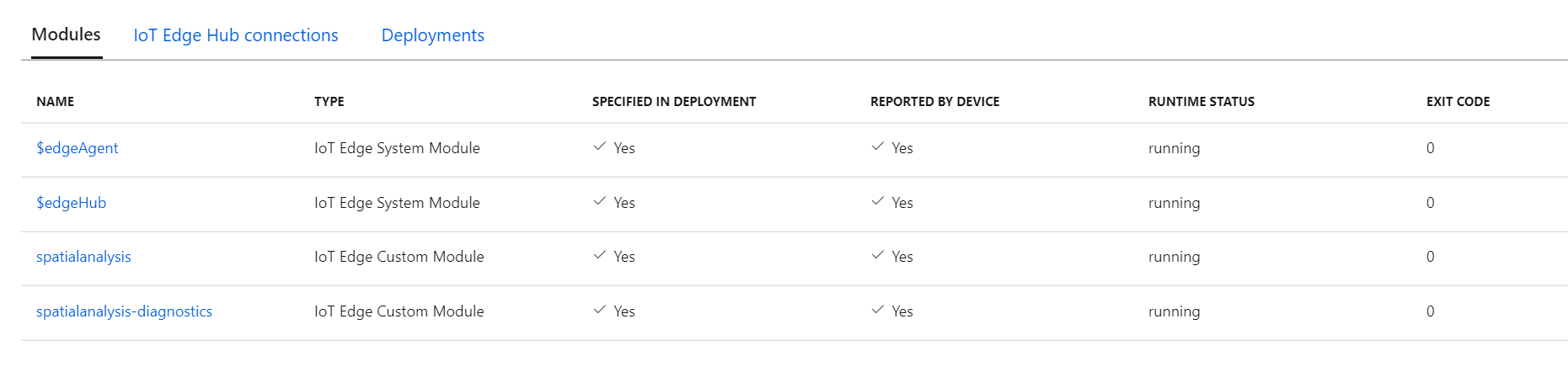
Once the deployment is complete and the container is running, the host computer starts sending events to the Azure IoT Hub. If you used the .debug version of the operations, you'll see a visualizer window for each camera you configured in the deployment manifest. You can now define the lines and zones you want to monitor in the deployment manifest and follow the instructions to deploy again.
Configure the operations performed by Spatial Analysis
You need to use Spatial Analysis operations to configure the container to use connected cameras, configure the operations, and more. For each camera device you configure, the operations for Spatial Analysis generates an output stream of JSON messages, sent to your instance of Azure IoT Hub.
Use the output generated by the container
If you want to start consuming the output generated by the container, see the following articles:
- Use the Azure Event Hubs SDK for your chosen programming language to connect to the Azure IoT Hub endpoint and receive the events. For more information, see Read device-to-cloud messages from the built-in endpoint.
- Set up Message Routing on your Azure IoT Hub to send the events to other endpoints or save the events to Azure Blob Storage, etc.
Troubleshooting
If you encounter issues when starting or running the container, see Telemetry and troubleshooting for steps for common issues. This article also contains information on generating and collecting logs and collecting system health.
If you're having trouble running an Azure AI services container, you can try using the Microsoft diagnostics container. Use this container to diagnose common errors in your deployment environment that might prevent Azure AI containers from functioning as expected.
To get the container, use the following docker pull command:
docker pull mcr.microsoft.com/azure-cognitive-services/diagnostic
Then run the container. Replace {ENDPOINT_URI} with your endpoint, and replace {API_KEY} with your key to your resource:
docker run --rm mcr.microsoft.com/azure-cognitive-services/diagnostic \
eula=accept \
Billing={ENDPOINT_URI} \
ApiKey={API_KEY}
The container will test for network connectivity to the billing endpoint.
Billing
The Spatial Analysis container sends billing information to Azure, using a Vision resource on your Azure account. The use of Spatial Analysis in public preview is currently free.
Azure AI containers aren't licensed to run without being connected to the metering / billing endpoint. You must always enable the containers to communicate billing information with the billing endpoint. Azure AI containers don't send customer data, such as the video or image that's being analyzed, to Microsoft.
Summary
In this article, you learned concepts and workflow for downloading, installing, and running the Spatial Analysis container. In summary:
- Spatial Analysis is a Linux container for Docker.
- Container images are downloaded from the Microsoft Container Registry.
- Container images run as IoT Modules in Azure IoT Edge.
- Configure the container and deploy it on a host machine.