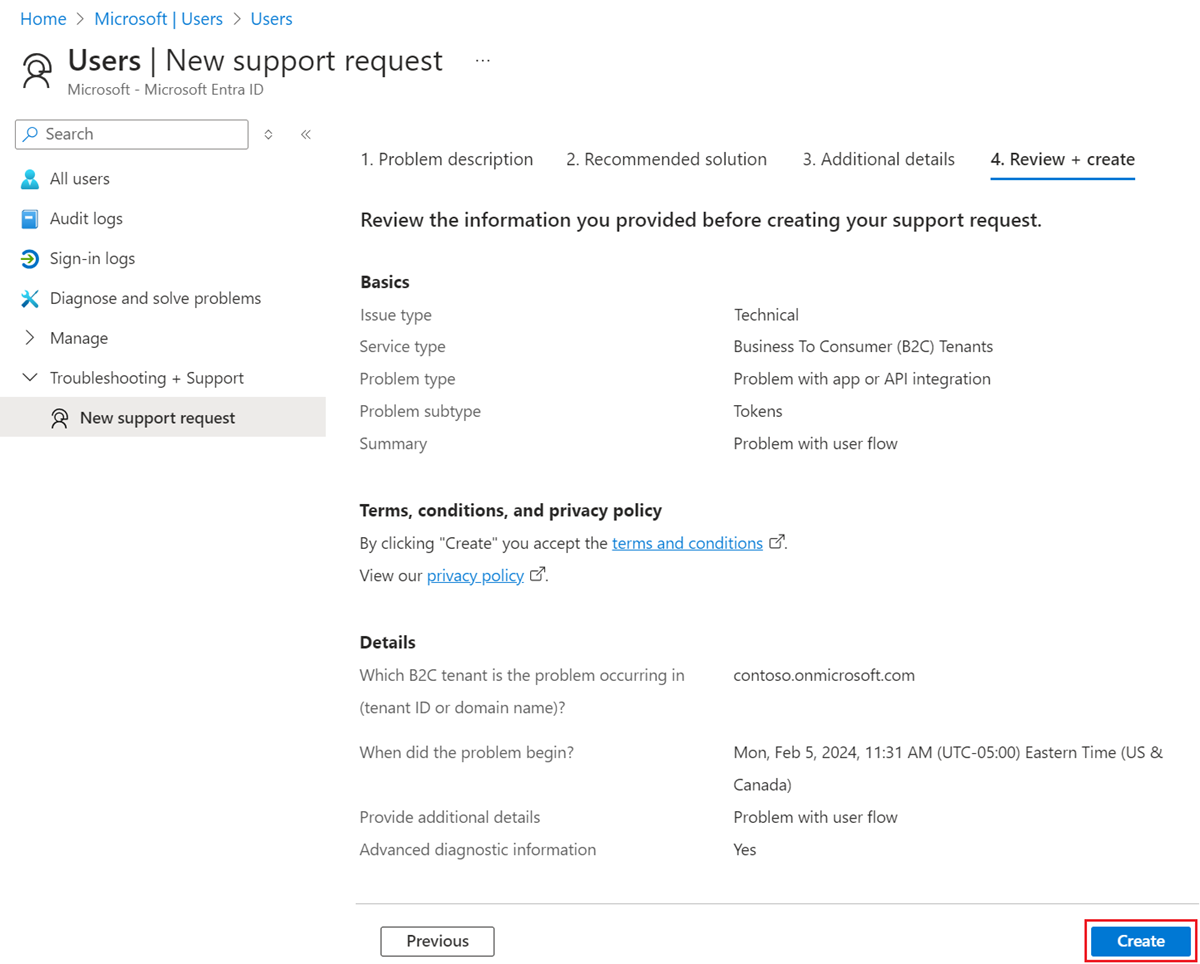Find help and open a support ticket for Azure Active Directory B2C
Microsoft provides global technical, pre-sales, billing, and subscription support for Azure Active Directory B2C (Azure AD B2C). Support is available both online and by phone for Microsoft Azure paid and trial subscriptions. Phone support and online billing support are available in additional languages.
Find help without opening a support ticket
Before creating a support ticket, check out the following resources for answers and information.
For content such as how-to information or code samples for IT professionals and developers, see the technical documentation for Azure AD B2C.
The Microsoft Technical Community is the place for our IT pro partners and customers to collaborate, share, and learn. The Microsoft Technical Community Info Center is used for announcements, blog posts, ask-me-anything (AMA) interactions with experts, and more. You can also join the community to submit your ideas.
Open a support ticket
If you're unable to find answers by using self-help resources, you can open an online support ticket. You should open each support ticket for only a single problem to enable us to connect you to the support engineers who are subject matter experts for your problem. Also, Azure AD B2C engineering teams prioritize their work based on incidents that are generated, so you're often contributing to service improvements.
How to open a support ticket for Azure AD B2C in the Azure portal
Note
For billing or subscription issues, use the Microsoft 365 admin center.
Sign in to the Azure portal.
If you have access to multiple tenants, select the Settings icon in the top menu to switch to your Microsoft Entra tenant from the Directories + subscriptions menu. Currently, you can't submit support cases directly from your Azure AD B2C tenant.
In the Azure portal, search for and select Microsoft Entra ID.
In the left menu, under Troubleshooting + Support, select New support request.
On the 1. Problem description tab:
For Issue type, select Technical.
For Subscription, select your Azure subscription.
For Service type, select Azure Active Directory Business to Consumer (B2C). This action shows Summary and Problem type fields.
For Summary, write a descriptive summary for your request. The summary needs to be under 140 characters.
For Problem type, and then select a category for that type.
Select Next.
Under the 2. Recommended solution tab, you're offered self-help solution and documentation. If none of the solutions recommended resolves your problem, select Next.
Under 3. Additional details tab, fill out the required details accurately. For example:
Your tenant ID or domain name. See how to find your tenant ID or tenant name.
The time and date when the problem occurred.
Additional details to describe the problem.
Under Advanced diagnostic information, select Yes (Recommended) to allow Microsoft support to access your Azure resources for faster problem resolution.
Select a Severity, and your preferred contact method.
Note
Under Advanced diagnostic information, it's highly recommended that you allow the collection of advanced information by selecting Yes. It enables Microsoft support team to investigate the issue faster.
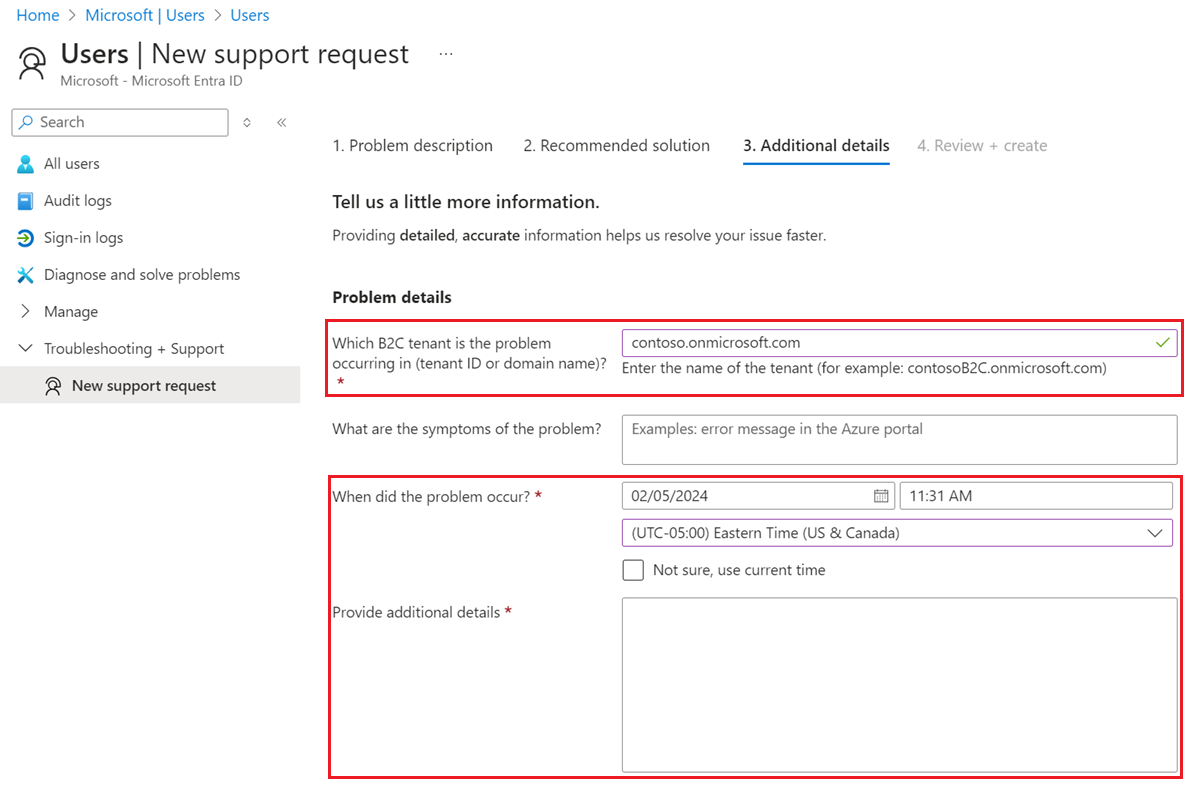
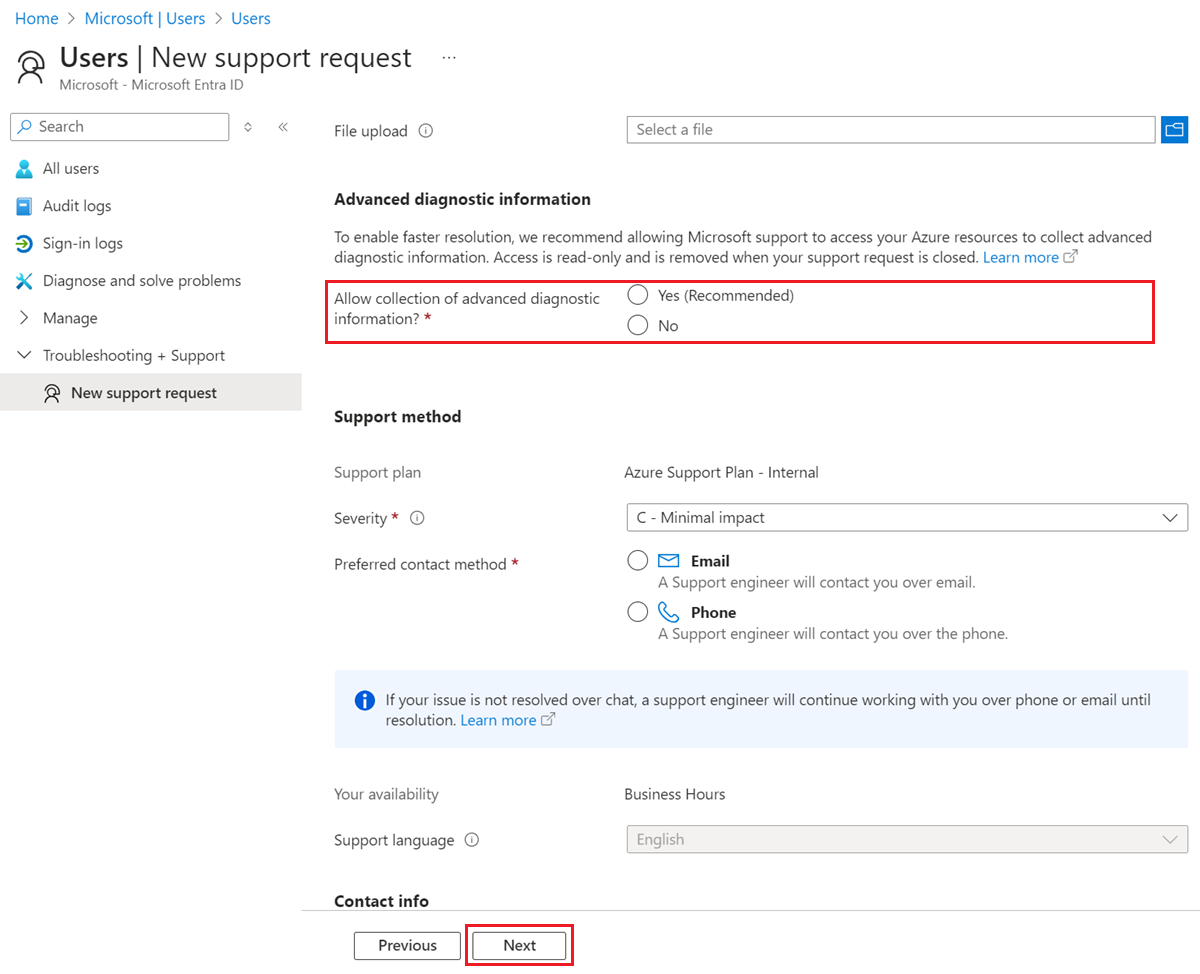
Select Next. Under 4. Review + create, you'll see a summary of your support ticket.
If the details of your support ticket are accurate, select Create to submit the support ticket. Otherwise, select Previous to make corrections.