Set up a new term set
To add a term set, you must be a contributor, group manager or a term store admin.
To set up a new term set
In the SharePoint admin center, under Content services, select Term store.
In the tree-view navigation pane, expand the groups to select the group to which you want to add a term set.
Click Add term set.
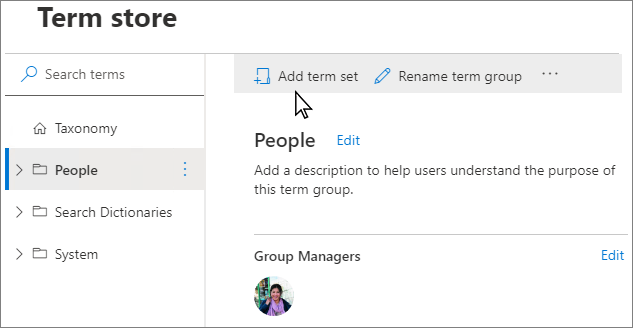 .
.Type a name for the term set and press ENTER.
General tab
On the General tab, for Owner, select Edit. The Edit Properties panel appears. Specify the following information about who owns and maintains this term set:
Term Set owner: If you want the owner of the term set to be someone other than you, enter the person, group, or email address for who will maintain this term set.
Stakeholders: Add the names of users, groups, or email addresses that should be notified before major changes are made to the term set.
Contact: If you want site users to be able to provide feedback on the term set, enter an email address.
Click Save.
Usage settings tab
To configure the term submission policy
On the Usage settings tab, for Submission policy, select Edit. The Edit submission policy panel appears.
Specify whether you want the term set to be Closed or Open. If you select Closed, only people with contribute permissions can add terms to this term set. If you select Open, users can add terms from a tagging application.
Click Save.
To configure the tagging policy
Under the Usage settings tab, for Available for tagging, select Edit. The Available for tagging panel appears.
Select the Enable check box to make the terms in the term set available for tagging. If you clear the Enable check box, this term set won't be visible to most users. If the term set is still in development, or is not otherwise ready for use, you might want to clear the Enable check box.
Select Save.
Navigation tab
Enabling site navigation means you can use the terms in this term set for site navigation links with friendly URLs and dynamic content. Enabling faceted navigation means users can use refiners based on managed metadata from the search index to quickly browse to specific content
Under the Navigation tab, for Use term set for site navigation, select Edit. The Edit Properties panel appears.
Click the Enable check boxes to use this term set for site or faceted navigation.
Click Save.
Enabling either using the term set for site or faceted navigation enables options to set a custom target page and a custom catalog item page.
You can choose a custom target page if you want to display a specific page. Custom target pages that you set for individual terms will override this setting.
To set a custom target page
- For Custom target page, select Edit. The Edit term set target page panel appears.
- Move the toggle switch to enable Use a custom target page.
- Click Select, and then select Save. The target page appears when users navigate to a friendly URL in this term set.
If terms in this term set are used as catalog categories, you can select the page used to render catalog data for items under those categories.
To set a custom catalog item page
- For Custom catalog item page, select Edit. The Edit term set catalog item page panel appears.
- Move the toggle switch to enable Use a custom catalog item page.
- Click Select and then select Save.
Advanced tab
You can use machine translation to translate your terms, or you can export and import XLIFF files. You must repeat the translation each time you update the term set.
To configure translations
- Under the Advanced tab, for Translation, select Manage. The Translation panel appears.
- To use machine translation to translate this term set into the working languages for the term store, select Start. The Machine translation panel appears.
- For the terms you want to translate, select either All terms, or Only the terms updated since the last translation.
- From both the Translate from and Translate to dropdowns, select a language.
- Click Translate.
You can use custom properties to store additional data about a term set.
To edit custom properties
- For Custom properties, select Edit. The Edit Custom properties panel appears.
- Enter a Property name and Value, and then select Add.\
- Click Save.
To learn how to add a term to the new term set, see Create and manage terms in a term set.