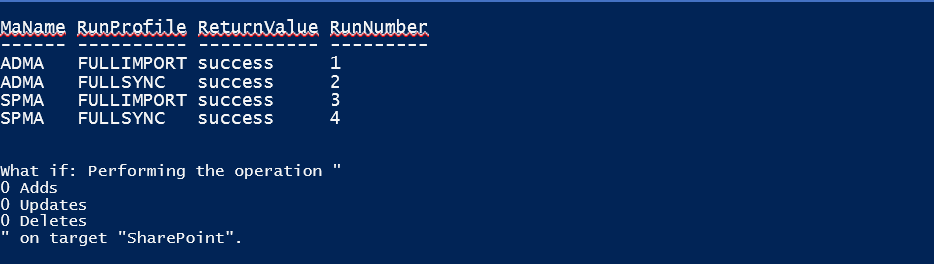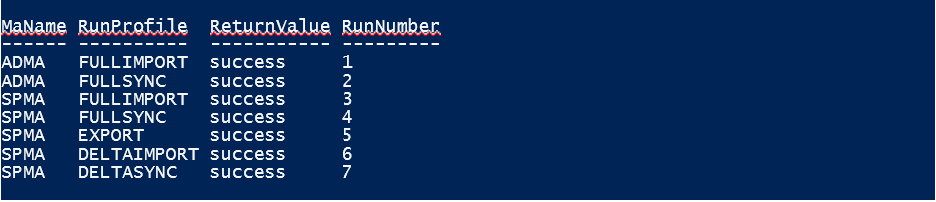Use a sample MIM solution in SharePoint Server
APPLIES TO:  2013
2013  2016
2016  2019
2019  Subscription Edition
Subscription Edition  SharePoint in Microsoft 365
SharePoint in Microsoft 365
The article outlines a solution that helps you to install and synchronize accounts to SharePoint Server using Microsoft Identity Management, or MIM. MIM 2016 is the successor to a profile synchronization technology used by previous versions of SharePoint Server that was known as Forefront Identity Manager, or FIM. FIM is no longer included as part of the product from SharePoint Server 2016. However, MIM isn't the only synchronization solution that SharePoint Server offers. If you would prefer to use the Active Directory Direct Import that is built in with SharePoint Server, please see the configuration article here. Otherwise, follow the steps in this article to configure a new installation of MIM for your User Profile Synchronization.
The Microsoft PowerShell to install the SharePoint Server Synchronization Configuration file
The Microsoft PowerShell to start the SharePoint Synchronization Configuration
Important
The solutions files referenced in this article are available for download here. You will need a GitHub account for access. See the section 'Download the solutions files that you need' for more details. > Microsoft Identity Manager 2016 is available for download from the Microsoft Volume Licensing Center. (Log in and search on the product name.) > On your MIM server, be sure to install Service Pack 1 (https://aka.ms/mim2016sp1upgrade).
Download the solutions files that you need
Download the files used by this solution into a folder on MIM Synchronization Server. Make certain you're logged in as a Farm Administrator and have a local administrator right on this server.
SharePointSync.psm1 - Microsoft PowerShell module for deploying and starting the synchronization solution.
MA-AD.xml - This is the MIM management agent for Active Directory.
MA-SP.xml - This is the MIM management agent for SharePoint Server.
MV.xml - This XML file contains more User Profile Synchronization configuration.
Gather the configuration details you need
To run the Microsoft PowerShell commands involved in this solution, you need to catalog some information from your Active Directory and your SharePoint Server configuration as well. You should include this information in any build-documentation you keep on the User Profile Synchronization process.
Active Directory
| Item | Description |
|---|---|
| ForestDnsName |
This is the DNS name of the Active Directory forest to be synchronized. |
| ForestCredential |
This is the username and password of the account that will be used to read objects from Active Directory. This account must have Replicate-Directory-Changes permissions in the Active Directory that is to be synchronized. |
| OrganizationalUnit |
This is the distinguished name of the Active Directory container to be synchronized. You can add more containers after the configuration is loaded. To add more containers, use the Synchronization Service Manager GUI interface to modify the 'AD' management agent. |
SharePoint Connection Details
| Item | Description |
|---|---|
| SharePointUrl |
This is the URL of the SharePoint Server running the User Profile Service application, for example, http://SharePoint01:8080. |
| SharePointCredential |
The username and password of the account used to read and write objects into the SharePoint User Profile. |
The Microsoft PowerShell to install the SharePoint Server Synchronization Configuration file
Once you've downloaded the solution files and cataloged the configuration details you can begin running the Microsoft PowerShell command for installing the SharePoint Synchronization Configuration.
The configuration is installed by loading SharePointSync.psm1 and calling Install-SharePointSyncConfiguration as shown in the following code.
### Load the SharePoint Sync Module
Import-Module C:\SharePointSync\SharePointSync.psm1 -Force
### Install the SharePoint Sync Configuration
Install-SharePointSyncConfiguration `
-Path C:\SharePointSync `
-ForestDnsName litware.ca `
-ForestCredential (Get-Credential LITWARE\adSyncAccount) `
-OrganizationalUnit 'ou=Litwarians,dc=Litware,dc=ca' `
-SharePointUrl http://SharePointServer:5555 `
-SharePointCredential (Get-Credential LITWARE\spUserProfileAdmin) `
-Verbose
Preview the impact of your SharePoint Synchronization
Once the synchronization configuration is installed, it's ready to be started. Before you make further changes, you can examine the impact your synchronization has by running the Start-SharePointSync cmdlet with '-WhatIf'.
### Run the Synchronization Service management agents
Start-SharePointSync -WhatIf -Verbose
The Microsoft PowerShell to start the SharePoint Synchronization Configuration
To start the SharePoint Server synchronization service on-demand, run the Start-SharePointSync cmdlet.
### Run the Synchronization Service management agents
Start-SharePointSync -Verbose
How to add more Active Directory Domains
Now that you've loaded the initial configuration, you can add more domains for synchronization. Follow these steps in the Synchronization Service manager.
1. Add another domain or domains
Open the Synchronization Service Manager.
In the Management Agents tab, select the ADMA management agent > Properties > Actions.
In the Properties dialog > Configure Directory Partitions.
In the list of directory partitions, select any domain you want to synchronize (and remember that credentials for these domains may be required).
Select OK to save the management agent properties.
Each run profile for the ADMA management agent must be updated for each domain that was added. To update your profiles, do the following:
2. Update your run profile
In the Management Agents tab > select ADMA Management agent > select Configure Run Profiles.
Select FullImport run profile > New Step.
Choose a step type of Full Import (Stage Only) > Next.
Choose the partition that matches the domain you just added and select Finish. The run profile should now have two steps.
Select the FullSync run profile next > New Step.
Choose a step type of Full Synchronization > Next.
Choose the partition that matches the domain you just added > Finish. The Run profile will now have two steps.
Select DeltaImport in the run profiles next > New Step.
Choose a step of type Delta Import (Stage Only) > Next.
Choose the partition that matches the domain that was added > Finish. The run profile should now have two steps.
Select the DeltaSync run profile > New Step.
Choose a step of type Delta Synchronization > Next.
Choose the partition that matches the domain that was added > Finish. The run profile should now have two steps.
Select Apply to save all the run profile changes > OK.