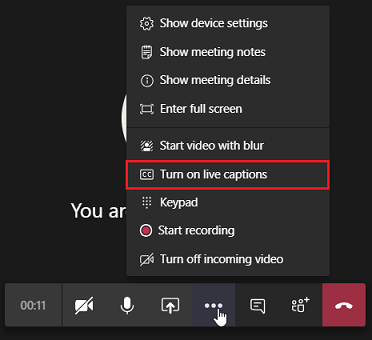Admins- Manage transcription and captions for Teams meetings
 Some features described in this article require Teams Premium.
Some features described in this article require Teams Premium.
APPLIES TO: ![]() Meetings
Meetings ![]() Webinars
Webinars ![]() Town halls
Town halls
Note
When organizers turn off Microsoft 365 Copilot in Teams meetings and events, recording and transcription are also turned off. To learn more about Copilot, see Manage Microsoft 365 Copilot in Teams meetings and events.
Microsoft Teams offers transcription and live captions to enhance accessibility and engagement during meetings and events. Transcription creates a real-time written record of what was said during a meeting or event. Participants can view the transcript after the meeting along with timestamps and speaker attribution. Live captions provide real-time subtitles during the meeting, but Teams doesn't save captions.
As an admin, you can manage whether your users can use and access transcripts and captions for Teams meetings and events.
Transcripts are stored together with meeting recordings in OneDrive and SharePoint storage. To learn more about how transcripts are stored, see Teams meeting recording and transcript storage and permissions in OneDrive and SharePoint and View, edit, and manage video transcripts and captions.
For information on how your users can use transcription, see View live transcription in a Teams meeting. To learn how your end users can use live captions for meetings and webinars, see Use live captions in a teams meeting.
For details on how your organizers can create human-generated captions, see Use CART captions in a Microsoft Teams meeting.
Live transcription
Transcription is both a per-organizer and per-user policy setting. For meetings and events to include transcripts, the organizer must have this setting turned on. The user who starts the recording or transcript must also have this setting turned on.
When live transcription is turned on, users have a real-time written copy of the meeting's conversation. After the meeting, users can find the searchable transcription stored with the meeting recording. If transcription was turned on for the recording, Stream plays the video with the transcript next to the recording, and shows who is speaking and when as the video plays.
If recording is turned on, but transcription is turned off, the recording doesn't have a transcript file stored next to it. Also, when viewing the recording playback in Stream, captions can't be turned on.
The transcription link remains for the lifetime of the file in most cases, but can be broken if the video file is copied within the same OneDrive or SharePoint site. This action would result in captions not displaying on the copied video file.
Note
Transcription for recorded meetings is currently only supported for English (US), English (Canada), English (India), English (UK), English (Australia), English (New Zealand), Arabic (United Arab Emirates), Arabic (Saudi Arabia), Chinese (Simplified, China), Chinese (Traditional, Hong Kong SAR), Chinese (Traditional, Taiwan), Czech (Czechia), Danish (Denmark), Dutch (Belgium), Dutch (Netherlands), French (Canada), French (France), Finnish (Finland), German (Germany), German (Switzerland), Greek (Greece), Hebrew (Israel), Hindi (India), Hungarian (Hungary), Italian (Italy), Japanese (Japan), Korean (Korea), Norwegian (Norway), Polish (Poland), Portuguese (Brazil), Portuguese (Portugal), Romanian (Romania), Russian (Russia), Slovak (Slovakia), Spanish (Mexico), Spanish (Spain), Swedish (Sweden), Thai (Thailand), Turkish (Türkiye), Ukrainian (Ukraine), Vietnamese (Vietnam), Welsh(United Kingdom).
Use the Teams admin center to manage transcription
To allow or prevent meeting transcription, follow these steps:
- In the Microsoft Teams admin center, expand Meetings > Meeting policies.
- Select the policy that you want to edit or create a new one. To apply changes to all users in your organization who don't have an existing policy assignment, use the Global policy. To exclude certain users from the global policy, create and assign a custom meeting policy.
- Toggle Transcription On or Off. This setting is On by default for new policies.
- Select Save.
- To assign the policy:
- To specific users: Select your policy > select Manage users > Assign users > enter in the search bar the names of specific users and select Add > select Apply.
- To groups: Select Group policy assignment > select Add > enter the group's name and enter the policy's name > select Apply.
To manage meeting transcription using PowerShell, use the -AllowTranscription parameter in Set-CsTeamsMeetingPolicy. For details, see the PowerShell section in this article.
Live translated transcription (Teams Premium)
By default, transcripts are shown in the language spoken that's during a meeting or event. Live translated transcription allows your users to translate the meeting or event transcript into the language they're most comfortable with. The meeting or event organizer must have a Teams Premium license for attendees to use live translated transcription.
To turn on Live translated transcription, Transcription must be set to 'On' in the corresponding meeting policy in the Teams admin center. To turn off Live translated transcription, set Transcription to Off.
Live captions
Teams can detect what was said in a meeting, webinar, or town hall and present real-time captions along with speaker attribution.
This setting is a per-user policy and applies during a meeting. This setting controls whether the Turn on live captions option is available for the user to turn automatically generated live captions on or off in meetings that the user attends. These captions aren't saved alongside the video file.
| Teams admin center policy option | Parameter value in PowerShell | Behavior |
|---|---|---|
| Not enabled, but users can enable | DisabledUserOverride | This value is the default setting. Live captions are off by default, but users with this assigned policy can turn on live captions during meetings or events. |
| Off | Disabled | Users with this assigned policy can't use live captions in meetings or events. |
Use the Teams admin center to manage live captions
To allow or prevent live captions in meetings, follow these steps:
- In the Microsoft Teams admin center, expand Meetings > Meeting policies.
- Select the policy that you want to edit or create a new one. To apply changes to all users in your organization who don't have an existing policy assignment, use the Global policy. To exclude certain users from the global policy, create and assign a custom meeting policy.
- From the drop-down for Live captions, select Not enabled, but users can enable(default value) or Off.
- Select Save.
- To assign the policy:
- To specific users: Select your policy > select Manage users > Assign users > enter in the search bar the names of specific users and select Add > select Apply.
- To groups: Select Group policy assignment > select Add > enter the group's name and enter the policy's name > select Apply.
To manage live captions using PowerShell, use the -LiveCaptionsEnabledType parameter in Set-CsTeamsMeetingPolicy. For details, see the PowerShell section in this article.
Live translated captions (Teams Premium)
Live translated captions allow your users to see captions translated into the language they’re most comfortable with. By default, live captions are displayed in the language spoken during a meeting or event. For town halls, organizers can pre-select up to 6 languages for attendees to use during the event. With a Teams Premium license, this limit increases to 10 languages. The meeting or event organizer must have a Teams Premium license for attendees to use live translated captions.
To turn on live translated captions, you must set Live captions to Not enabled, but users can enable in the corresponding meeting policy in the Teams admin center. To turn off live translated captions, set Live captions to Off.
Manage whether organizers can prevent participants from copying or forwarding meeting chat messages, live captions, and transcripts
As an admin, you can choose whether organizers in your organization can restrict participants from copying or forwarding meeting chat messages, live captions, transcripts, and AI-generated insights in the meeting recaps. This setting also restricts forwarding and sharing messages to Outlook. By default, this per-organizer setting is set On. To learn more, see Manage chat for sensitive Teams meetings.
Check user's transcription permissions
You can run the Teams transcripts diagnostic tool in the Microsoft 365 admin center to verify if a user’s account meets the requirements to transcribe a Teams meeting.
Note
Diagnostics in the Microsoft 365 admin center aren't available for Microsoft 365 Government, Microsoft 365 operated by 21Vianet, or Microsoft 365 Germany.
To run the diagnostic tool for transcripts, follow these steps:
Select the Run Tests button to populate the diagnostic in the Microsoft 365 admin center:
In the Username or Email field, enter the email address of the affected user.
In the Teams Meeting URL field, enter the meeting URL.
Select Run Tests.
After the diagnostic runs, select the provided links to resolve the issues that were found.
Manage whether transcripts automatically expire
To manage whether transcripts automatically expire, see Manage Teams recording policies for meetings and events.
PowerShell
For details on assigning policies to users and groups using PowerShell, see Assign policies to users and groups.
Manage transcription in PowerShell
To allow everyone in your organization to transcribe meetings, events, and group calls, except users with an assigned custom meeting policy, run the following command:
Set-CsTeamsMeetingPolicy -Identity Global -AllowTranscription $true
To allow specific users in your organization to transcribe, run the following commands:
Create a new policy:
Set-CsTeamsMeetingPolicy -Identity "Your Policy Name" -AllowTranscription $trueAssign specific users the policy:
Grant-CsTeamsMeetingPolicy -Identity "user@contoso.onmicrosoft.com" -PolicyName "Your Policy Name"
To allow specific groups in your organization to transcribe, run the following commands:
Create a new policy:
Set-CsTeamsMeetingPolicy -Identity "Your Policy Name" -AllowTranscription $trueAssign specific groups the policy:
Grant-CsTeamsMeetingPolicy -Group "Group ID" -PolicyName "Your Policy Name"
Manage live captions in PowerShell
To turn off live captions for users with this policy, run the following script:
Set-CsTeamsMeetingPolicy -Identity <policy name> -LiveCaptionsEnabledType Disabled
To turn on live captions for users with this policy, run the following script:
Set-CsTeamsMeetingPolicy -Identity <policy name> -LiveCaptionsEnabledType DisabledUserOverride
Related topics
- Overview- Recording and transcription for Teams meetings, events, and calls
- Block the download of Teams meeting recording and transcript files from SharePoint or OneDrive
- Teams meeting recording and transcript storage and permissions in OneDrive for Business and SharePoint
- Manage Teams recording policies for meetings and events
- Accessibility guide for Microsoft Teams Admins
- Teams policies reference - Meetings
- Set-CsTeamsMeetingPolicy