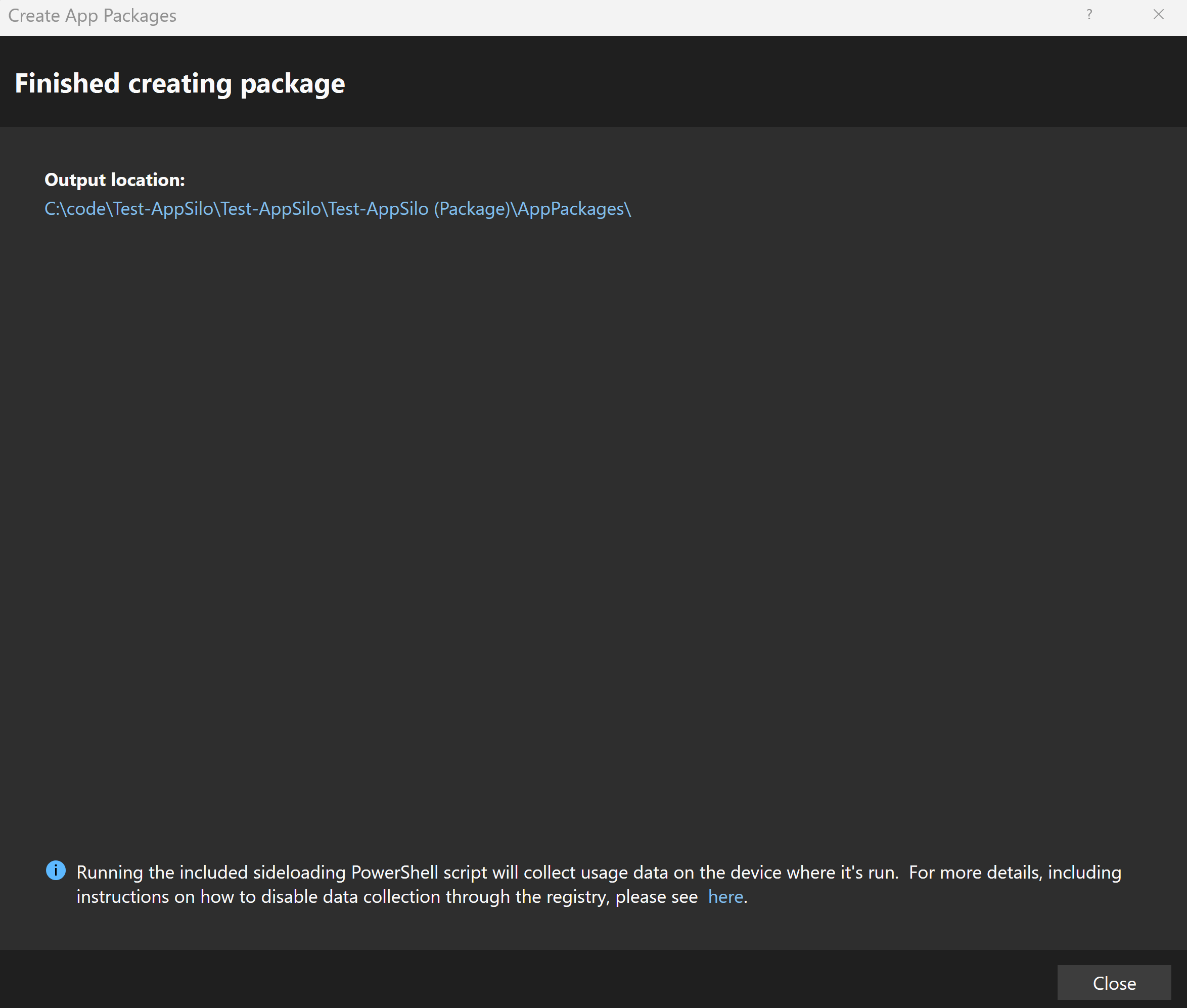Packen einer Win32-App-Isolationsanwendung mit Visual Studio
Auf dieser Seite erhalten Sie Informationen dazu, was zum Packen einer Anwendung erforderlich ist, um die Win32-App-Isolation zu nutzen.
Wichtig
Dieses Feature befindet sich in der Vorschauphase: Einige Informationen beziehen sich auf ein Vorabversionsprodukt, an dem vor der kommerziellen Freigabe möglicherweise wesentliche Änderungen vorgenommen werden. Microsoft übernimmt hinsichtlich der hier bereitgestellten Informationen keine Gewährleistungen, seien sie ausdrücklich oder konkludent.
Voraussetzungen
Um eine Anwendung in eine isolierte Win32-App zu verpacken, sind folgende Punkte erforderlich:
- Visual Studio Version 17.10.2 oder höher
Schritt 1: Installieren der erforderlichen Workloads in Visual Studio, einschließlich Windows 11 SDK 10.0.26100.0 (oder höher)
Öffnen Sie das Visual Studio-Installationsprogramm, und ändern Sie die vorhandene Installation. Aktivieren Sie auf der Registerkarte „Workloads“ das Kontrollkästchen Entwicklung von Windows-Anwendungen (und aktivieren Sie optional das Kontrollkästchen C++-WinUI-App-Entwicklungstools für die Entwicklung in C++). Windows 11 SDK 10.0.26100.0 oder höher ist erforderlich.
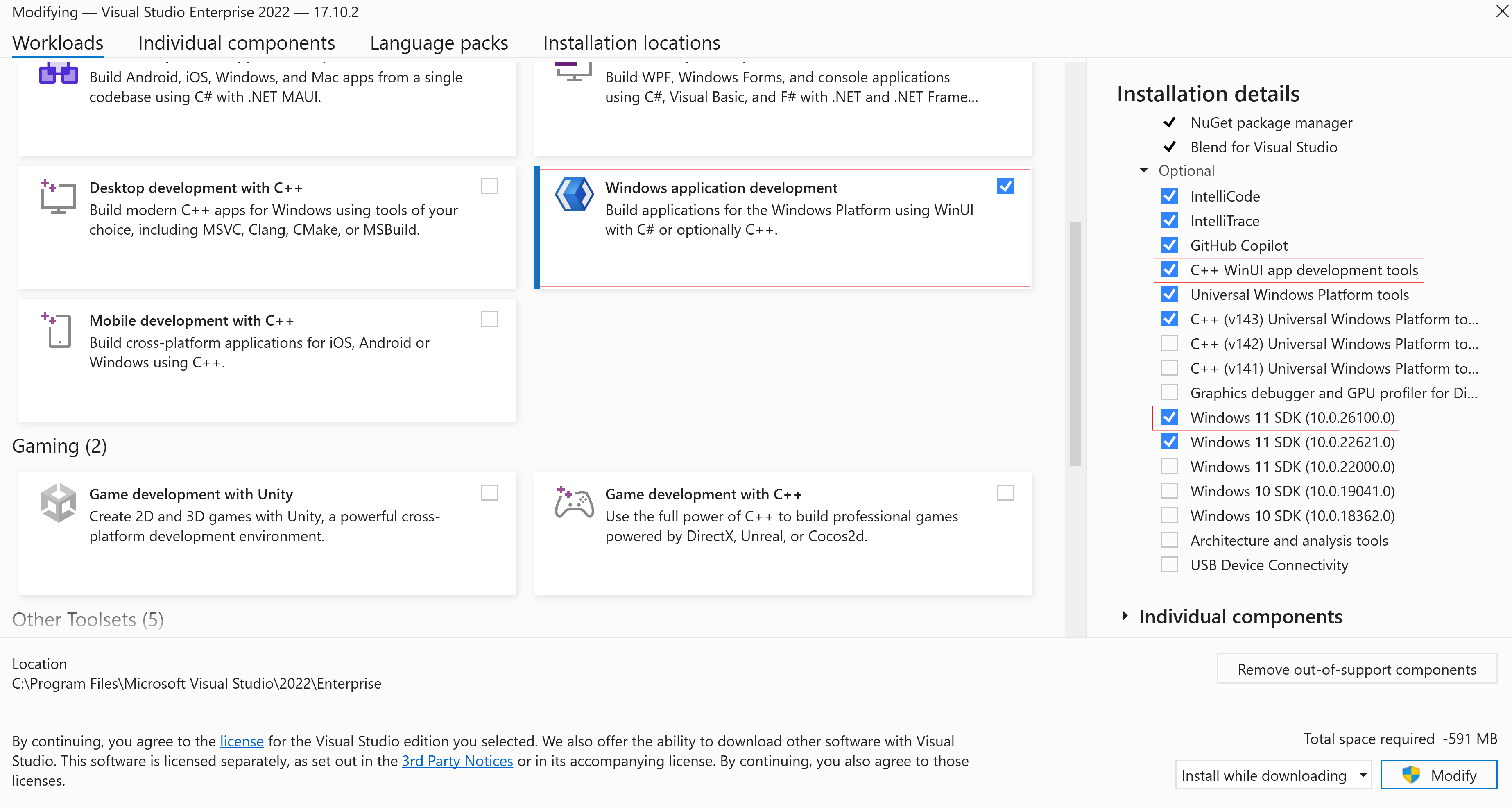
Schritt 2: Erstellen Ihres App-Projekts
Erstellen Sie in Visual Studio ein neues C#- oder C++-Projekt, indem Sie die Vorlage Leere App, gepackt mit Paketerstellungsprojekt für Windows-Anwendungen (WinUI 3 in Desktop) verwenden. Klicken Sie auf Erstellen, und wählen Sie dann 10.0.26100.0 (oder höher) für die Zielplattformversion (Target Platform Version, TPV) und die Mindestversion der Zielplattform (Target Platform Minimum Version, TPMinV) aus.
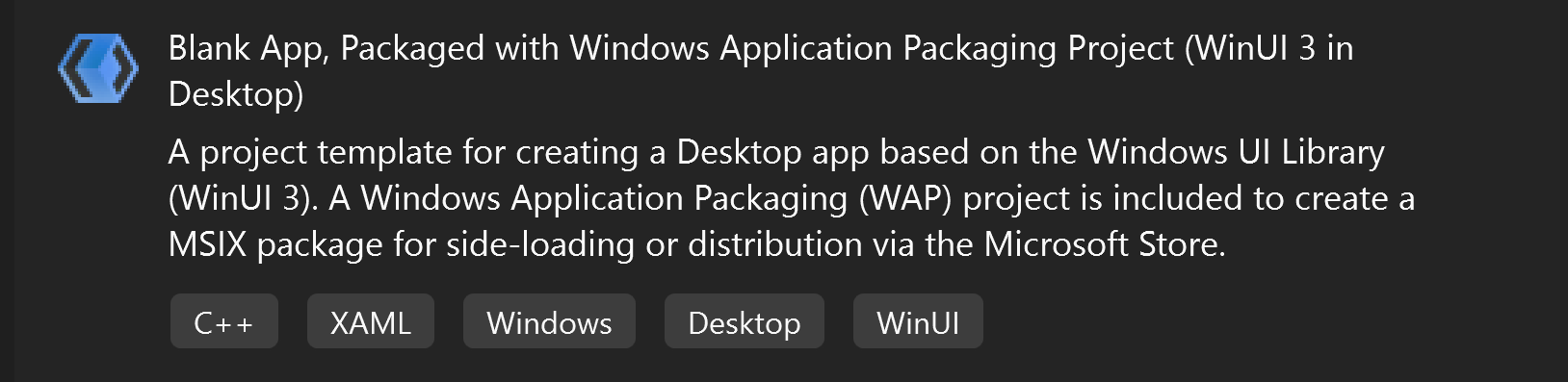
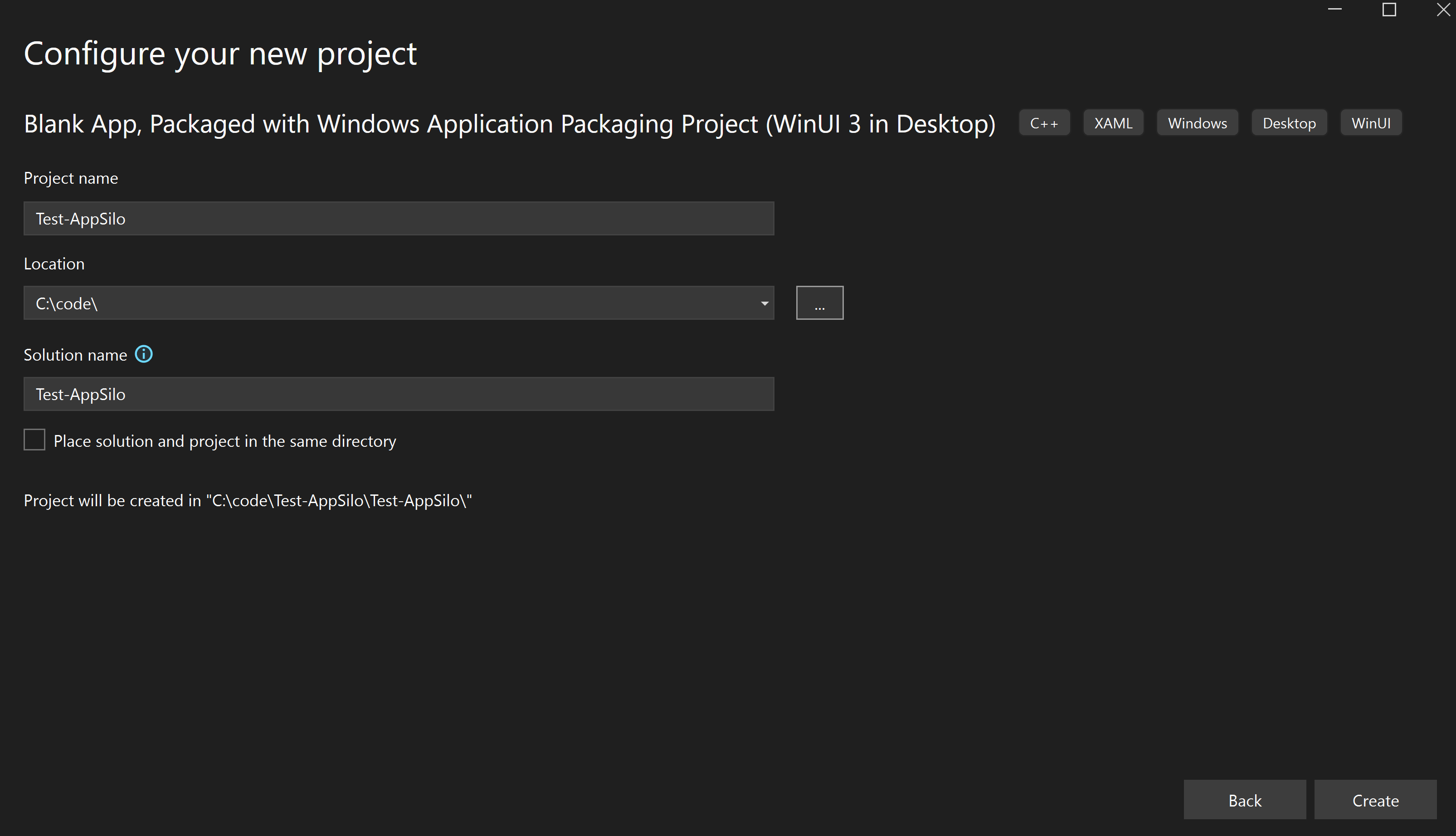
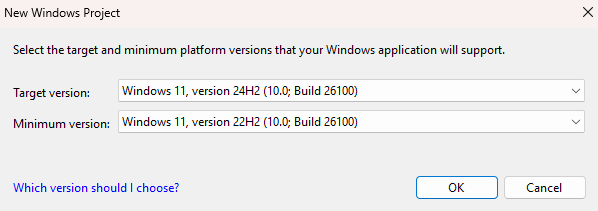
Schritt 3: Installieren von Microsoft.Windows.SDK.BuildTools, Version 10.0.26100.1742 oder höher mit NuGet
Wechseln Sie zu Project > NuGet-Pakete verwalten zum Installieren von Microsoft.Windows.SDK.BuildTools, Version 10.0.26100.1 (oder höher).
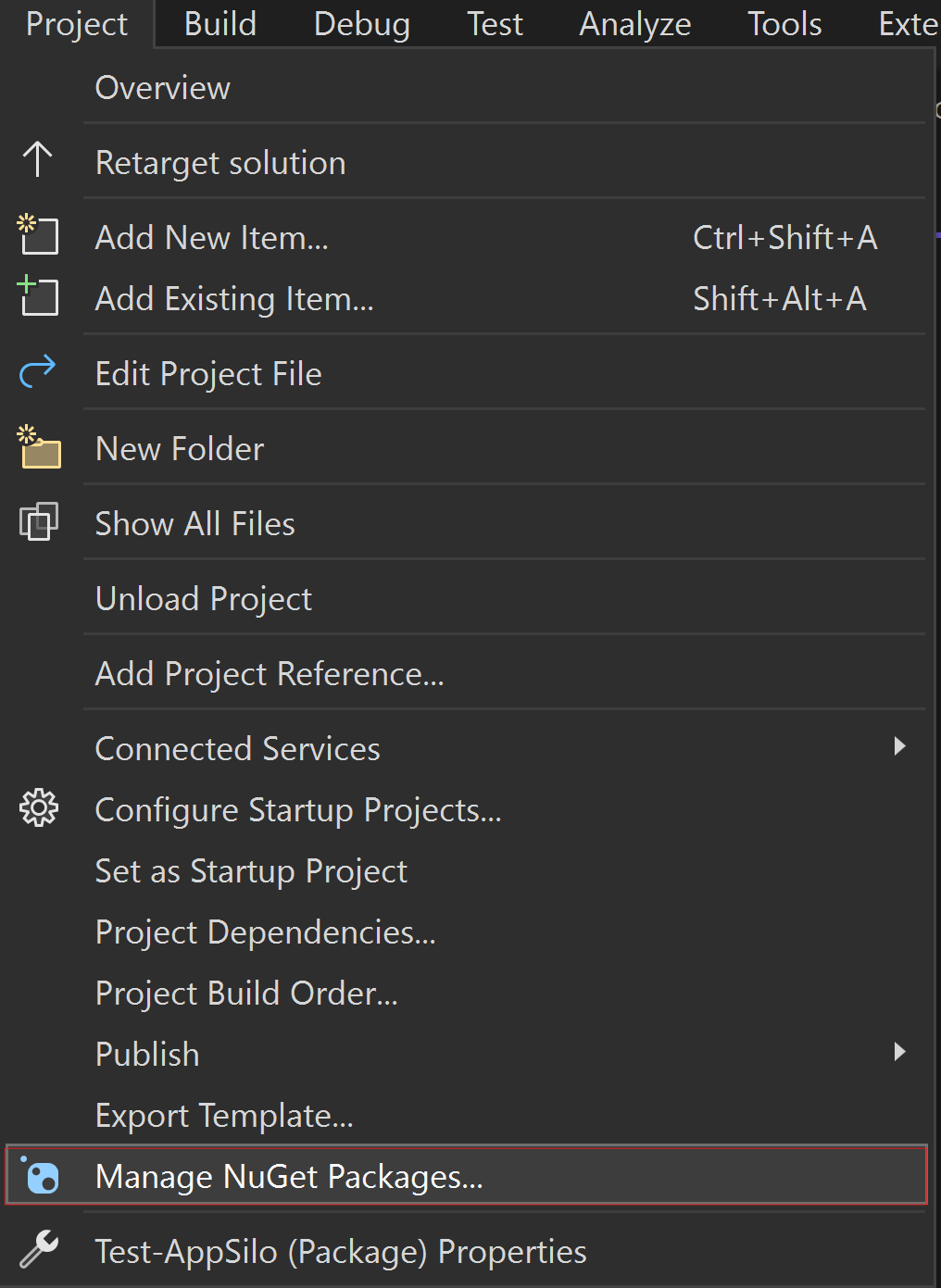
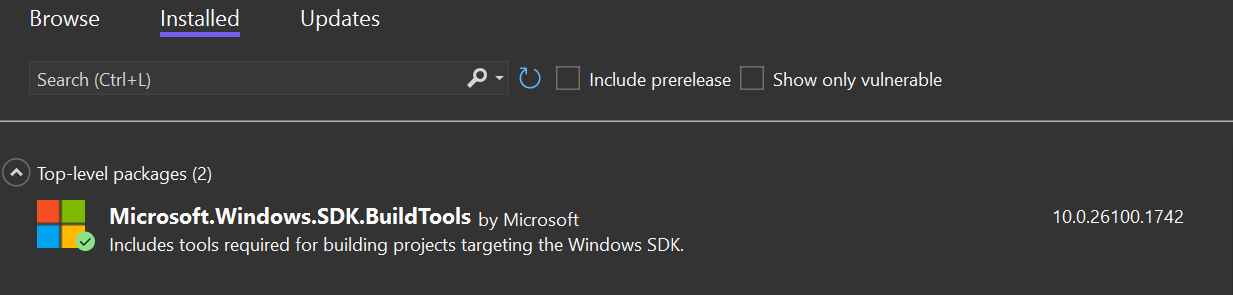
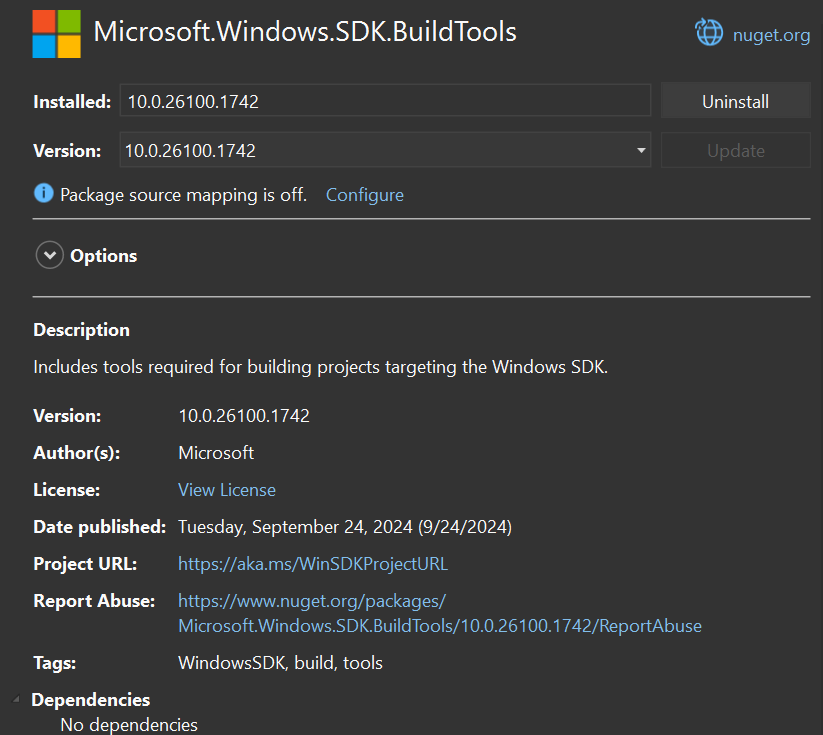
Schritt 4: Bearbeiten der Packaging.appxmanifest- und Projektdateien
In der Manifestdatei müssen die folgenden Änderungen vorgenommen werden:
Hinweis: Isolierte Win32-Anwendungen sind nicht mit anderen Anwendungstypen innerhalb desselben Pakets kompatibel.
Fügen Sie
xmlns:uap18="http://schemas.microsoft.com/appx/manifest/uap/windows10/18"dem Element<Package>hinzu, falls noch nicht vorhanden.- Fügen Sie
uap18zuIgnorableNamespacesam Ende des<Package>-Elements hinzu.
- Fügen Sie
Ändern Sie in
<Dependencies>den EintragTargetDeviceFamilyin<TargetDeviceFamily Name="Windows.Desktop" MinVersion="10.0.26100.0" MaxVersionTested="10.0.26226.0" />.Hinweis
Nicht alle Features sind im Mindestbuild verfügbar. Ausführlichere Informationen finden Sie in den Versionshinweisen. Darüber hinaus ermöglichen die folgenden Manifeständerungen, dass die App zu einer isolierten App wird, aber sie kann weiterhin als Win32-App in Betriebssystemen laufen, in denen die Win32-App-Isolation nicht unterstützt wird.
Ersetzen Sie in
<Application>alle vorhandenen „entrypoint/trustlevel/runtimebehavior“-Elemente durchEntryPoint="Windows.FullTrustApplication"uap18:EntryPoint="Isolated.App"uap18:TrustLevel="appContainer" uap18:RuntimeBehavior="appSilo".Entfernen Sie in den
<Application>-Erweiterungen alleEntryPoints=*- oderExecutable=*-Elemente, da diese vom übergeordneten Element<Application>geerbt werden.Fügen Sie
desktop7:Scope="user"dem Erweiterungselement fürwindows.protocolhinzu.Hinweis
Standardmäßig fügt Visual Studio automatisch
<rescap:Capability name="runFullTrust">zu<Capabilities>hinzu, da die App ein gepacktes Win32-Projekt ist. Dies sollte entfernt werden, es sei denn, die App verfügt über andere manifestierte Erweiterungen, die sich auf den globalen Benutzerstatus auswirken können, z. B.comServeroderFirewallRules, da diese dierunFullTrust-Funktion erfordern.
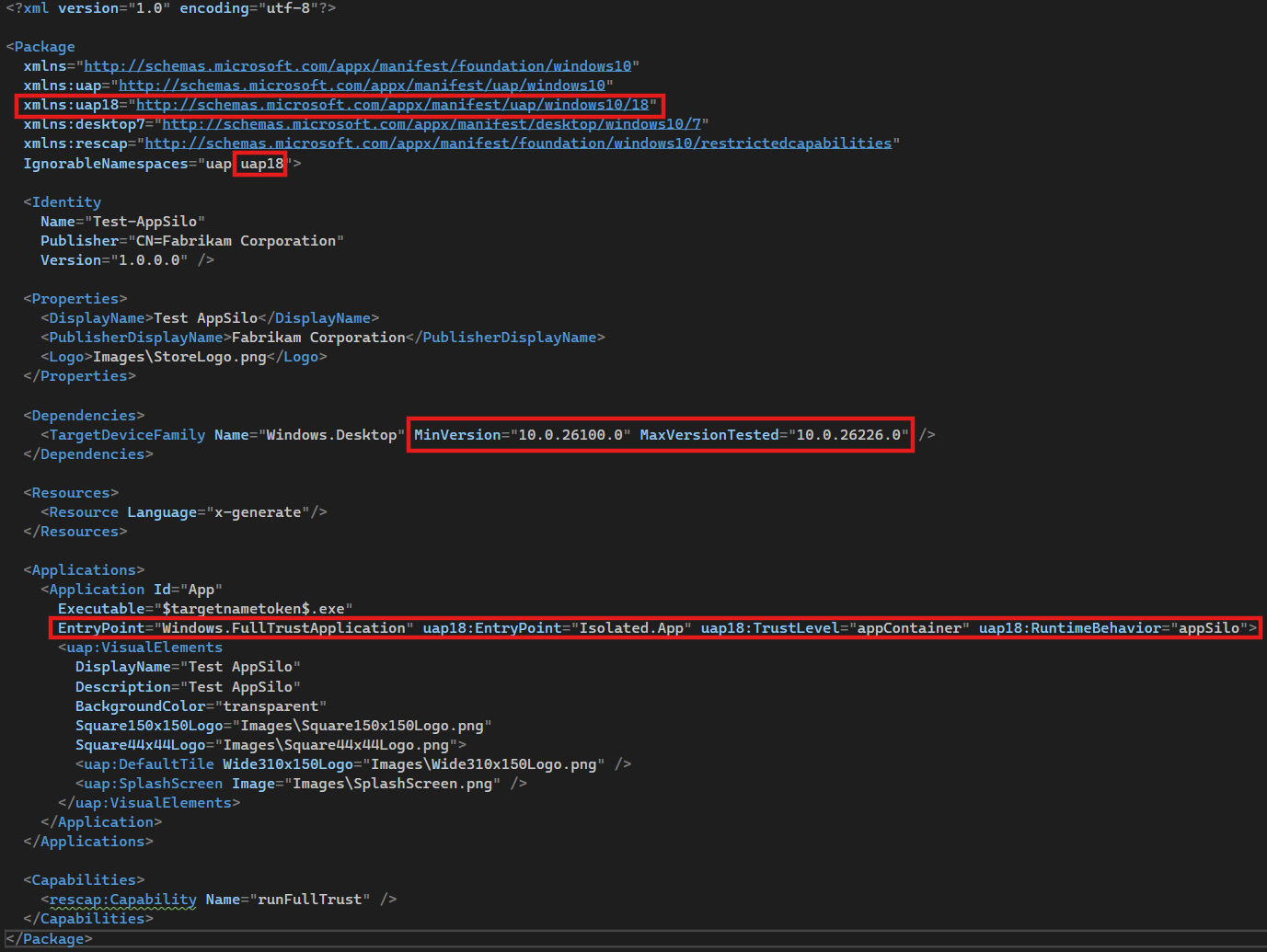
- Fügen Sie
<AppxOSMaxVersionTestedReplaceManifestVersion>false</AppxOSMaxVersionTestedReplaceManifestVersion>in der Wapproj-Datei direkt nach den Zielplattform-Versionszeilen hinzu
Schritt 5: Erstellen und Veröffentlichen von App-Paketen
Erstellen Sie die Visual Studio-Projektmappe.
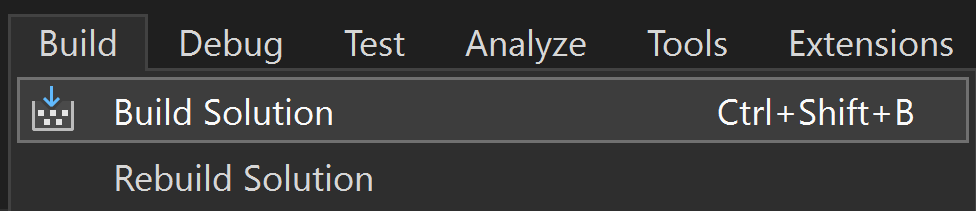
Veröffentlichen Sie das App-Paket mithilfe des Assistenten zum Erstellen von App-Paketen ....
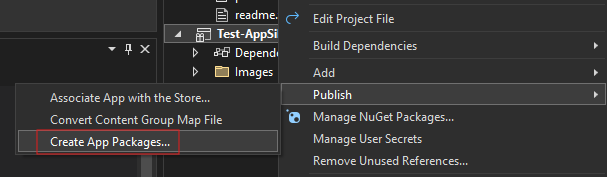
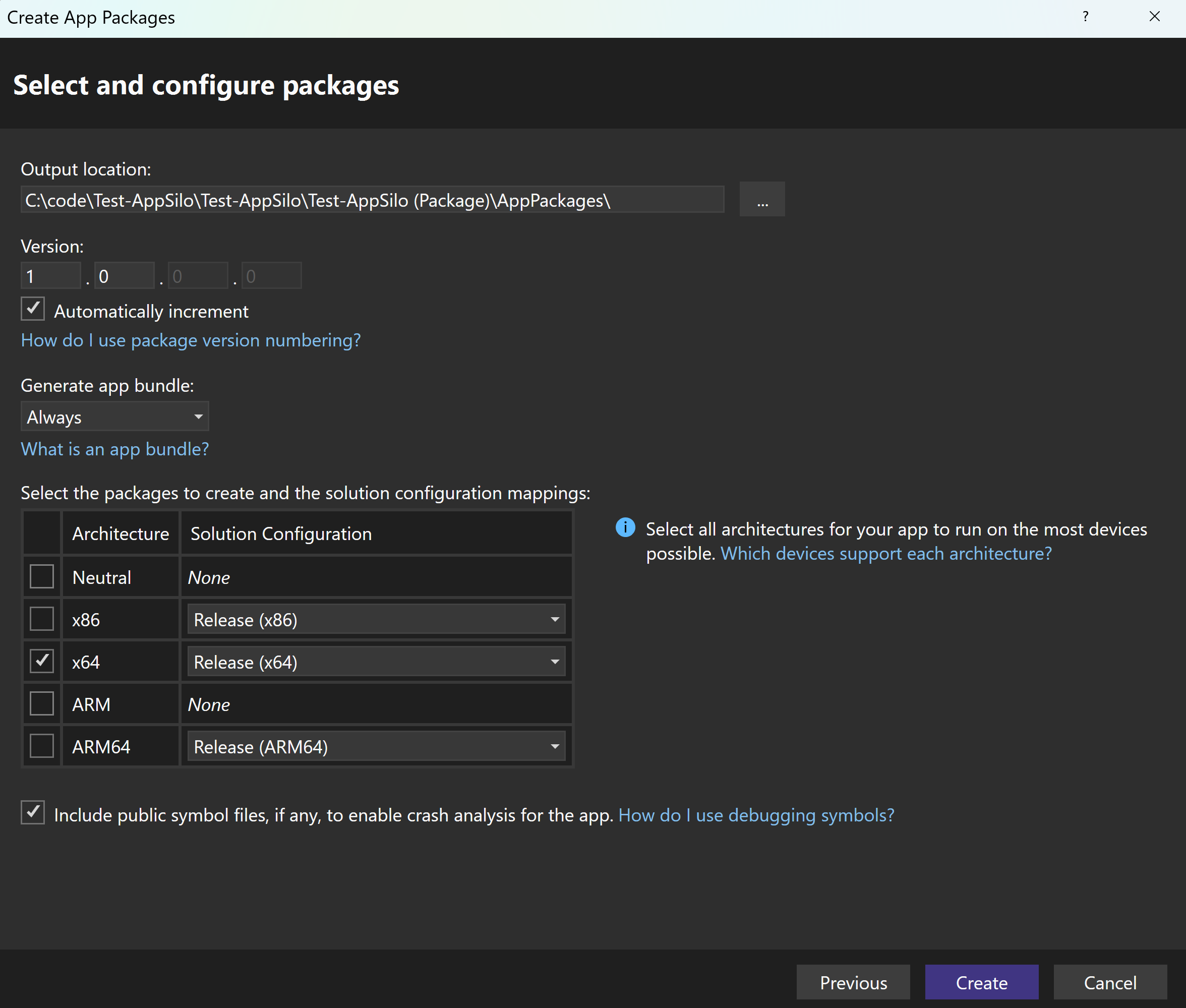
Nach dem Veröffentlichen der App-Pakete zeigt der Ausgabespeicherort das Stammverzeichnis an, in dem das MSIX-Paket nach Version veröffentlicht wird. Öffnen Sie den Versionsordner, um die Datei „Install.ps1“ für die Installation der App zu finden.