Erstellen von Animationen
[Microsoft Agent ist ab Windows 7 veraltet und in nachfolgenden Versionen von Windows möglicherweise nicht verfügbar.]
Um mit dem Erstellen von Animationen für Ihren Charakter zu beginnen, wählen Sie das Symbol Animationen in der Struktur aus. Dadurch wird die Seite Eigenschaften mit den Standardeinstellungen für alle Animationen angezeigt. Sie können die Framegröße, die Standardrahmendauer und die Farbpaletteneinstellungen auf der Seite Eigenschaften ändern.
Festlegen der Framegröße Ihres Charakters
Die Höhe und Breite des Animationsrahmens müssen während der gesamten Zeichendefinition (d. h. für alle Animationen dieses Charakters) konstant bleiben. Obwohl Sie die Framegröße von der Standardeinstellung (128 x 128 Pixel) ändern können, werden die im Editor angezeigten Bilder an die Standardanzeigegröße skaliert. Wenn Sie die Standardrahmeneinstellung ändern, können Sie die vollständige, nicht skalierte Größe des Frames anzeigen, indem Sie im Menü Bearbeiten die Option Framefenster öffnen auswählen.
Festlegen der Zeichenpalette
Standardmäßig verwendet der Editor das erste Bitmapbild, das Sie laden, um die Standardfarbpalette Ihres Zeichens festzulegen, die Farben, die bestimmen, wie das Zeichen angezeigt wird, und legt die Farbe in der 11. Palettenposition als Transparenzfarbe fest. Sie können die Palette und die Transparenz jedoch explizit in der Gruppe Paletteninformationen festlegen. Dadurch können Sie eine Bilddatei angeben, die für die Palette verwendet werden soll. Sie können eine der Animationsbilddateien oder eine beliebige Grafikdatei angeben. Die von Ihnen angegebene Palettendatei muss eine 8-Bit-Farbdatei (256) sein. Nachdem sie geladen wurde, verwenden Sie die Schaltfläche Einstellung ändern , um die Transparenzfarbe zu ändern.
Die Farbpalette Ihres Zeichens darf die Standardsystemfarben nicht neu zuordnen. Der Editor reserviert automatisch die Farbpalette des Systems, wenn Bilder angezeigt werden. Darüber hinaus müssen alle Ihre Animationsbilder die gleiche Farbpalette und Transparenzfarbe verwenden. Das ist sehr wichtig. Andernfalls wird beim Laden in den Editor möglicherweise eine Farbverknüpfung Ihrer Bilder angezeigt.
Sie können zwar die Farbpalette für das Zeichen festlegen, aber auf Windows-Systemen, auf denen die Anzeigeeigenschaften auf eine 8-Bit-Farbpalette (256) festgelegt sind, unterliegt die Farbe des Zeichens der aktuellen Systempalette. Da Anwendungen möglicherweise die Systempalette ändern, wird das Zeichen möglicherweise nicht mit den richtigen Farbeinstellungen angezeigt. Obwohl es keine Möglichkeit gibt, dies zu verhindern, können Sie den Effekt mindern, indem Sie die Anzahl der verwendeten Farben einschränken und die Palette des Zeichens basierend auf der Palette festlegen, die von der Anwendung verwendet wird, die das Zeichen antreibt. Wenn Sie beispielsweise ein Zeichen entwickeln, das mit Webseiten verwendet werden soll, können Sie die Zeichenpalette mithilfe der Halbtonpalette von Microsoft Internet Explorer festlegen. Sie können die Palette des Browsers erfassen, indem Sie mit der rechten Maustaste auf ein Bild auf einer Webseite klicken, den Befehl Bild speichern unter auswählen und bitmap in der Option Speichern unter Typ auswählen und dann auf Speichern klicken. Um Ihre Animationsbilddateien auf eine bestimmte Palettendatei zu optimieren, sollten Sie ein Produkt wie Equilibrium DeBabelizer verwenden.
Erstellen einer neuen Animation
Nachdem Sie Ihre globalen Animationseinstellungen festgelegt haben, können Sie mit dem Erstellen von Animationen beginnen. Wählen Sie zum Erstellen einer neuen Animation im Menü Bearbeiten oder auf der Symbolleiste die Schaltfläche Neue Animation aus. Dadurch wird ein neues Animationssymbol in der Struktur unter dem Symbol Animationen hinzugefügt und dem neuen Symbol ein Standardname zugewiesen. Sie können Ihre Animation umbenennen, indem Sie in das Feld Animationsname eingeben. Beachten Sie, dass Animationsnamen innerhalb einer Zeichendefinition eindeutig sein müssen. Vermeiden Sie außerdem die Verwendung von Zeichen im Namen, die keine gültigen Zeichen für Dateinamen sind.
Hinzufügen von Frames
Jede Animation besteht aus Frames. Um einen neuen Frame für Ihre Animation zu erstellen, wählen Sie entweder im Menü Bearbeiten oder in der Symbolleiste Die Option Neuer Frame aus. Dadurch wird der Struktur unter dem Animationssymbol ein neues Rahmensymbol hinzugefügt, und es werden drei Registerkartenseiten angezeigt. Die Seite Allgemein enthält Steuerelemente, mit denen Sie ein Bild für Ihren Frame laden und anpassen können. Es enthält auch einen Anzeigebereich für die Darstellung des Frames.
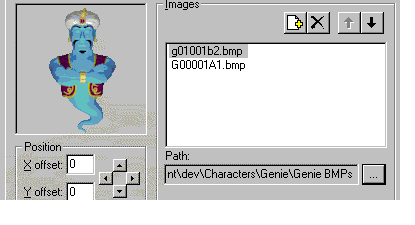
Ein Frame kann mindestens ein Bild enthalten. Um ein Bild für einen Frame zu definieren, klicken Sie direkt über dem Listenfeld Bilder auf die Schaltfläche Bilddatei hinzufügen. Das Dialogfeld Bilddateien auswählen wird angezeigt, mit dem Sie eine Bitmapbilddatei auswählen können.
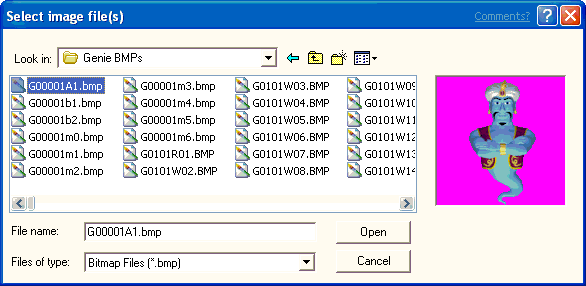
Wählen Sie die Datei aus, die Sie laden möchten, und wählen Sie Öffnen aus, und das Bild wird in der Frameanzeige auf der Seite Allgemein angezeigt. Der Editor akzeptiert Bilder, die als 1-Bit (Monochrom), 4-Bit- oder 8-Bit-Windows-Bitmapformat oder als GIF-Format gespeichert sind.
Sie können die vier Pfeiltasten unter dem Bild im Feld Position verwenden, um die Darstellung des Bilds im Rahmen anzupassen. Wenn das Bild größer als die Größe Ihres Frames ist, wird nur der Teil des Bilds angezeigt, der im Rahmen angezeigt wird. Wenn Sie die Framegröße erhöhen, wird das Bild möglicherweise so skaliert, dass es in den Anzeigebereich des Editors passt.
Sie können einen Frame auch anzeigen, indem Sie im Menü Bearbeiten die Option Framefenster öffnen auswählen. Dadurch wird der aktuelle Frame in einem separaten Fenster angezeigt, ohne die in den Frame geladenen Bilder zu skalieren. Die anfängliche Größe dieses Fensters basiert auf den Höhen- und Breiteneinstellungen Ihres Frames. Sie können die Größe kleiner, aber nicht größer ändern. Das Framefenster spiegelt die Änderungen wider, die Sie mit den Steuerelementen im Editor vornehmen, und ermöglicht es Ihnen auch, den Frame anzuzeigen, während die anderen Eigenschaftenseiten angezeigt werden.
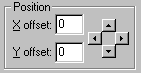
Sie können einen Frame aus mehreren Bildern erstellen. Jedes Mal, wenn Sie die Schaltfläche Bild hinzufügen und ein anderes Bild auswählen, wird das Bild der Liste und dem Bildanzeigebereich hinzugefügt. Sie können auch mehrere Images hinzufügen, indem Sie mehrere Dateien auswählen. Drücken Sie UMSCHALT ODER STRG, während Sie im Dialogfeld Bilddateien auswählen klicken, und wählen Sie dann Öffnen aus. Mit den Schaltflächen Nach oben und Nach unten über dem Listenfeld Bilder wird ein ausgewähltes Bild in der Anzeigereihenfolge (Z-Reihenfolge) für den Frame verschoben. Sie können Bilder auch verschieben, indem Sie sie in die Liste ziehen. Wenn Sie ein Bild in der Liste auswählen und auf die Schaltfläche Löschen klicken, wird ein Bild entfernt. Um ein Bild zu ändern, das Sie in eine andere Bilddatei geladen haben, können Sie auf den Dateinamen klicken, um es direkt zu bearbeiten, oder verwenden Sie die Schaltfläche ... (Auslassungspunkte), um das Dialogfeld Bilddateien auswählen zu öffnen und eine andere Datei auszuwählen.

Sie können das Textfeld Dauer verwenden, um die Dauer für den Frame festzulegen. das heißt, wie lange der Frame angezeigt wird. Wenn ein Frame kein Bild und null Dauer hat, wird der Frame nicht angezeigt, wenn die Animation wiedergegeben wird.
Sie können auch eine Soundeffektdatei angeben, die wiedergegeben werden soll, wenn der Frame angezeigt wird. Wenn Sie planen, das Zeichen von einem Webserver zu laden, sollten Sie die Soundeffektdatei komprimieren, um die Ladezeit zu minimieren. Anschließend können Sie die komprimierte Sounddatei im Agent-Zeichen-Editor angeben. Vermeiden Sie außerdem die Verwendung eines Soundeffekts mit einer Dauer, die länger als die Dauer Ihrer Animation ist, und vermeiden Sie insbesondere einen Soundeffekt, der schleift, da die Microsoft Agent-Animationsdienste erst dann ein vollständiges Animationsereignis senden, wenn der Sound abgeschlossen ist. Vermeiden Sie außerdem die Angabe eines Soundeffekts für animationen, die Sie dem Status "Hören" oder "Hören" zuweisen, da dies die Spracheingabe beeinträchtigt. Schließlich können Sie mehr als einen Soundeffekt in eine Animation einschließen, vermeiden Sie es, sie so zu platzieren, dass sie sich überlappen, da dies sich auf das Timing der Animation auswirken kann. Denken Sie auch daran, dass Soundeffekte je nach Hardware des Benutzers mit unterschiedlichen Raten wiedergegeben werden können.
Um Ihrer Animation Frames hinzuzufügen, wählen Sie erneut den Befehl Neuer Frame aus, und führen Sie das gleiche Verfahren aus. Optional können Sie auch mehrere Images laden und automatisch neue Frames dafür generieren. Um dieses Feature zu verwenden, wählen Sie im Menü Bearbeitendie Option Neue Frames Aus Bildern aus. Die Frames werden in alphabetischer Reihenfolge basierend auf den Bilddateinamen erstellt. Wenn Sie alle Frames für Ihre Animation definiert haben, können Sie den Befehl Neue Animation erneut auswählen, um eine neue Animation zu starten.
Es gibt andere Möglichkeiten, Animationen Frames hinzuzufügen und Frames innerhalb oder zwischen Animationen zu verschieben. Sie können einen anderen Frame (aus derselben oder einer anderen Animation) auswählen und Ausschneiden oder Kopieren auswählen, dann die Animation oder einen Frame in dieser Animation auswählen und Einfügen auswählen. Sie können auch einen Frame von einer Animation in eine andere ziehen. Wenn Sie innerhalb einer Animation ziehen, verschiebt die Aktion den Frame. Wenn Sie auf eine andere Animation ziehen, wird der Frame kopiert. Wenn Sie in derselben Animation auf einen vorherigen Frame ziehen, wird der Frame vor dem Frame eingefügt, auf den Sie ziehen. Durch Ziehen auf einen folgenden Frame wird dieser nach dem Frame platziert, auf den Sie ziehen. Wenn Sie einen Frame mit der rechten Maustaste ziehen, wird beim Loslassen der Schaltfläche ein Popupmenü mit Ihren Übertragungsoptionen angezeigt.
Sie können eine Animation auch erstellen, indem Sie eine vorhandene Animation kopieren (die Animation auswählen und kopieren) und das Animationssymbol oder ein anderes Animationssymbol auswählen und Einfügen auswählen. Der Editor erstellt automatisch einen neuen Namen für die Animation, obwohl Sie den Namen ändern können.
Verzweigung
Wenn Sie einen Frame erstellen, können Sie auch definieren, welcher Frame als Nächstes wiedergegeben wird. Standardmäßig ist der nächste Frame, der in der Animationssequenz wiedergegeben wird, immer der nächste Frame in der z-Reihenfolge. Durch Auswählen der Verzweigungsseite können Sie jedoch die Wahrscheinlichkeit für bis zu drei weitere Frames festlegen, die der Server möglicherweise wiedergeben kann. Geben Sie den Wahrscheinlichkeitsprozentsatz und die Zielframenummer in die entsprechenden Felder ein. Sie können Verzweigungen auch für Frames angeben, für die keine Bilder vorhanden sind und deren Dauer auf 0 festgelegt ist. Dadurch können Sie verzweigen, ohne zuerst ein bestimmtes Bild anzuzeigen.
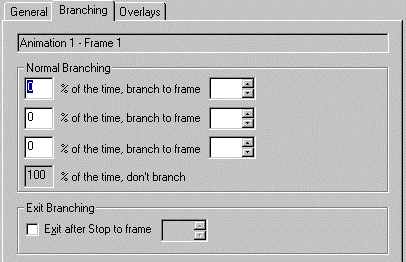
Sie können das Verzweigungsfeature verwenden, um Animationen zu erstellen, die unbegrenzt in Schleife ausgeführt werden. Beachten Sie jedoch, dass bei der Wiedergabe einer Schleifenanimation andere Animationen in der Warteschlange des Charakters erst dann wiedergegeben werden, wenn ein Ereignis – z. B. ein Benutzer, der die Push-to-Talk-Taste drückt oder die Clientanwendung, die die Stop-Methode aufruft – die Schleifenanimation anhält. Berücksichtigen Sie daher sorgfältig den Kontext, in dem die Animation verwendet wird, bevor Sie eine Schleifenanimation erstellen.
Auf der Verzweigungsseite können Sie auch Exit Branching erstellen. Ein Exit-Branch ist ein Branch zu einem Frame, den die Animation nimmt, wenn die Animation beendet wird und bevor die nächste Animation wiedergegeben wird. Durch das Definieren von Exit branches können Sie sich während des Übergangs von einer Animation zur anderen problemlos bewegen. Ihre Exitverzweigung darf keine Kreisschleife erstellen, sondern muss schließlich in der Lage sein, den letzten Frame der Animation zu beenden.
Sie müssen keinen Exit-Branch für jeden Frame bereitstellen. Andernfalls folgt die Animation der normalen Verzweigung des Frames. Wenn der Frame keinen expliziten Branch aufweist, wird die Animation automatisch mit dem folgenden Frame verzweigt. Wenn Sie z. B. von Frame 3 zu Frame 1 verzweigen und Frame 1 keine andere Verzweigung (Normal- oder Exit-Branch) aufweist, verzweigt Frame 1 zu Frame 2. Wenn Frame 2 keine Verzweigung aufweist, wird die Animation zurück zu Frame 3 verzweigt, und Sie verfügen über eine Kreisschleife. Stattdessen können Sie von Frame 3 auf Frame 1 verzweigen und dann den Exit-Branch von Frame 1 auf einen beliebigen Frame festlegen, der nach Frame 3 liegt und normalerweise zum letzten Frame der Animation übergeht.
Manchmal müssen Sie möglicherweise einen expliziten endgültigen Frame einer Animation erstellen, die nicht sichtbar wiedergegeben wird, aber ein Ende der Animation bietet. Beispielsweise müssen Sie die Animation beenden, aber das Beenden des letzten Frames wäre nicht angemessen. Dazu erstellen Sie als letzten Frame der Animation einen leeren Frame mit einer Dauer von null. Dadurch kann die Animation normal durch den letzten Frame der Animation wiedergegeben werden, und Sie können auch einen endgültigen Ausgangspunkt für Ihre Exit-Verzweigung bereitstellen.
Vorschau einer Animation
Sie können eine Vorschau Ihrer Animation im Agent-Zeichen-Editor anzeigen, indem Sie den Befehl Vorschau im Menü Bearbeiten oder die Schaltfläche Vorschau auf der Symbolleiste auswählen. Dadurch wird Ihre Animation, einschließlich aller Verzweigungen und Soundeffekte, ab dem aktuell ausgewählten Frame wiedergegeben. Nach Abschluss der Animation wird auf den aktuell ausgewählten Frame zurückgesetzt. Um die gesamte Animation wiederzugeben, wechseln Sie zur Strukturansicht, wählen Sie das Symbol der Animation oder den ersten Frame der Animation aus, und wählen Sie den Befehl Vorschau aus. Der Editor animiert Ihre Frames auf der Seite Allgemein . Um die Vorschau zu beenden, bevor sie endet, wählen Sie den Befehl Vorschau beenden aus. Der Vorschaubefehl ändert sich automatisch in Vorschau beenden , während die Vorschau wiedergegeben wird.
Sie können auch eine Vorschau ihrer Exit-Verzweigung anzeigen, indem Sie im Menü Bearbeiten oder auf der Symbolleiste den Befehl Vorschau beenden Verzweigung auswählen. Mit können Sie testen, wie die Exit-Verzweigung aus einem bestimmten Frame angezeigt wird.
Zuweisen von sprechenden Overlays
Sie können ein Zeichen so definieren, dass es während des letzten Frames seiner Animation spricht. Wählen Sie in diesem Frame die Seite Überlagern aus. Auf dieser Seite können Sie Mundbilddateien laden und den vom Microsoft-Agent unterstützten Standard-Mundpositionen zuweisen. Klicken Sie auf die Schaltfläche Bild hinzufügen , und wählen Sie das Bild im Dialogfeld aus. Sie können auch mehrere Bilder auswählen, und der Editor lädt und weist die Bilder ab der ausgewählten Mundposition zu. Klicken Sie auf die Schaltflächen Nach oben und Nach unten, oder ziehen Sie einen Eintrag, um eine Bildzuweisung in der Liste zu ändern. Klicken Sie auf die Schaltfläche Löschen , um ein Bild zu entfernen. Sie können den Pfadnamen einer zugewiesenen Datei auch bearbeiten, indem Sie auf den Eintrag in der Liste klicken und den Dateinamen neu eingeben, oder indem Sie auf die Schaltfläche Mit den Auslassungspunkten klicken, um das Dialogfeld Bilddateien auswählen anzuzeigen.
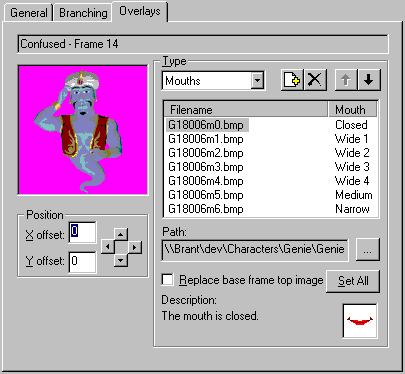
Ihre Mundüberlagerungen müssen in den Umriss des Basisrahmens passen, über dem sie angezeigt werden. Andernfalls werden sie auf den Basisrahmen zugeschnitten.
Wenn Sie möchten, dass der Charakter mit seinem Mund außerhalb des Basisrahmens sprechen soll - für instance, wenn der Charakter seitlich sprechen soll - erstellen Sie zuerst den Basisrahmen mit dem Kopf des Charakters (oder dem Bereich, der sich bewegt, wenn die Figur spricht) als oberstes Bild. Definieren Sie dann Ihre Mundüberlagerungen, um dieses Bild zu ersetzen, und legen Sie die Option Basisrahmen oben ersetzen fest. Sie können auch die Schaltfläche Alle festlegen verwenden, um diese Option für alle Ihre Mundüberlagerungen im Rahmen festzulegen.
Zuweisen einer Rückgabeanimation
Um einen reibungslosen Übergang von einer Animation zur nächsten zu erstellen, entwerfen Sie Ihre Animationssequenzen so, dass sie mit einem neutralen Bild beginnen und enden. Weitere Informationen finden Sie unter Entwerfen von Zeichen für Microsoft Agent. Dies bedeutet jedoch nicht, dass jede Animation an der neutralen Position enden muss. Sie können einen Charakter durch eine Sequenz von Frames animieren, ihn während des letzten Frames sprechen lassen und eine separate, sich ergänzende Animation erstellen, die den Charakter in die neutrale Position zurückgibt. Diese sich ergänzende Animation wird als Rückgabeanimation bezeichnet.
Sie können eine Rückgabeanimation definieren, indem Sie eine explizite Animation für diesen Zweck erstellen. Sie können auch eine Rückgabeanimation mithilfe der Exit-Verzweigung erstellen, die Sie innerhalb der Animation definieren. Um eine Rückgabeanimation zuzuweisen, wählen Sie die Animation in der Struktur aus, und wählen Sie entweder die von Ihnen erstellte Rückgabeanimation oder Verwenden von Verzweigung beenden aus der Dropdownliste Rückgabeanimation auf der Seite Eigenschaften aus.
Das Erstellen und Zuweisen einer Rückgabeanimation hat einen zusätzlichen Vorteil: Wenn der Server eine Anforderung zum Wiedergeben einer anderen Animation erhält, versucht er, die Rückgabeanimation für die zuletzt wiedergegebene Animation wiederzugeben, wenn eine Rückgabeanimation zugewiesen ist. Dadurch wird ein reibungsloser Übergang gewährleistet. Wenn eine Animation an der neutralen Position beginnt und endet, müssen Sie keine Rückgabeanimation definieren. Wenn Sie den Übergang von einer Animation zu einer anderen selbst verarbeiten möchten, müssen Sie möglicherweise keine Rückgabeanimation zuweisen.
Zuweisen von Animationen zu Zuständen
Die Microsoft Agent-Animationsdienste geben Animationen automatisch ab, wenn die Hostclientanwendung bestimmte Methoden verwendet. Wenn eine Anwendung beispielsweise die Methoden MoveTo und GestureAt aufruft, bestimmt der Server automatisch, wo das Zeichen angezeigt wird, und gibt eine entsprechende Animation ab. Ebenso spielt Microsoft Agent automatisch Leerlaufanimationen ab, wenn der Benutzer mehrere Sekunden lang nicht mit dem Zeichen interagiert hat. Diese Bedingungen werden als Zustände bezeichnet, wenn der Server Automatisch Animationen im Auftrag einer Anwendung abspielt. Damit der Server jedoch weiß, welche Animation wiedergegeben werden soll, müssen Sie diesen Zuständen Animationen zuweisen.
Um eine Animation oder Animationen einem Zustand zuzuweisen, erstellen Sie die entsprechende Animation, erweitern Sie den Eintrag Zustände in der Strukturansicht des Editorfensters, und wählen Sie das Statussymbol aus. Die Liste der animationen, die Sie erstellt haben, wird in einem Listenfeld auf der rechten Seite des Fensters angezeigt. Überprüfen Sie die Animation, die Sie diesem Zustand zuweisen möchten. Beachten Sie, dass Sie mehrere Animationen demselben Zustand zuweisen können. Dadurch kann der Server nach dem Zufallsprinzip verschiedene Animationen für den Zustand auswählen. Das Zuweisen einer Animation zu einem Zustand verhindert nicht, dass eine Animation diese Animation direkt wiedergibt.
Sie können eine Animation auch einem Zustand zuweisen, indem Sie den Eintrag der Animation in der Struktur auswählen. Im Listenfeld Zustand zuweisen auf der Seite Eigenschaften werden die Zustände aufgelistet. Aktivieren Sie das Kontrollkästchen des Zustands, dem Sie die Animation zuweisen.
Der Editor unterstützt das Erstellen zusätzlicher Zustände nicht, da Zustände nur für Situationen gelten, in denen der Server eine Animation automatisch im Namen der Clientanwendung wiedergeben muss. Daher hat es keinen Nutzen, den eigenen Staat zu definieren. Bei Bedarf können Sie jede Animation explizit mit der Play-Methode wiedergeben.
Speichern ihrer Charakterdefinition
Sie können die Definitionsdatei Ihres Zeichens speichern, indem Sie den Befehl Speichern im Menü Datei oder die Schaltfläche Zeichendefinition speichern auf der Symbolleiste auswählen. Wenn Sie die Zeichendefinitionsdatei mit einem neuen Namen speichern möchten, wählen Sie im Menü Datei den Befehl Speichern unter aus. Der Editor speichert die bearbeitbare Definition eines Zeichens als Agentzeichendefinition (). ACD)-Datei. Sie können dieses selbstdokumentierende Textdateiformat auch mit den meisten Texteditoren und Textverarbeitungsanwendungen bearbeiten.
Drucken Ihrer Zeichendefinition
Um die Definition Ihres Zeichens zu drucken, wählen Sie den Befehl Drucken im Menü Datei oder die Schaltfläche Drucken auf der Symbolleiste aus. Um die Eigenschaften für Ihre gedruckte Ausgabe festzulegen, wählen Sie den Befehl Seite einrichten aus, und wählen Sie Ihre Einstellungen aus, bevor Sie den Befehl Drucken auswählen.
Erstellen eines Zeichens
Wenn Sie mit der Erstellung Ihrer Animationen fertig sind, müssen die Zeichen und Bilder in ein spezielles Format kompiliert werden, das Microsoft Agent zum Laden dieser Daten verwendet. Um ein Zeichen zu erstellen, wählen Sie den Befehl Zeichen erstellen im Menü Datei oder in der Symbolleiste aus. Wenn Sie nicht gespeicherte Änderungen in Ihrer Zeichendefinitionsdatei haben, speichert der Editor die Definitionsdatei, bevor das Dialogfeld Zeichen erstellen angezeigt wird.
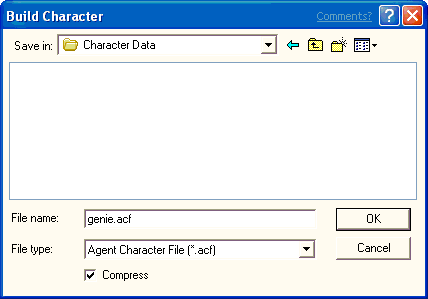
Der Agent-Zeichen-Editor schlägt automatisch einen Dateinamen basierend auf ihrem Zeichendefinitionsdateinamen vor. Das Dialogfeld Zeichen erstellen enthält auch eine Dropdownliste, sodass Sie wählen können, ob Sie das Zeichen als einzelne Speicherdatei () erstellen möchten. ACS) oder als mehrere Dateien. Wenn Sie letzteres auswählen, erstellt der Editor eine . ACF-Datei, die Zeichendaten und einen enthält. ACA-Datei für jede Animation, die Sie erstellt haben. Wenn Sie planen, ein Zeichen zu installieren und darauf zuzugreifen, das auf demselben Computer wie Ihre Clientanwendung gespeichert ist, wählen Sie in der Regel das einzelne strukturierte Dateiformat aus. Dieses Format ermöglicht eine einfache und effiziente Installation und den Zugriff auf das Zeichen. Wenn jedoch von einem Webserver mithilfe des HTTP-Protokolls auf das Zeichen zugegriffen wird, erstellen Sie Ihr Zeichen mithilfe von . ACF (individuelles) Dateiformat. Diese letzte Dateistruktur ermöglicht es einem Webseitenskript, einzelne Animationsdateien zu laden und die Daten im Browserdateicache des Benutzers zu speichern. Es bietet einen effizienteren Zugriff über das Web, da Animationsdaten nach Bedarf heruntergeladen werden können, anstatt dass der Benutzer auf den Download des gesamten Animationssatzes warten muss. Da die Daten des Zeichens im Browsercache gespeichert werden, kann der Dateispeicher automatisch zurückgewonnen werden.
Sie können auch Zeichendaten (entweder als eine einzelne strukturierte Datei oder mehrere Dateien) von einem Webserver herunterladen und an einer anderen Stelle auf dem Computer eines Benutzers installieren, aber eine solche Methode erfordert Sicherheitsbestimmungen für den Download und die Installation. Daher bietet die Microsoft-Agent-API keine Unterstützung für die herunterladbare Installation eines Zeichens mit Ausnahme des Caches des Browsers. Sie können dieses Szenario jedoch weiterhin unterstützen, indem Sie eine eigene Installationssteuerung erstellen und diese gemäß den entsprechenden Sicherheitskonventionen verteilen. Weitere Informationen finden Sie im Microsoft Internet Client Software Development Kit.
Mit der Option Komprimieren können Sie festlegen, ob die Zeichendaten komprimiert werden. In der Regel sollten Sie diese Option so festlegen, dass Ihre Zeichendaten komprimiert werden, obwohl das Erstellen eines Zeichens mit den komprimierten Daten länger dauert.
Nachdem Sie ein Zeichen erstellt haben, sind nachfolgende Builds schneller, wenn Sie das Zeichen an demselben Verzeichnisspeicherort erstellen. Der Zeichen-Editor überprüft und kopiert automatisch die Dateien, die sich nicht geändert haben, und kompiliert alle bearbeiteten Daten neu.
Wenn der Editor beim Erstellen des Zeichens Fehler in der Zeichendatei erkennt, schreibt er die Informationen in eine Protokolldatei und zeigt ein Meldungsfeld an. Sie können die Protokolldatei anzeigen oder ignorieren und später mit einem Text-Editor lesen. Beachten Sie jedoch, dass der Editor die Protokolldatei beim nächsten Erstellen einer Zeichendatei überschreibt.
Bearbeiten eines vorhandenen Zeichens
Um ein vorhandenes Zeichen zu bearbeiten, klicken Sie im Menü Datei auf Öffnen, und wählen Sie die Definitionsdatei des Zeichens () aus. ACD) im resultierenden Dialogfeld, und wählen Sie Öffnen aus. Die Datei wird in den Editor geladen. Beachten Sie, dass Sie keine kompilierten Zeichendateien (. ACS. ACF oder . ACA) mit dem Editor.
Da die Definitionsdatei des Zeichens (. ACD) ist eine Textdatei. Sie können auch die Definition eines Zeichens bearbeiten, indem Sie die Datei mit einem Text-Editor oder textverarbeitungsprogramm öffnen. Achten Sie jedoch beim Abschließen der Änderungen darauf, die Datei im ursprünglichen Format zu speichern, bevor Sie sie zur Kompilierung in den Zeichen-Editor laden.