Windows 11-Übersicht
Windows 11 ist ein Clientbetriebssystem und enthält Features, die Organisationen kennen sollten. Windows 11 basiert auf derselben Grundlage wie Windows 10. Wenn Sie Windows 10 verwenden, ist Windows 11 ein natürlicher Übergang. Es handelt sich um ein Update für das, was Sie wissen und mit dem Sie vertraut sind.
Windows 11 bietet Innovationen, die sich auf die Steigerung der Produktivität von Endbenutzern konzentrieren, und wurde entwickelt, um die heutige hybride Arbeitsumgebung zu unterstützen.
Ihre Investitionen in Updates und Geräteverwaltung werden fortgeführt. Viele der gleichen Apps und Tools können beispielsweise in Windows 11 verwendet werden. Viele der gleichen Sicherheitseinstellungen und Richtlinien können auf Windows 11-Geräte, einschließlich PCs, angewendet werden. Sie können Windows Autopilot mit einer Bereitstellung ohne Fingereingabe verwenden, um Ihre Windows-Geräte in Microsoft Intune zu registrieren. Sie können auch neuere Features wie Azure Virtual Desktop und Windows 365 auf Ihren Windows 11-Geräten verwenden.
In diesem Artikel werden die Neuerungen sowie einige der Funktionen und Verbesserungen aufgeführt. Weitere Informationen zu den Neuerungen für OEMs finden Sie unter Neuerungen bei Fertigung, Anpassung und Design.
Sicherheit und Überprüfung
Die Sicherheits- und Datenschutzfunktionen in Windows 11 ähneln denen von Windows 10. Die Sicherheit Ihrer Geräte beginnt bei der Hardware und umfasst Betriebssystemsicherheit, Anwendungssicherheit sowie Benutzer- und Identitätssicherheit. Es gibt Funktionen im Windows-Betriebssystem, die in diesen Bereichen helfen. In diesem Abschnitt werden einige dieser Funktionen beschrieben. Eine umfassendere Ansicht, einschließlich Zero Trust, finden Sie unter Windows-Sicherheit.
Die Windows-Sicherheit-App ist in das Betriebssystem integriert. Diese App ist eine benutzerfreundliche Oberfläche und kombiniert häufig verwendete Sicherheitsfunktionen. Sie erhalten beispielsweise Zugriff auf Viren- und Bedrohungsschutz, Firewall- und Netzwerkschutz, Kontoschutz und mehr.
Weitere Informationen finden Sie in der Windows-Sicherheit-App.
Sicherheitsgrundlinien umfassen Sicherheitseinstellungen, die bereits konfiguriert wurden und auf Ihren Geräten bereitgestellt werden können. Wenn Sie nicht wissen, wo Sie anfangen sollen oder es zu zeitaufwändig ist, alle Einstellungen durchzugehen, sollten Sie sich die Sicherheitsgrundlinien ansehen.
Weitere Informationen finden Sie unter Windows Sicherheitsgrundlinien.
Microsoft Defender Antivirus ist in Windows integriert und trägt zum Schutz von Geräten mit Sicherheit der nächsten Generation bei. Bei Verwendung mit Microsoft Defender für Endpunkt erhält Ihre Organisation starken Endpunktschutz und erweiterten Endpunktschutz und -reaktion. Wenn Sie Intune zum Verwalten von Geräten verwenden, können Sie Richtlinien basierend auf Bedrohungsstufen in Microsoft Defender for Endpoint erstellen.
Weitere Informationen finden Sie unter:
Die Anwendungssicherheitsfeatures tragen dazu bei, die Ausführung von unerwünschtem oder schädlichem Code zu verhindern, nicht vertrauenswürdige Websites & nicht vertrauenswürdigen Office-Dateien zu isolieren, vor Phishing- oder Schadsoftwarewebsites zu schützen und vieles mehr.
Weitere Informationen finden Sie unter Windows-Anwendungssicherheit.
Windows Hello for Business trägt zum Schutz von Benutzern und Identitäten bei. Es ersetzt Passwörter und verwendet eine PIN oder Biometrie, die lokal auf dem Gerät verbleibt. Gerätehersteller integrieren sicherere Hardwarefunktionen wie IR-Kameras und TPM-Chips. Diese Features werden mit Windows Hello for Business verwendet, um die Benutzeridentitäten auf Ihren Organisationsgeräten zu schützen.
Als Administrator sichert die kennwortlose Hilfe die Benutzeridentitäten. Das Windows-Betriebssystem, Microsoft Entra ID und Intune zusammenarbeiten, um Kennwörter zu entfernen, sicherere Richtlinien zu erstellen und die Compliance zu erzwingen.
Weitere Informationen finden Sie unter:
Weitere Informationen zu den Sicherheitsfeatures, die Sie mithilfe von Intune konfigurieren, verwalten und erzwingen können, finden Sie unter Schützen von Daten und Geräten mit Microsoft Intune.
Einfacherer Zugang zu neuen Diensten und Diensten, die Sie bereits nutzen
Windows 365 ist ein Desktop-Betriebssystem, das auch ein Cloud-Dienst ist. Von einem anderen mit dem Internet verbundenen Gerät, einschließlich Android- und macOS-Geräten, können Sie Windows 365 wie eine virtuelle Maschine ausführen.
Weitere Informationen finden Sie unter Was ist Windows 365 Enterprise?.
Microsoft 365 Apps können auf Windows 11 Clients mithilfe der Geräteverwaltungstools installiert werden, mit denen Sie bereits vertraut sind:
Power Automate für Desktop ermöglicht es Ihren Benutzern, Flows in einer Low-Code-App zu erstellen, um sie bei alltäglichen Aufgaben zu unterstützen. Benutzer können beispielsweise Flows erstellen, die eine Nachricht in OneNote speichern, ein Team benachrichtigen, wenn eine neue Forms-Antwort vorliegt, eine Benachrichtigung erhalten, wenn eine Datei zu SharePoint hinzugefügt wird, und mehr.
Weitere Informationen finden Sie unter Erste Schritte mit Power Automate in Windows 11.
Anpassen der Desktopumgebung
Andocklayouts, Andockgruppen: Wenn Sie eine App öffnen, zeigen Sie mit der Maus auf die Option minimieren oder maximieren. Wenn Sie dies tun, können Sie ein anderes Layout für die App auswählen:
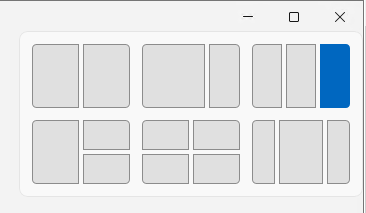
Mit dieser Funktion können Benutzer die Größe von Apps auf ihrem Desktop anpassen. Und wenn Sie dem Layout andere Apps hinzufügen, bleibt das „gesnappte“ Layout an Ort und Stelle.
Wenn Sie Ihre Apps in einem Snap-Layout hinzufügen, wird dieses Layout in einer Snap-Gruppe gespeichert. Wenn Sie in der Taskleiste mit der Maus über eine App in einem vorhandenen Snap-Layout fahren, werden alle Apps in diesem Layout angezeigt. Diese Funktion ist die Snap-Gruppe. Sie können die Gruppe auswählen und die Apps werden im gleichen Layout geöffnet. Wenn Sie weitere Snap-Gruppen hinzufügen, können Sie zwischen ihnen wechseln, indem Sie einfach die Snap-Gruppe auswählen.
Benutzer können einige Andockfeatures mithilfe der Einstellungen-App>System>multitasking verwalten. Weitere Informationen zur Endbenutzererfahrung finden Sie unter Snappen von Fenstern.
Sie können Snap-Layouts auch zu Apps hinzufügen, die Ihre Organisation erstellt. Weitere Informationen finden Sie unterUnterstützung von Snap-Layouts für Desktop-Apps unter Windows 11.
Ab Windows 11 Version 22H2 können Sie auch Andocklayouts aktivieren, indem Sie ein Fenster an den oberen Bildschirmrand ziehen. Das Feature ist für Maus und Toucheingabe verfügbar.

Weitere Informationen zur Endbenutzererfahrung finden Sie unter Snappen von Fenstern.
Startmenü: Das Startmenü enthält einige Apps, die standardmäßig angeheftet sind. Sie können das Layout des Startmenüs anpassen, indem Sie die gewünschten Apps anheften (und lösen). Sie können beispielsweise häufig verwendete Apps in Ihrer Organisation anheften, z. B. Outlook, Microsoft Teams, von Ihrer Organisation erstellte Apps und mehr.
Mithilfe von Richtlinien können Sie Ihr benutzerdefiniertes Startmenü-Layout auf Geräten in Ihrer Organisation bereitstellen. Weitere Informationen finden Sie unter Anpassen des Startmenülayouts unter Windows 11.
Benutzer können einige Startmenüfeatures mithilfe der Einstellungs-App-Personalisierung > verwalten. Weitere Informationen zur Endbenutzerumgebung finden Sie unter Was ist in dem Startmenü.
Taskleiste: Sie können Apps auch an die Taskleiste anheften (und loslösen). Sie können beispielsweise häufig verwendete Apps in Ihrer Organisation anheften, z. B. Outlook, Microsoft Teams, von Ihrer Organisation erstellte Apps und mehr.
Mithilfe von Richtlinien können Sie Ihre angepasste Taskleiste auf Geräten in Ihrer Organisation bereitstellen. Weitere Informationen finden Sie unter Anpassen der Taskleiste in Windows 11.
Benutzer können einige Taskleistenfeatures mithilfe der Personalisierung der Einstellungs-App> verwalten. Weitere Informationen zur Endbenutzererfahrung finden Sie unter:
Widgets:Widgets sind in der Taskleiste verfügbar. Es enthält einen personalisierten Feed, der Wetter, Kalender, Aktienkurse, Nachrichten und mehr sein kann:

Sie können dieses Feature mithilfe der folgenden Richtlinie aktivieren oder deaktivieren:
- Gruppenrichtlinie: Computerkonfiguration\Administrative Vorlagen\Windows-Komponenten\Widgets
- MDM: ./Device/Vendor/MSFT/Policy/Config/NewsAndInterests/AllowNewsAndInterests
Informationen zur Endbenutzererfahrung finden Sie unter Mit Widgets auf dem Laufenden bleiben.
Virtuelle Desktops: In der Taskleiste können Sie das Desktops-Symbol auswählen, um einen neuen Desktop zu erstellen:
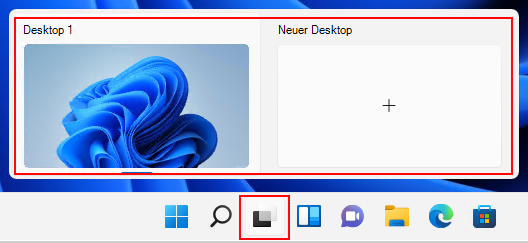
Verwenden Sie den Desktop, um verschiedene Apps zu öffnen, je nachdem, was Sie gerade tun. Sie können beispielsweise einen Reise-Desktop erstellen, der Websites und Apps enthält, die sich auf Reisen konzentrieren.
Mithilfe von Richtlinien können Sie eine benutzerdefinierte Taskleiste auf Geräten in Ihrer Organisation bereitstellen. Weitere Informationen finden Sie unter Anpassen der Taskleiste in Windows 11.
Benutzer können einige Desktopfeatures mithilfe der Einstellungen-App>System-Multitasking> verwalten. Weitere Informationen zur Endbenutzerumgebung finden Sie unter Mehrere Desktops in Windows.
Verwenden Sie die gleichen Apps – und neue Apps – verbessert
Ab Windows 11 können Benutzer im Windows-Insider-ProgrammAndroid™️-Apps aus dem Microsoft Store herunterladen und installieren. Dieses Feature wird als Windows-Subsystem für Android bezeichnet, und es ermöglicht Benutzern, Android-Apps auf ihren Windows-Geräten zu verwenden, ähnlich wie andere Apps, die aus dem Microsoft Store installiert wurden.
Benutzer öffnen den Microsoft Store, installieren die App Amazon Appstore und melden sich mit ihrem Amazon-Konto an. Wenn sie sich anmelden, können sie Android-Apps suchen, herunterladen und installieren.
Weitere Informationen finden Sie unter:
Ihre Windows 10-Apps funktionieren auch auf Windows 11. App Assure ist auch verfügbar, wenn probleme auftreten.
Sie können weiterhin MSIX-Pakete für Ihre UWP-, Win32-, WPF- und WinForm-Desktopanwendungsdateien verwenden. Verwenden Sie weiterhin Windows-Paket-Manager, um Windows-Apps zu installieren. Sie können virtuelle Azure-Desktops erstellen, auf denen Windows 11 ausgeführt wird. Verwenden Sie Azure Virtual Desktop mit MSIX App Attach, um Desktops und Apps zu virtualisieren. Weitere Informationen zu diesen Features finden Sie unter Übersicht über Apps auf Windows-Clientgeräten.
In der Einstellungs-App>Apps können Benutzer einige der App-Einstellungen verwalten. Beispielsweise können sie Apps überall abrufen, aber den Benutzer wissen lassen, ob es eine vergleichbare App im Microsoft Store gibt. Sie können auch auswählen, welche Apps bei der Anmeldung gestartet werden.
Mithilfe eines MDM-Anbieters wie Intune können Sie Richtlinien erstellen, die auch einige App-Einstellungen verwalten. Eine Liste der Einstellungen finden Sie unter App Store in Intune.
Wenn Sie Geräte mit Intune verwalten, sind Sie möglicherweise mit der Unternehmensportal-App vertraut. Ab Windows 11 ist das Unternehmensportal Ihr privates App-Repository für Ihre Unternehmens-Apps. Weitere Informationen finden Sie unter Privates App-Repository in Windows 11.
Verwenden Sie für öffentliche und Einzelhandels-Apps weiterhin den Microsoft Store.
Windows-Terminal App Diese App ist im Betriebssystem enthalten. Bei früheren Windows-Versionen ist es ein separater Download im Microsoft Store. Weitere Informationen finden Sie unter Was ist Windows-Terminal?.
Diese App kombiniert Windows PowerShell, eine Eingabeaufforderung und Azure Cloud Shell im selben Terminalfenster. Sie müssen keine separaten Apps öffnen, um diese Befehlszeilenanwendungen zu verwenden. Es hat Registerkarten. Wenn Sie eine neue Registerkarte öffnen, können Sie Ihre Befehlszeilenanwendung auswählen:
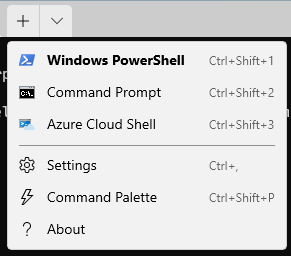
Wenn Benutzer oder Gruppen in Ihrer Organisation viel mit Windows PowerShell oder der Eingabeaufforderung arbeiten, verwenden Sie die Richtlinie, um die Windows-Terminal-App dem Startmenülayout oder der Taskleistehinzuzufügen.
Benutzer können auch nach der Terminal-App suchen, die App mit der rechten Maustaste auswählen und die App an das Startmenü und die Taskleiste anheften.
Die Microsoft Store hat ein neues Aussehen und enthält mehr öffentliche und Einzelhandels-Apps. Weitere Informationen zur Endbenutzererfahrung finden Sie unter:
Der Microsoft Edge-Browser ist im Betriebssystem enthalten. Internet Explorer (IE) ist unter Windows 11 nicht verfügbar. In Microsoft Edge können Sie den IE-Modus verwenden, wenn eine Website Internet Explorer benötigt. Öffnen Sie Microsoft Edge und geben Sie
edge://settings/defaultBrowserin die URL ein.Um Systemressourcen zu sparen, verwendet Microsoft Edge schlafende Registerkarten. Benutzer können diese Einstellungen und mehr in
edge://settings/systemkonfigurieren.Mithilfe Gruppenrichtlinie oder eines MDM-Anbieters, z. B. Intune, können Sie einige Microsoft Edge-Einstellungen konfigurieren. Weitere Informationen finden Sie unter Microsoft Edge – Richtlinien und Konfigurieren von Microsoft Edge-Richtlinieneinstellungen.
Bereitstellung und Wartung
Installieren von Windows 11: Die gleichen Methoden, die Sie für die Installation von Windows 10 verwenden, können auch für die Installation von Windows 11 verwendet werden. Beispielsweise können Sie Windows auf Ihren Geräten mithilfe von Windows Autopilot, Configuration Manager und anderen Methoden bereitstellen. Windows 11 wird als Upgrade für berechtigte Geräte bereitgestellt, auf denen Windows 10 ausgeführt werden.
Weitere Informationen zu den ersten Schritten finden Sie unter Ressourcen und Dokumentation zur Windows-Clientbereitstellung und Plan für Windows 11.
Weitere Informationen zur Endbenutzererfahrung finden Sie unter Möglichkeiten zur Installation von Windows 11.
Windows Autopilot: Wenn Sie neue Geräte kaufen, können Sie Windows Autopilot verwenden, um die Geräte einzurichten und vorzukonfigurieren. Wenn Benutzer das Gerät erhalten, melden sie sich mit ihrem Organisationskonto (
user@contoso.com) an. Im Hintergrund macht Autopilot sie einsatzbereit und stellt alle von Ihnen festgelegten Apps oder Richtlinien bereit. Sie können auch Windows Autopilot verwenden, um Geräte zurückzusetzen, neu zu verwenden und wiederherzustellen. Autopilot bietet eine Zero-Touch-Bereitstellung für Administratoren.Wenn Sie über globale oder Remote-Mitarbeiter verfügen, ist Autopilot möglicherweise die richtige Option, um das Betriebssystem zu installieren und einsatzbereit zu machen. Weitere Informationen finden Sie unter Übersicht über Windows Autopilot.
Microsoft Intune ist ein Anbieter für die Verwaltung mobiler Anwendungen (Mobile Application Management, MAM) und Mobile Device Management (MDM). Es hilft bei der Verwaltung von Geräten und bei der Verwaltung von Apps auf Geräten in Ihrer Organisation. Sie konfigurieren Richtlinien und stellen diese Richtlinien dann Benutzern und Gruppen bereit. Sie können Richtlinien erstellen und bereitstellen, die Apps installieren, Gerätefunktionen konfigurieren, PIN-Anforderungen erzwingen, kompromittierte Geräte blockieren und mehr.
Wenn Sie Ihre Windows 10 Geräte mithilfe von Gruppenrichtlinien verwalten, können Sie Gruppenrichtlinien auch verwenden, um Windows 11 Geräte zu verwalten. In Intune gibt es administrative Vorlagen und den Einstellungskatalog, die viele der gleichen Richtlinien enthalten. Gruppenrichtlinienanalysen analysieren Ihre lokalen Gruppenrichtlinienobjekte.
Die Optimierung von Windows Updates und Bereitstellung hilft bei der Verwaltung von Updates und der Verwaltung von Funktionen auf Ihren Geräten. Ab Windows 11 werden die Betriebssystem-Feature-Updates jährlich installiert. Weitere Informationen zu Wartungskanälen und was sie sind, finden Sie unter Wartungskanäle.
Wie Windows 10 erhält Windows 11 monatliche Qualitätsupdates.
Sie haben Optionen zum Installieren von Updates auf Ihren Windows-Geräten, einschließlich Intune, Gruppenrichtlinie, Windows Server Update Services (WSUS) und mehr. Weitere Informationen finden Sie unter Zuweisen von Geräten zu Wartungskanälen.
Einige Updates sind umfangreich und verbrauchen Bandbreite. Die Übermittlungsoptimierung hilft, den Bandbreitenverbrauch zu reduzieren. Es teilt sich die Arbeit des Herunterladens der Updatepakete mit mehreren Geräten in Ihrer Bereitstellung. Windows 11-Updates sind kleiner, da sie nur Quelldateien abrufen, die sich unterscheiden. Sie können Richtlinien erstellen, die Einstellungen für die Übermittlungsoptimierung konfigurieren. Legen Sie beispielsweise die maximale Upload- und Download-Bandbreite fest, legen Sie Caching-Größen fest und vieles mehr.
Weitere Informationen finden Sie unter Übermittlungsoptimierung für Windows Updates.
Weitere Informationen zur Endbenutzererfahrung finden Sie unter:
Bildungseinrichtungen und Apps
Windows 11 SE ist eine neue Edition von Windows, die für Bildungseinrichtungen entwickelt wurde. Sie wird auf kostengünstigen Geräten ausgeführt und führt wichtige Apps, einschließlich Microsoft 365 aus. Weitere Informationen finden Sie unter Windows 11 SE für Bildungseinrichtungen.