Erstellen einer C#-Komponente für Windows-Runtime zur Verwendung aus einer C++/WinRT-App
Dieses Thema führt Sie durch den Prozess des Hinzufügens einer einfachen C#-Komponente zu Ihrem C++/WinRT-Projekt.
Visual Studio macht es einfach, eigene benutzerdefinierte Windows-Runtime-Typen innerhalb eines mit C# oder Visual Basic geschriebenen WRC-Projekts (Windows Runtime Component, Komponente für Windows-Runtime) zu erstellen und bereitzustellen und dann auf diese WRC von einem C++-Anwendungsprojekt aus zu verweisen und die benutzerdefinierten Typen von dieser Anwendung aus zu verwenden.
Intern können Ihre Windows-Runtime-Typen jede in einer UWP-Anwendung zulässige .NET-Funktion verwenden.
Hinweis
Weitere Informationen finden Sie unter Komponenten für Windows-Runtime in C# und Visual Basic und Überblick über .NET für UWP-Apps.
Extern können die Typelemente für ihre Parameter und Rückgabewerte nur Windows-Runtime-Typen verfügbar machen. Wenn Sie die Projektmappe erstellen, erstellt Visual Studio das .NET WRC-Projekt und führt dann einen Schritt zur Erstellung einer Datei mit Windows-Metadaten (.winmd) durch. Hierbei handelt es sich um Ihre Komponente für Windows-Runtime (WRC), die Visual Studio in Ihre App einschließt.
Hinweis
.NET ordnet einige häufig verwendete .NET-Typen, z. B. primitive Datentypen und Sammlungstypen, automatisch ihren Windows-Runtime-Entsprechungen zu. Diese .NET-Typen können in der öffentlichen Schnittstelle einer Komponente für Windows-Runtime verwendet werden und werden Benutzern der Komponente als die entsprechenden Windows-Runtime-Typen angezeigt. Siehe Komponenten für Windows-Runtime in C# und Visual Basic.
Voraussetzungen
- Windows 10
- Microsoft Visual Studio
Erstellen einer leeren App
Erstelle in Visual Studio ein neues Projekt anhand der Projektvorlage Leere App (C++/WinRT) . Stelle sicher, dass du die Vorlage (C++/WinRT) und nicht die Vorlage (Universelles Windows) verwendest.
Legen Sie den Namen des neuen Projekts auf CppToCSharpWinRT fest, damit Ihre Ordnerstruktur mit der exemplarischen Vorgehensweise übereinstimmt.
Hinzufügen einer C#-Komponente für Windows-Runtime zur Projektmappe
Erstellen Sie das Komponentenprojekt in Visual Studio: Öffnen Sie im Projektmappen-Explorer das Kontextmenü für die Projektmappe CppToCSharpWinRT, und wählen Sie Hinzufügen und dann Neues Projekt aus, um ein neues C#-Projekt zur Projektmappe hinzuzufügen. Wählen Sie im Abschnitt Installierte Vorlagen des Dialogfelds Neues Projekt hinzufügen die Option Visual C# und dann Windows sowie Universell aus. Wählen Sie die Vorlage Komponente für Windows-Runtime (Universelles Windows) aus, und geben Sie SampleComponent als Projektnamen ein.
Hinweis
Wählen Sie im Dialogfeld Neues Projekt für die universelle Windows-Plattform als Mindestversion Windows 10 Creators Update (10.0, Build 15063) aus. Weitere Informationen finden Sie im Abschnitt Mindestversion der Anwendung weiter unten.
Hinzufügen der C#-Methode „GetMyString“
Ändern Sie im Projekt SampleComponent den Namen der Klasse von Class1 in Example. Fügen Sie der Klasse dann zwei einfache Elemente hinzu, ein privates int-Feld und eine Instanzmethode namens GetMyString:
public sealed class Example { int MyNumber; public string GetMyString() { return $"This is call #: {++MyNumber}"; } }
Hinweis
Standardmäßig ist die Klasse als öffentlich versiegeln gekennzeichnet. Die Windows-Runtime-Klassen, die Sie von Ihrer Komponente aus bereitstellen, müssen versiegelt sein.
Hinweis
Optional: Um IntelliSense für die neu hinzugefügte Member zu aktivieren, öffnen Sie im Projektmappen-Explorer das Kontextmenü für das Projekt SampleComponent, und wählen Sie dann Erstellen aus.
Verweisen auf die C#-Beispielkomponente (SampleComponent) aus dem Projekt „CppToCSharpWinRT“ heraus
Öffnen Sie im Projektmappen-Explorer im C++/WinRT-Projekt das Kontextmenü für Verweise, und wählen Sie dann Verweis hinzufügen aus, um das Dialogfeld Verweis hinzufügen zu öffnen. Wählen Sie Projekte und dann Projektmappe aus. Aktivieren Sie das Kontrollkästchen für das Projekt SampleComponent, und wählen Sie OK aus, um einen Verweis hinzuzufügen.
Hinweis
Optional: Um IntelliSense für das C++/WinRT-Projekt zu aktivieren, öffnen Sie im Projektmappen-Explorer das Kontextmenü für das Projekt CppToCSharpWinRT, und wählen Sie dann Erstellen aus.
Bearbeiten von „MainPage.h“
Öffnen Sie MainPage.h im Projekt CppToCSharpWinRT, und fügen Sie dann zwei Elemente hinzu. Fügen Sie zuerst #include "winrt/SampleComponent.h" am Ende der #include-Anweisungen hinzu und dann ein winrt::SampleComponent::Example-Feld an die MainPage-Struktur.
// MainPage.h
...
#include "winrt/SampleComponent.h"
namespace winrt::CppToCSharpWinRT::implementation
{
struct MainPage : MainPageT<MainPage>
{
...
winrt::SampleComponent::Example myExample;
...
};
}
Hinweis
In Visual Studio ist MainPage.h unter MainPage.xaml aufgeführt.
Bearbeiten von „MainPage.cpp“
Ändern Sie in MainPage.cpp die Mainpage::ClickHandler-Implementierung, um die C#-Methode GetMyString aufzurufen.
void MainPage::ClickHandler(IInspectable const&, RoutedEventArgs const&)
{
//myButton().Content(box_value(L"Clicked"));
hstring myString = myExample.GetMyString();
myButton().Content(box_value(myString));
}
Ausführen des Projekts
Jetzt kannst du das Projekt kompilieren und ausführen. Jedes Mal, wenn Sie auf die Schaltfläche klicken, wird die Zahl in der Schaltfläche erhöht.
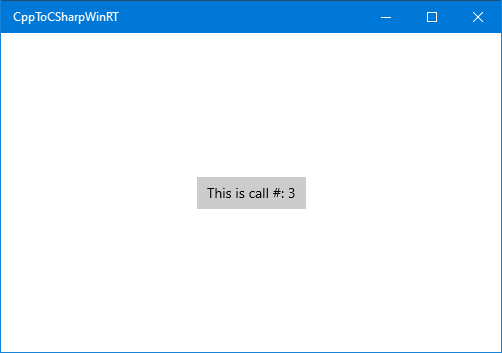
Tipp
Erstellen Sie in Visual Studio das Komponentenprojekt: Öffnen Sie im Projektmappen-Explorer das Kontextmenü für das Projekt CppToCSharpWinRT, und wählen Sie Eigenschaften aus. Anschließend wählen Sie unter Konfigurationseigenschaften die Option Debuggen aus. Stellen Sie den Debuggertyp auf Verwaltet und native ein, wenn Sie sowohl den C#- (verwaltet) als auch den C++-Code (nativ) debuggen möchten.
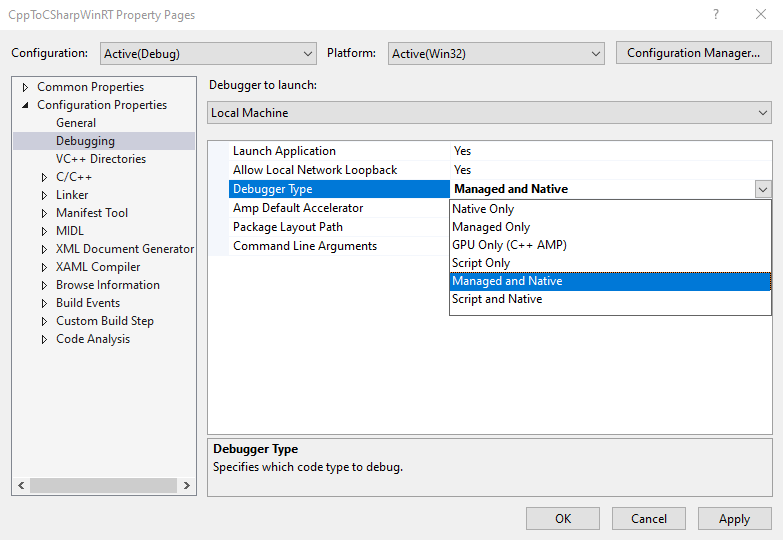
Mindestversion der Anwendung
Die Mindestversion der Anwendung für die C#-Projektversion steuert die zum Kompilieren der Anwendung verwendete Version von .NET. Wenn Sie z. B. Windows 10 Fall Creators Update (10.0, Build 16299), oder höher, auswählen, wird Unterstützung für .NET Standard 2.0- und Windows Arm64-Prozessoren aktiviert.
Tipp
Wenn keine Unterstützung für .NET Standard 2.0 oder Arm64 erforderlich ist, wird empfohlen, als Mindestversion der Anwendung Versionen unter 16299 zu verwenden, um eine zusätzliche Buildkonfiguration zu vermeiden.
Konfiguration für Windows 10 Fall Creators Update (10.0, Build 16299)
Führen Sie die folgenden Schritte aus, um die Unterstützung für .NET Standard 2.0 oder Windows Arm64 in den C#-Projekten zu aktivieren, auf die von Ihrem C++/WinRT-Projekt aus verwiesen wird.
Wechseln Sie in Visual Studio in den Projektmappen-Explorer, und öffnen Sie das Kontextmenü für das Projekt CppToCSharpWinRT. Wählen Sie Eigenschaften aus, und legen Sie Mindestversion der universellen Windows-App auf Windows 10 Fall Creators Update (10.0, Build 16299) , oder höher, fest. Führen Sie dieselben Schritte für das Projekt SampleComponent aus.
Öffnen Sie in Visual Studio das Kontextmenü für das Projekt CppToCSharpWinRT, und wählen Sie Projekt entladen aus, um CppToCSharpWinRT.vcxproj im Text-Editor zu öffnen.
Kopieren Sie den folgenden XML-Code, und fügen Sie ihn in die erste PropertyGroup in CPPWinRTCSharpV2.vcxproj ein.
<!-- Start Custom .NET Native properties -->
<DotNetNativeVersion>2.2.12-rel-31116-00</DotNetNativeVersion>
<DotNetNativeSharedLibrary>2.2.8-rel-31116-00</DotNetNativeSharedLibrary>
<UWPCoreRuntimeSdkVersion>2.2.14</UWPCoreRuntimeSdkVersion>
<!--<NugetPath>$(USERPROFILE)\.nuget\packages</NugetPath>-->
<NugetPath>$(ProgramFiles)\Microsoft SDKs\UWPNuGetPackages</NugetPath>
<!-- End Custom .NET Native properties -->
Die Werte für DotNetNativeVersion, DotNetNativeSharedLibrary und UWPCoreRuntimeSdkVersion können je nach Version von Visual Studio variieren. Um die richtigen Werte festzulegen, öffnen Sie %ProgramFiles(x86)%\Microsoft SDKs\UWPNuGetPackages, und sehen Sie sich das Unterverzeichnis für jeden Wert in der unten stehenden Tabelle an. Das Verzeichnis %ProgramFiles(x86)%\Microsoft SDKs\UWPNuGetPackages\Microsoft.Net.Native.Compiler verfügt über ein Unterverzeichnis, in dem eine Version von .NET Native installiert ist, die mit 2.2 beginnt. Im Beispiel unten ist dies 2.2.12-rel-31116-00.
MSBuild-Variable Verzeichnis Beispiel DotNetNativeVersion %ProgramFiles(x86)%\Microsoft SDKs\UWPNuGetPackages\Microsoft.Net.Native.Compiler2.2.12-rel-31116-00DotNetNativeSharedLibrary %ProgramFiles(x86)%\Microsoft SDKs\UWPNuGetPackages\runtime.win10-x64.microsoft.net.native.sharedlibrary2.2.8-rel-31116-00UWPCoreRuntimeSdkVersion %ProgramFiles(x86)%\Microsoft SDKs\UWPNuGetPackages\Microsoft.Net.UWPCoreRuntimeSdk2.2.14
Hinweis
Es gibt mehrere unterstützte Architekturen für „Microsoft.Net.Native.SharedLibrary“. Ersetzen Sie x64 durch die entsprechende Architektur. Die arm64-Architektur befindet sich beispielsweise im Verzeichnis %ProgramFiles(x86)%\Microsoft SDKs\UWPNuGetPackages\runtime.win10-arm64.microsoft.net.native.sharedlibrary.
Fügen Sie dann unmittelbar nach dem ersten PropertyGroup den folgenden (unveränderten) Text ein.
<!-- Start Custom .NET Native targets -->
<!-- Import all of the .NET Native / CoreCLR props at the beginning of the project -->
<Import Condition="'$(WindowsTargetPlatformMinVersion)' >= '10.0.16299.0'" Project="$(NugetPath)\Microsoft.Net.UWPCoreRuntimeSdk\$(UWPCoreRuntimeSdkVersion)\build\Microsoft.Net.UWPCoreRuntimeSdk.props" />
<Import Condition="'$(WindowsTargetPlatformMinVersion)' >= '10.0.16299.0'" Project="$(NugetPath)\runtime.win10-x86.Microsoft.Net.UWPCoreRuntimeSdk\$(UWPCoreRuntimeSdkVersion)\build\runtime.win10-x86.Microsoft.Net.UWPCoreRuntimeSdk.props" />
<Import Condition="'$(WindowsTargetPlatformMinVersion)' >= '10.0.16299.0'" Project="$(NugetPath)\runtime.win10-x64.Microsoft.Net.UWPCoreRuntimeSdk\$(UWPCoreRuntimeSdkVersion)\build\runtime.win10-x64.Microsoft.Net.UWPCoreRuntimeSdk.props" />
<Import Condition="'$(WindowsTargetPlatformMinVersion)' >= '10.0.16299.0'" Project="$(NugetPath)\runtime.win10-arm.Microsoft.Net.UWPCoreRuntimeSdk\$(UWPCoreRuntimeSdkVersion)\build\runtime.win10-arm.Microsoft.Net.UWPCoreRuntimeSdk.props" />
<Import Condition="'$(WindowsTargetPlatformMinVersion)' >= '10.0.16299.0'" Project="$(NugetPath)\Microsoft.Net.Native.Compiler\$(DotNetNativeVersion)\build\Microsoft.Net.Native.Compiler.props" />
<Import Condition="'$(WindowsTargetPlatformMinVersion)' >= '10.0.16299.0'" Project="$(NugetPath)\runtime.win10-x86.Microsoft.Net.Native.Compiler\$(DotNetNativeVersion)\build\runtime.win10-x86.Microsoft.Net.Native.Compiler.props" />
<Import Condition="'$(WindowsTargetPlatformMinVersion)' >= '10.0.16299.0'" Project="$(NugetPath)\runtime.win10-x64.Microsoft.Net.Native.Compiler\$(DotNetNativeVersion)\build\runtime.win10-x64.Microsoft.Net.Native.Compiler.props" />
<Import Condition="'$(WindowsTargetPlatformMinVersion)' >= '10.0.16299.0'" Project="$(NugetPath)\runtime.win10-arm.Microsoft.Net.Native.Compiler\$(DotNetNativeVersion)\build\runtime.win10-arm.Microsoft.Net.Native.Compiler.props" />
<Import Condition="'$(WindowsTargetPlatformMinVersion)' >= '10.0.16299.0'" Project="$(NugetPath)\runtime.win10-arm64.Microsoft.Net.Native.Compiler\$(DotNetNativeVersion)\build\runtime.win10-arm64.Microsoft.Net.Native.Compiler.props" />
<Import Condition="'$(WindowsTargetPlatformMinVersion)' >= '10.0.16299.0'" Project="$(NugetPath)\runtime.win10-x86.Microsoft.Net.Native.SharedLibrary\$(DotNetNativeSharedLibrary)\build\runtime.win10-x86.Microsoft.Net.Native.SharedLibrary.props" />
<Import Condition="'$(WindowsTargetPlatformMinVersion)' >= '10.0.16299.0'" Project="$(NugetPath)\runtime.win10-x64.Microsoft.Net.Native.SharedLibrary\$(DotNetNativeSharedLibrary)\build\runtime.win10-x64.Microsoft.Net.Native.SharedLibrary.props" />
<Import Condition="'$(WindowsTargetPlatformMinVersion)' >= '10.0.16299.0'" Project="$(NugetPath)\runtime.win10-arm.Microsoft.Net.Native.SharedLibrary\$(DotNetNativeSharedLibrary)\build\runtime.win10-arm.Microsoft.Net.Native.SharedLibrary.props" />
<Import Condition="'$(WindowsTargetPlatformMinVersion)' >= '10.0.16299.0'" Project="$(NugetPath)\runtime.win10-arm64.Microsoft.Net.Native.SharedLibrary\$(DotNetNativeSharedLibrary)\build\runtime.win10-arm64.Microsoft.Net.Native.SharedLibrary.props" />
<!-- End Custom .NET Native targets -->
Fügen Sie am Ende der Projektdatei direkt vor dem schließenden Project-Tag Folgendes (unverändert) hinzu.
<!-- Import all of the .NET Native / CoreCLR targets at the end of the project -->
<Import Condition="'$(WindowsTargetPlatformMinVersion)' >= '10.0.16299.0'" Project="$(NugetPath)\runtime.win10-x86.Microsoft.Net.UWPCoreRuntimeSdk\$(UWPCoreRuntimeSdkVersion)\build\runtime.win10-x86.Microsoft.Net.UWPCoreRuntimeSdk.targets" />
<Import Condition="'$(WindowsTargetPlatformMinVersion)' >= '10.0.16299.0'" Project="$(NugetPath)\runtime.win10-x64.Microsoft.Net.UWPCoreRuntimeSdk\$(UWPCoreRuntimeSdkVersion)\build\runtime.win10-x64.Microsoft.Net.UWPCoreRuntimeSdk.targets" />
<Import Condition="'$(WindowsTargetPlatformMinVersion)' >= '10.0.16299.0'" Project="$(NugetPath)\runtime.win10-arm.Microsoft.Net.UWPCoreRuntimeSdk\$(UWPCoreRuntimeSdkVersion)\build\runtime.win10-arm.Microsoft.Net.UWPCoreRuntimeSdk.targets" />
<Import Condition="'$(WindowsTargetPlatformMinVersion)' >= '10.0.16299.0'" Project="$(NugetPath)\Microsoft.Net.Native.Compiler\$(DotNetNativeVersion)\build\Microsoft.Net.Native.Compiler.targets" />
<Import Condition="'$(WindowsTargetPlatformMinVersion)' >= '10.0.16299.0'" Project="$(NugetPath)\runtime.win10-x86.Microsoft.Net.Native.Compiler\$(DotNetNativeVersion)\build\runtime.win10-x86.Microsoft.Net.Native.Compiler.targets" />
<Import Condition="'$(WindowsTargetPlatformMinVersion)' >= '10.0.16299.0'" Project="$(NugetPath)\runtime.win10-x64.Microsoft.Net.Native.Compiler\$(DotNetNativeVersion)\build\runtime.win10-x64.Microsoft.Net.Native.Compiler.targets" />
<Import Condition="'$(WindowsTargetPlatformMinVersion)' >= '10.0.16299.0'" Project="$(NugetPath)\runtime.win10-arm.Microsoft.Net.Native.Compiler\$(DotNetNativeVersion)\build\runtime.win10-arm.Microsoft.Net.Native.Compiler.targets" />
<Import Condition="'$(WindowsTargetPlatformMinVersion)' >= '10.0.16299.0'" Project="$(NugetPath)\runtime.win10-arm64.Microsoft.Net.Native.Compiler\$(DotNetNativeVersion)\build\runtime.win10-arm64.Microsoft.Net.Native.Compiler.targets" />
<Import Condition="'$(WindowsTargetPlatformMinVersion)' >= '10.0.16299.0'" Project="$(NugetPath)\runtime.win10-x86.Microsoft.Net.Native.SharedLibrary\$(DotNetNativeSharedLibrary)\build\runtime.win10-x86.Microsoft.Net.Native.SharedLibrary.targets" />
<Import Condition="'$(WindowsTargetPlatformMinVersion)' >= '10.0.16299.0'" Project="$(NugetPath)\runtime.win10-x64.Microsoft.Net.Native.SharedLibrary\$(DotNetNativeSharedLibrary)\build\runtime.win10-x64.Microsoft.Net.Native.SharedLibrary.targets" />
<Import Condition="'$(WindowsTargetPlatformMinVersion)' >= '10.0.16299.0'" Project="$(NugetPath)\runtime.win10-arm.Microsoft.Net.Native.SharedLibrary\$(DotNetNativeSharedLibrary)\build\runtime.win10-arm.Microsoft.Net.Native.SharedLibrary.targets" />
<Import Condition="'$(WindowsTargetPlatformMinVersion)' >= '10.0.16299.0'" Project="$(NugetPath)\runtime.win10-arm64.Microsoft.Net.Native.SharedLibrary\$(DotNetNativeSharedLibrary)\build\runtime.win10-arm64.Microsoft.Net.Native.SharedLibrary.targets" />
<!-- End Custom .NET Native targets -->
Laden Sie die Projektdatei in Visual Studio erneut. Öffnen Sie dazu in Visual Studio im Projektmappen-Explorer das Kontextmenü für das Projekt CppToCSharpWinRT, und wählen Sie Projekt neu laden aus.
Erstellung für .NET Native
Es wird empfohlen, Ihre Anwendung mit der über .NET Native erstellten C#-Komponente zu erstellen und zu testen. Öffnen Sie in Visual Studio das Kontextmenü für das Projekt CppToCSharpWinRT, und wählen Sie Projekt entladen aus, um CppToCSharpWinRT.vcxproj im Text-Editor zu öffnen.
Legen Sie als nächstes die UseDotNetNativeToolchain-Eigenschaft in den Release- und Arm64-Konfigurationen in der C++-Projektdatei auf true fest.
Öffnen Sie in Visual Studio im Projektmappen-Explorer das Kontextmenü für das Projekt CppToCSharpWinRT, und wählen Sie Projekt neu laden aus.
<PropertyGroup Condition="'$(Configuration)'=='Release'" Label="Configuration">
...
<UseDotNetNativeToolchain>true</UseDotNetNativeToolchain>
</PropertyGroup>
<PropertyGroup Condition="'$(Platform)'=='Arm64'" Label="Configuration">
<UseDotNetNativeToolchain Condition="'$(UseDotNetNativeToolchain)'==''">true</UseDotNetNativeToolchain>
</PropertyGroup>
Verweisen auf andere C#-NuGet-Pakete
Wenn die C#-Komponente auf andere NuGet-Pakete verweist, benötigt die Projektdatei der Anwendung möglicherweise Listendateiabhängigkeiten aus dem NuGet-Paket als Bereitstellungsinhalt. Wenn die C#-Komponente beispielsweise auf das NuGet-Paket „Newtonsoft.Json“ verweist, sollte auch im Anwendungsprojekt auf das gleiche NuGet-Paket und die gleiche Dateiabhängigkeit verwiesen werden.
Fügen Sie in der Datei SampleComponent.csproj den NuGet-Paketverweis hinzu:
<PackageReference Include="Newtonsoft.Json">
<Version>13.0.1</Version>
</PackageReference>
Suchen Sie im Projekt CppToCSharpWinRT die Datei „packages.config“, und fügen Sie den entsprechenden NuGet-Verweis hinzu. Dadurch wird das NuGet-Paket im Paketordner der Projektmappe installiert.
Fügen Sie in packages.config den gleichen NuGet-Paketverweis hinzu:
<package id="Newtonsoft.Json" version="13.0.1" targetFramework="native" developmentDependency="true" />
Fügen Sie der Anwendungsprojektdatei dann Folgendes hinzu, um auf die entsprechende Dateiabhängigkeit aus dem Paketordner der Projektmappe zu verweisen. Fügen Sie beispielsweise in CppToCSharpWinRT.vcxproj Folgendes hinzu:
<ItemGroup>
<None Include="..\packages\Newtonsoft.Json.13.0.1\lib\netstandard2.0\Newtonsoft.Json.dll">
<Link>%(Filename)%(Extension)</Link>
<DeploymentContent>true</DeploymentContent>
</None>
</ItemGroup>