Hier finden Sie Antworten auf einige der am häufigsten gestellten Fragen zu Windows-Terminal.
Wie kann ich eine Shell in Windows-Terminal im Administratormodus ausführen?
Um Windows-Terminal mit erhöhten Administratorberechtigungen (Administratormodus) auszuführen, klicken Sie mit der rechten Maustaste auf das Windows-Terminal-Symbol und dann erneut auf den angezeigten Windows-Terminal-Titel, und wählen Sie schließlich „Als Administrator ausführen“ aus.
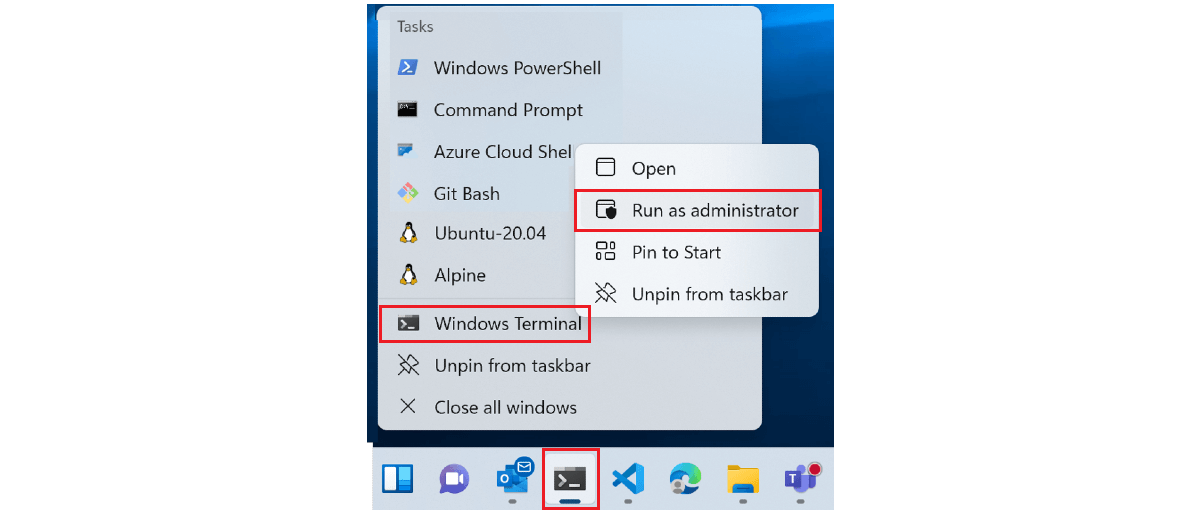
Alternativ können Sie das Windows-Menü für den Schnellzugriff öffnen, indem Sie die Tastenkombination ⊞ WINDOWS-TASTE+X drücken und dann „Windows-Terminal (Administrator)“ auswählen.
Ist es möglich, Administrator- und Nicht-Administratorregisterkarte in einem Windows-Terminal zu kombinieren?
Nein. Das Mischen von Shells mit Registerkarten mit Berechtigungen auf Administratorebene mit Shells, die nicht über erhöhte Administratorberechtigungen verfügen, wird aufgrund von Sicherheitsbedenken nicht unterstützt.
Kann ich Windows-Terminal als integriertes Terminal in VSCode verwenden?
Nein, Visual Studio Code ist xtermjs und in TypeScript geschrieben, während Windows-Terminal nativer Code ist.
Welche Shells werden in Windows-Terminal unterstützt?
Windows-Terminal unterstützt alle Befehlszeilen oder Shells auf Ihrem Computer, einschließlich der in Windows enthaltenen, wie PowerShell oder Windows-Eingabeaufforderung (cmd.exe), sowie alle Linux-Verteilungen, die mit WSL installiert werden können, Azure Cloud Shell, Git Bash und so weiter. Das Terminal erkennt automatisch, wenn Sie eine Linux-Verteilung mit WSL installiert haben, und erstellt ein Profil für Sie. Sie können auch Ihre Azure-Anmeldeinformationen speichern, sodass Sie sich schnell bei Azure Cloud Shell anmelden können.
Was ist der Unterschied zwischen einer Shell und einem Terminal?
Windows-Terminal ist grundsätzlich ein Host, mit dem Sie mehrere Befehlszeilen-Apps oder Shells nebeneinander in einer anpassbaren Umgebung mithilfe von Registerkarten oder Fensterbereichen ausführen können. Beispiele für „Shell“-Anwendungen sind cmd.exe (die herkömmliche Windows-Eingabeaufforderung), powershell oder zsh. Dies sind reine Textanwendungen, die Datenströme von Zeichen bereitstellen und sich nicht mit deren Darstellung für den Benutzer befassen. Sie werden auch manchmal als „Befehlszeilenclient“-Anwendungen bezeichnet. Demgegenüber sind „Terminal“-Anwendungen wie Windows-Terminal, gnome-terminal, xterm, iterm2 oder hyper allesamt grafische Anwendungen, die verwendet werden können, um die Ausgabe von Befehlszeilenclients darzustellen, wobei Elemente wie Schriftart, Textgröße, Farben usw. angepasst werden können. Wenn Sie unter Windows cmd.exe ausführen, erstellt das Betriebssystem eine Instanz von conhost.exe als „Terminal“ zum Anzeigen des cmd.exe-Befehlszeilenclients. Dasselbe geschieht für PowerShell, das System erstellt ein neues Conhost-Fenster für jeden Client, der noch nicht mit einem Terminal gleich welcher Art verbunden ist. Jedes Terminal kann jede Befehlszeilenclient-Anwendung ausführen. Windows-Terminal kann also jede gewünschte Shell ausführen, z. B. Bash mit dem Windows-Subsystem für Linux (WSL).
Wie kann ich manuell eine Shell hinzufügen?
In der Datei „settings.json“ können Sie Profile erstellen oder ändern, die eine beliebige ausführbare Befehlszeilendatei ausführen. Legen Sie „commandline“ in der Datei „settings.json“ auf die von Ihnen benötigten Einstellungen fest. Beispiel: powershell --> „pwsh.exe“.
Sie können ein Profil auch über die Benutzeroberfläche der Terminaleinstellungen hinzufügen, indem Sie zum Ende Ihrer Profilliste scrollen und „+ Neues Profil hinzufügen“ auswählen.
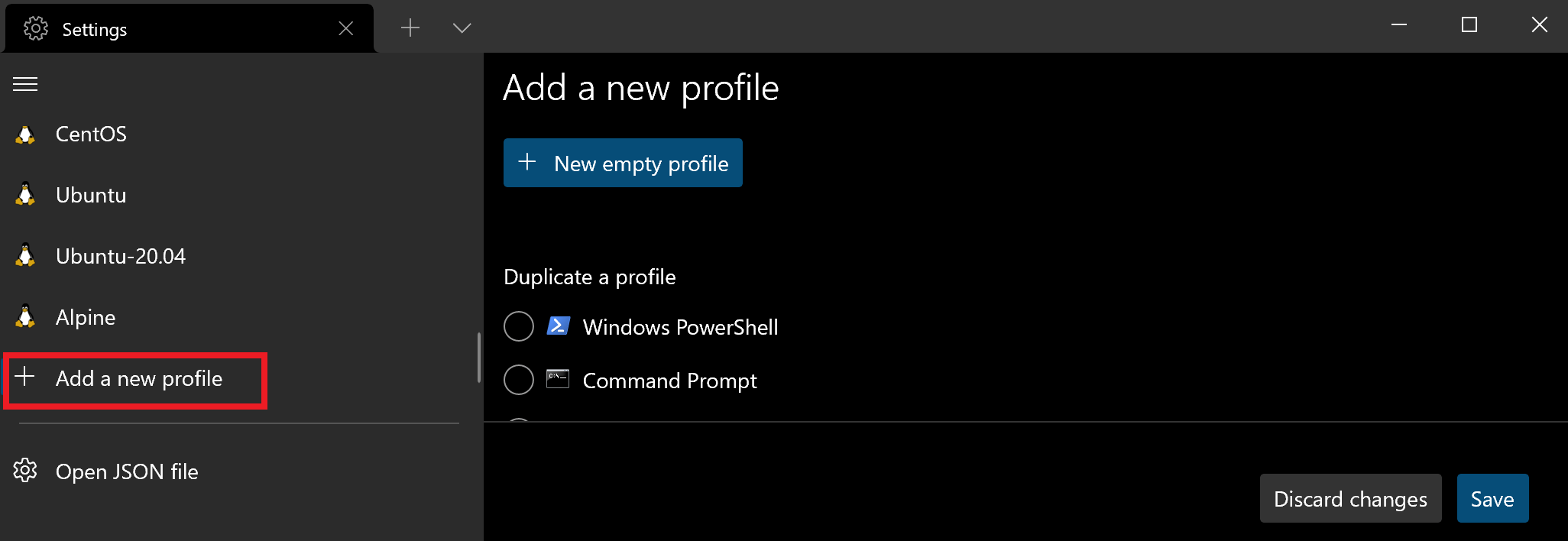
Wie lässt sich der Fokusmodus beenden?
Zum Beenden des Fokusmodus, in dem die Registerkarten und die Titelleiste im Windows-Terminal ausblendet sind, öffnen Sie die Terminalbefehlspalette (STRG+UMSCHALT+P), suchen Sie nach „Fokusmodus umschalten“, und drücken Sie dann die EINGABETASTE.
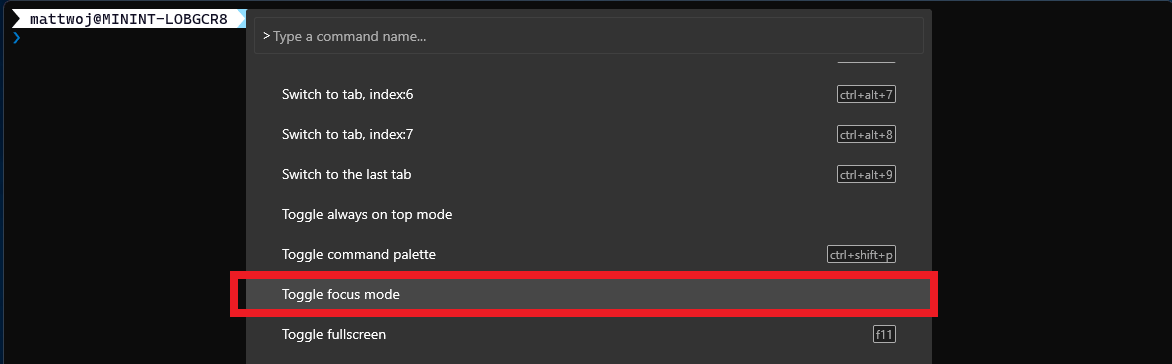
Es kann auch sinnvoll sein, sicherzustellen, dass Ihr Startmodus in den Starteinstellungen nicht auf „Fokus“ festgelegt ist.
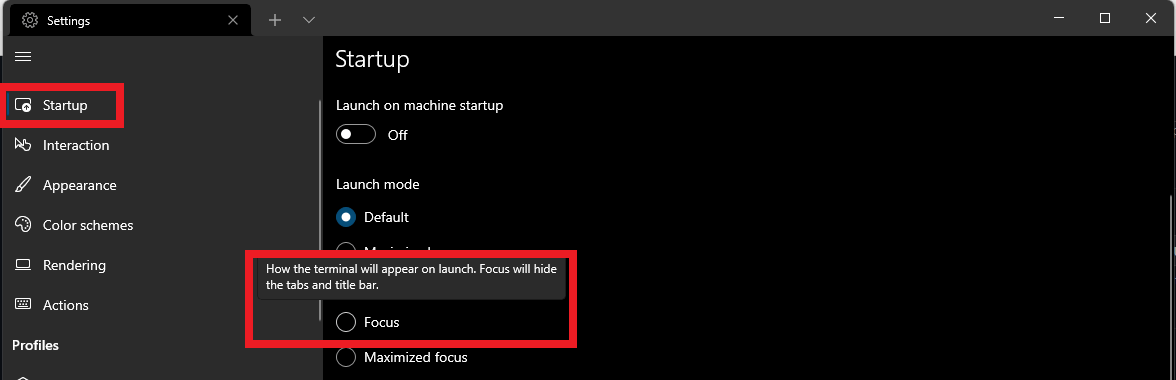
Worin besteht der Unterschied zwischen Windows-Terminal und Windows-Terminal (Vorschau)?
Windows-Terminal ist das stabile öffentliche Release und empfängt regelmäßige Updates, die in der Vorschauversion getestet und gedebuggt wurden. Die empfohlene Methode ist die Installation über den Microsoft Store. Hierbei werden automatische Updates bereitgestellt, sobald diese veröffentlicht werden. Windows-Terminal (Vorschau) ist ein Release für diejenigen, die die neuesten Features bereits ausprobieren möchten, während sie noch entwickelt und auf Fehler getestet und werden, bis sie stabil genug sind, um dem Hauptrelease von Windows-Terminal hinzugefügt zu werden. Features aus diesem Release werden mit dem Tag (Vorschau) gekennzeichnet.
Welche Alternativen zum Installieren von Windows-Terminal gibt es?
Es wird empfohlen, Windows-Terminal über den Microsoft Store zu installieren, sie können zum Installieren jedoch auch den Windows-Paket-Manager, GitHub, Chocolatey oder Scoop verwenden.
Ist es möglich, ein Windows-Terminal mit einer Batchdatei zu initialisieren?
Ja. Zuerst müssen Sie zum Abschnitt Profile der Datei „settings.json“wechseln. Mit der "commandline":-Eigenschaft können Sie jede Batchdatei, jeden Befehl, jede SSH-Verbindung oder ausführbare Datei angeben, die Sie als Profil in Windows-Terminal ausführen möchten. Sie müssen lediglich den Pfad zu der Datei eingeben, die Sie ausführen möchten.
Hier finden Sie ein Beispiel für ein Terminalprofil, das basierend auf einer „Demo“-Batchdatei eingerichtet wurde.
{
"commandline": "%USERPROFILE%/OneDrive/demo.bat",
"name": "Batch Profile"
}
Dies kann auch über die Benutzeroberfläche „Einstellungen“ erfolgen. Wählen Sie „+ Neues Profil hinzufügen“ > „+ Neues leeres Profil“ aus. Navigieren Sie zum Startverzeichnis, in dem sich Ihre Batchdatei (oder SSH-Verbindung, ausführbare Datei, Befehlsdatei usw.) befindet. Geben Sie dem Profil einen Namen, und speichern Sie es.
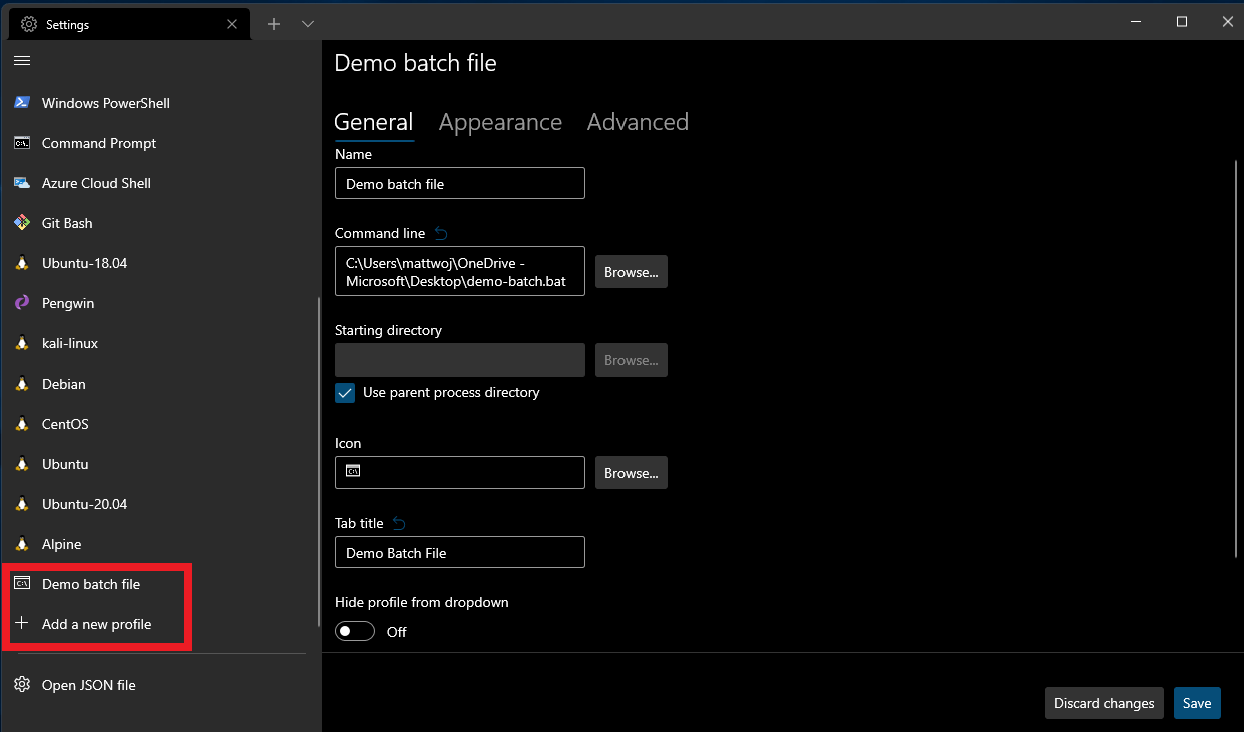
Welche Arten von Features wurden von Open-Source-Community-Mitwirkenden zu Windows-Terminal hinzugefügt?
Es gab eine Vielzahl von Beiträgen zu Windows-Terminal, beispielsweise Fehlerbehebungen, mit denen Probleme erkannt und diskutiert wurden, Beiträge zu dieser Dokumentation, einige unserer bevorzugten Features, die aus Communitybeiträgen stammen, sind jedoch z. B. diejenigen, durch die Unterstützung für Hintergrundbilder und GIF-Dateien, Retroeffekte und Registerkartenfarben hinzugefügt wurden, um nur einige zu nennen. Weitere Informationen zur Mitwirkung.
Was ist „conhost.exe“?
Der Windows-Konsolenhost „conhost.exe“ ist die ursprüngliche Benutzeroberfläche der Befehlszeile in Windows. Hier werden auch die Windows-Befehlszeileninfrastruktur und der Windows-Konsolen-API-Server, die Eingabe-Engine, die Rendering-Engine, Benutzereinstellungen usw. gehostet. Das Hauptziel der Windows-Konsole ist die Aufrechterhaltung der Abwärtskompatibilität, sodass das Hinzufügen neuer Features nicht mehr unterstützt wurde und zur Entwicklung des Windows-Terminals führte. Weitere Informationen finden Sie im Open Source-Repository von Windows-Terminal und in der Dokumentation zur WIndows-Konsole.
Kann ich das Layout aller geöffneten Konsolenfenster beim Schließen von Windows-Terminal speichern, und diese beim Starten einer neuen Sitzung wiederherstellen?
Ja. Ab Windows-Terminal Vorschau v1.12.2922.0 können Sie Fensterbereichslayouts beim Schließen einer Terminalsitzung mit der ersten globalen Einstellung WindowPreference speichern.
Was ist für Windows-Terminal geplant? Gibt es eine Roadmap für die Entwicklung oder eine Featureanforderungsliste, zu der ich beitragen kann?
Windows-Terminal befindet sich in einer sehr aktiven Entwicklung. Die Pläne des Teams finden Sie im Dokument Roadmap für Terminal 2.0 im Open Source-Repository für Windows-Terminal. Neue Features werden zuerst in Windows-Terminal Vorschauversion vorgestellt und dann, in der Regel einen Monat nach der Vorschauversion, in Windows-Terminal verschoben.
Sie können Featureanforderungen oder -ideen und Fehlerberichte sowie Informationen zu Sicherheitsrisiken oder Problemen in der Dokumentation beitragen, indem Sie ein Problem im Terminal-Repository melden.
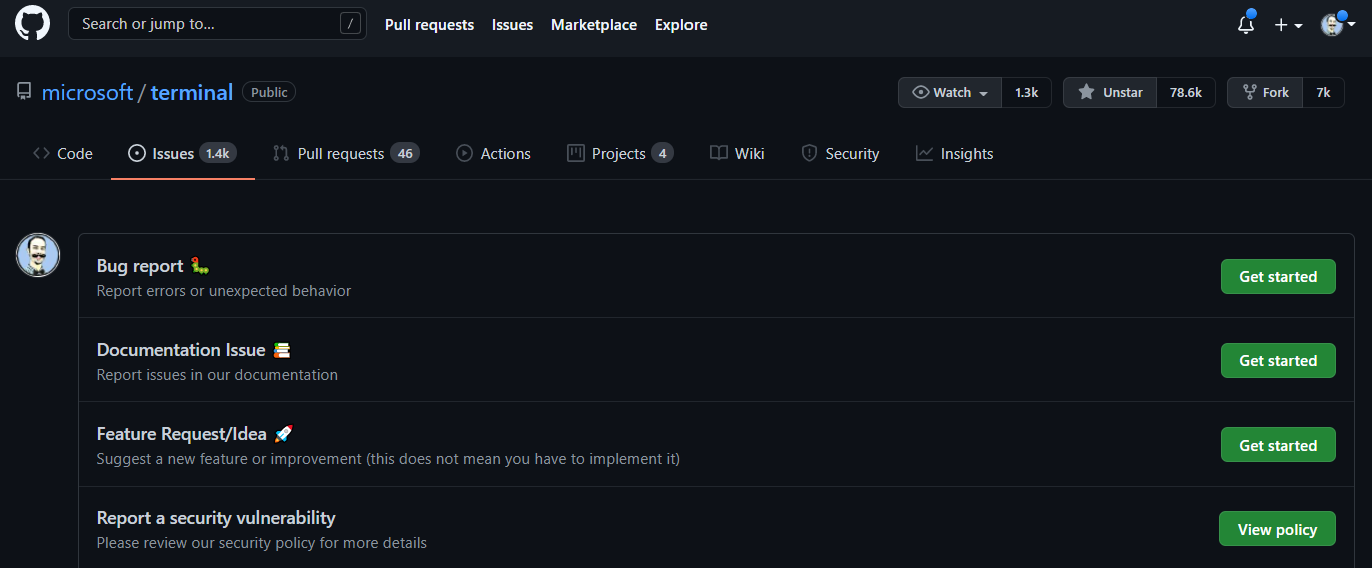
Wie kann ich die Farben der PowerShell-Eingabeaufforderung mithilfe von PSReadLine anpassen?
Das PSReadLine-Modul ist für das Festlegen der Farben und des Verhaltens Ihrer PowerShell-Befehlszeile zuständig. Sie können Farben für bestimmte Attribute Ihrer PowerShell-Eingabeaufforderung festlegen, indem Sie Set-PSReadLineOption verwenden. Siehe dazu Beispiel 4: Festlegen mehrerer Farboptionen.
Können Registerkarten in nicht erhöhten Terminalfenstern als Administrator (mit erhöhten Rechten) ausgeführt werden?
Nein. Weitere technische Details finden Sie in dieser Spezifikation und in diesem Dokument.
Warum ist das Windows-Terminal-Standarddesign auf „dunkel“ festgelegt, wenn meine Windows-Betriebssystemeinstellungen auf „hell“ festgelegt sind?
Das Systemdesign in Windows 11 standardmäßig auf die Darstellung des hellen Designs festgelegt, sofern es von Benutzer*innen nicht geändert wurde. Das Windows-Terminal-Farbschema ist jedoch standardmäßig dunkel. Viele Benutzer*innen ändern die Darstellungsdesigns nicht und sehen nur die Standarddesigns. Um das Ziel zu erreichen, die Windows-Terminal-Darstellung an den Farben der Titelleiste des Windows-Betriebssystems auszurichten, gibt es folgende Optionen: 1) Nichts unternehmen (dies ist die Standardeinstellung für das Terminal vor v1.16). Im Standardsetup ist das Ergebnis ein unschöner Kontrast zwischen schwarzem Terminalinhalt und einer hellen Titelleiste. 2) Legen Sie das Standardfarbschema des Terminals so fest, dass es dem Betriebssystemdesign entspricht, und legen Sie die Einstellung für das App-Design auf „System“ fest. Im Standardsetup führt dies dazu, dass im Terminal schwarzer Text auf weißem Hintergrund angezeigt wird. 3) Ändern Sie das Standarddesign von Windows-Terminal zu „dunkel“, unabhängig vom Betriebssystemdesign. Im Standardsetup führt dies dazu, dass im Terminal weißer Text auf schwarzem Hintergrund mit einer dunklen Titelleiste angezeigt wird. Option 3 stellt eine optimale Balance dar, ist am wenigsten überraschend für Benutzer*innen mit Standardeinstellungen und liefert die ästhetisch ansprechendsten Ergebnisse. In Windows-Terminal v1.16 wurden auch neue Umschaltoptionen zum Anpassen der Fensterdarstellung eingeführt, die u. a. Folgendes ermöglichen: Anpassen der Titelleistenfarbe und der Registerkartenfarbe (einschließlich automatischer Angleichung des Hintergrunds) und Aktivieren verschiedener Farben für Fenster mit und ohne Fokus. Windows-Terminal 1.17 bietet noch mehr Flexibilität, da das Terminal-Design mit dem Betriebssystemdesign synchronisiert und das Farbschema mit dem Betriebssystemdesign synchronisiert werden kann. Das Terminal besteht bereits zu 99 % aus weißem Text auf schwarzem Hintergrund, und durch diese Änderungen wird die Titelleiste daran angepasst.
Wie ändere ich das Windows-Terminal-Design wieder zu „System“?
Fügen Sie "theme": "system" zu Ihrer settings.json hinzu, oder ändern Sie das Design auf der Seite „Darstellung“ der Windows-Terminal-Einstellungen.
Warum ist die Registerkarte immer noch schwarz, nachdem ich das Design von Windows-Terminal auf „hell“ festgelegt habe?
Dies ist ein Nebeneffekt der Designänderungen, die in v1.16 eingeführt wurden. Die Standarddesigns in v1.16 und höher verwenden immer die Terminal-Hintergrundfarbe als Standardfarbe für jede Registerkarte. Standardmäßig werden in einem schwarzen Terminalfenster schwarze Registerkarten angezeigt. Bei einem blauen Farbschema (z. B. Campbell PowerShell) sind die Registerkarten blau. So erhalten Sie ein „nahtloses“ Erscheinungsbild. Im hellen Modus kann dabei der Fall entstehen, dass eine schwarze Registerkarte in einer weißen Registerkartenzeile angezeigt wird. In v1.16 und höher können Sie jedoch das Design des Terminals anpassen. Beispiel:
"theme": "White Tabs",
"themes":
[
{
"name": "White Tabs",
"tab":
{
"background": "#ffffffff",
},
"window":
{
"applicationTheme": "light"
}
},
]
Wenn Sie ein helles Betriebssystemdesign verwenden und das Terminalfarbschema auf einen weißen Hintergrund festlegen möchten, können Sie alternativ dazu in v1.17 verschiedene Farbschemas basierend auf dem Design des Fensters festlegen. Wenn Sie beispielsweise die Hintergrundfarbe basierend auf dem window.applicationTheme von Windows-Terminal ändern möchten, können Sie Folgendes tun:
"colorScheme":
{
"light": "One Half Light",
"dark": "One Half Dark",
},
