Hinweis
Für den Zugriff auf diese Seite ist eine Autorisierung erforderlich. Sie können versuchen, sich anzumelden oder das Verzeichnis zu wechseln.
Für den Zugriff auf diese Seite ist eine Autorisierung erforderlich. Sie können versuchen, das Verzeichnis zu wechseln.
Hinweis
Einige Funktionen von App Control for Business sind nur für bestimmte Windows-Versionen verfügbar. Erfahren Sie mehr über die Verfügbarkeit von App Control-Features.
Sie können Microsoft Configuration Manager verwenden, um App Control for Business auf Clientcomputern zu konfigurieren.
Verwenden der integrierten Richtlinien von Configuration Manager
Configuration Manager umfasst native Unterstützung für App Control, mit der Sie Windows 10 und Windows 11 Clientcomputer mit einer Richtlinie konfigurieren können, die nur Folgendes zulässt:
- Windows-Komponenten
- Microsoft Store-Apps
- Von Configuration Manager installierte Apps (Configuration Manager selbstkonfiguriert als verwaltetes Installationsprogramm)
- (Optional) Seriöse Apps gemäß der Definition des Intelligent Security Graph (ISG)
- (Optional) Apps und ausführbare Dateien, die bereits an vom Administrator definierbaren Ordnerspeicherorten installiert sind, die Configuration Manager durch eine einmalige Überprüfung während der Richtlinienerstellung auf verwalteten Endpunkten zulassen.
Configuration Manager entfernt keine Richtlinien nach der Bereitstellung. Um die Erzwingung zu beenden, sollten Sie die Richtlinie in den Überwachungsmodus wechseln, was denselben Effekt erzeugt. Wenn Sie App Control for Business vollständig deaktivieren möchten (einschließlich des Überwachungsmodus), können Sie ein Skript bereitstellen, um die Richtliniendatei vom Datenträger zu löschen und entweder einen Neustart auszulösen oder auf den nächsten Neustart zu warten.
Erstellen einer App-Steuerungsrichtlinie in Configuration Manager
Wählen Sie Asset and Compliance>Endpoint Protection>App Control for Business>Create Application Control Policy (Anwendungssteuerungsrichtlinie erstellen) aus.
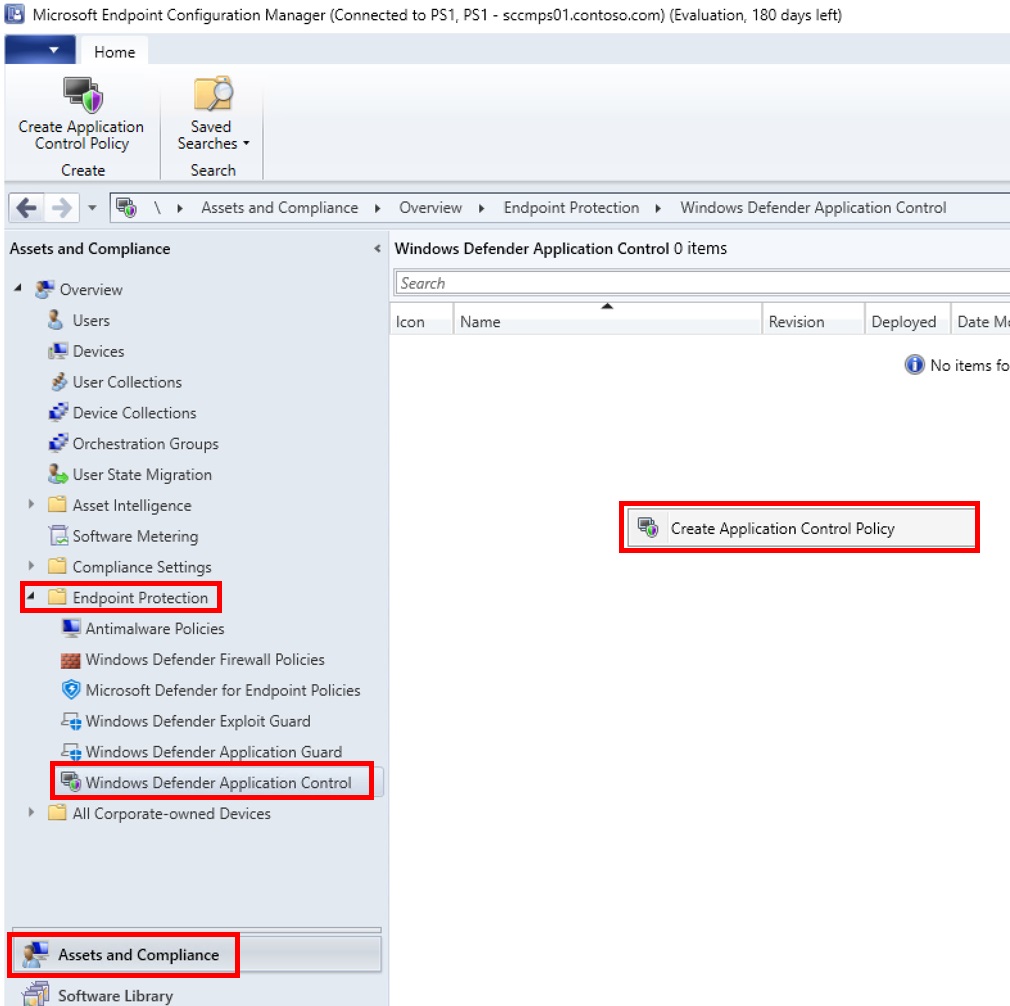
Geben Sie den Namen der Richtlinie >Weiter ein.
Aktivieren Eines Neustarts von Geräten erzwingen, damit diese Richtlinie für alle Prozesse erzwungen werden kann
Wählen Sie den Modus aus, in dem die Richtlinie ausgeführt werden soll (Erzwingung aktiviert/Nur Überwachen)
Wählen Sie Weiter aus.
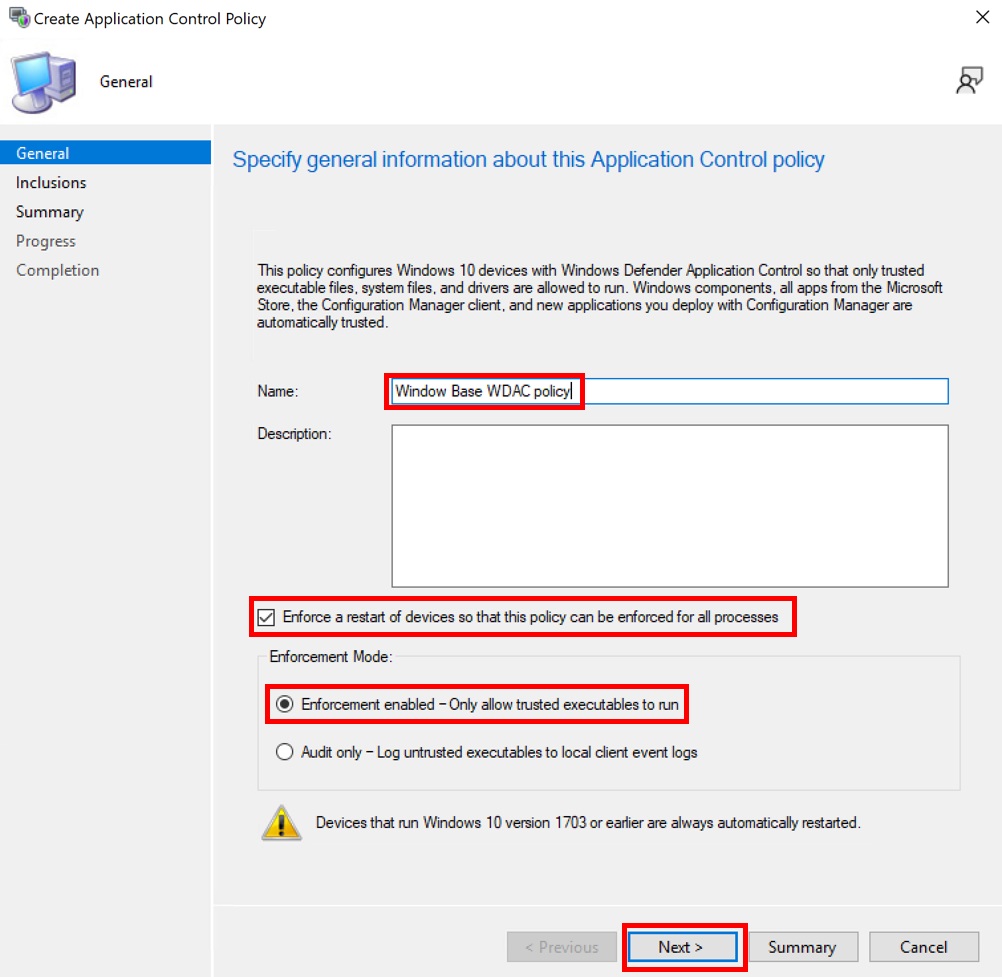
Wählen Sie Hinzufügen aus, um mit dem Erstellen von Regeln für vertrauenswürdige Software zu beginnen.
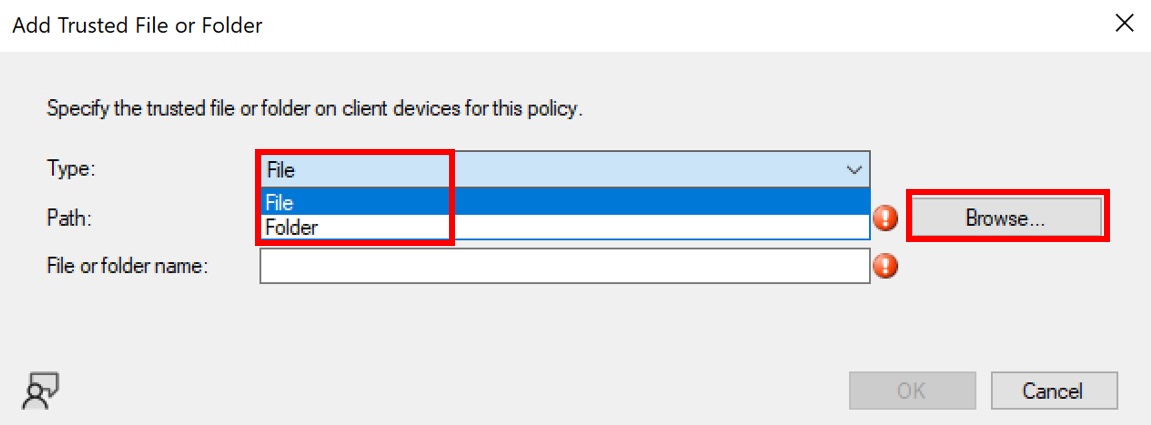
Wählen Sie Datei oder Ordner aus, um eine Pfadregel > zu erstellen Durchsuchen.
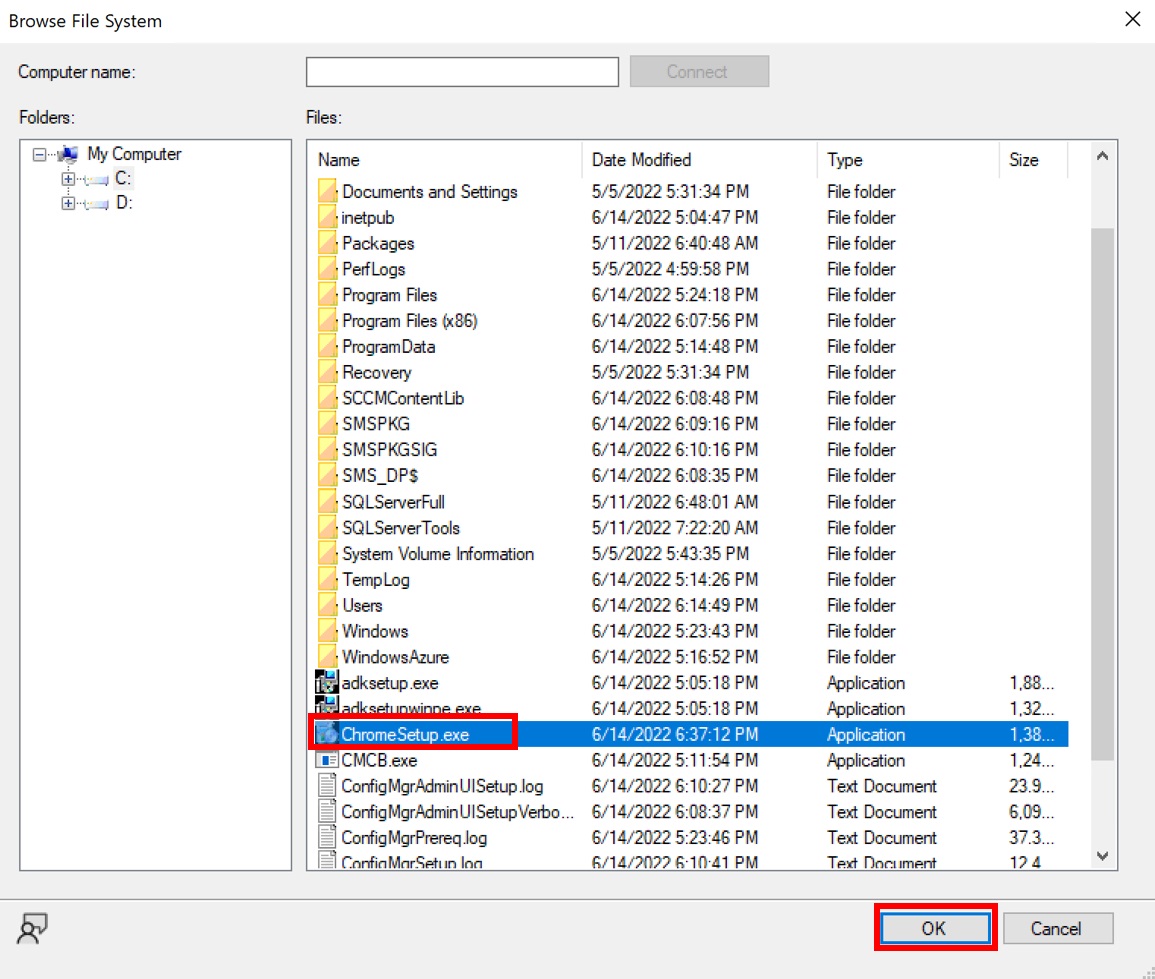
Wählen Sie die ausführbare Datei oder den Ordner für Ihre Pfadregel >AUS. OK
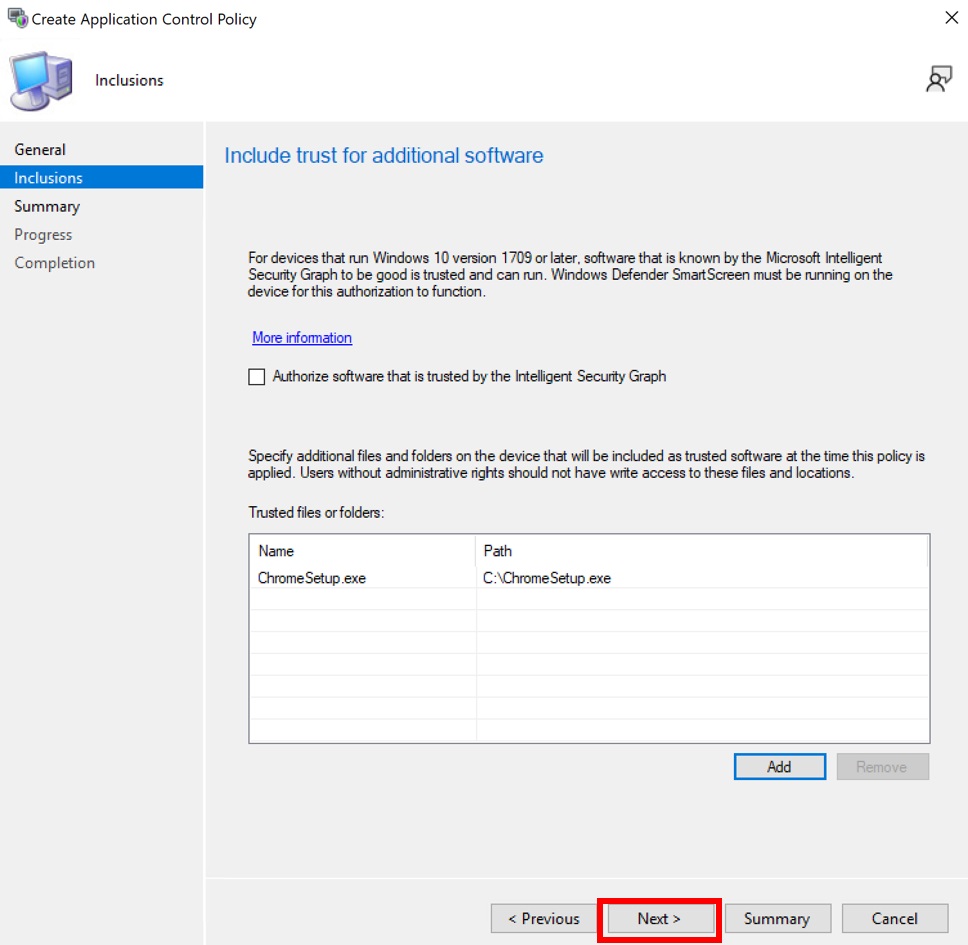
Wählen Sie OK aus, um die Regel der Tabelle mit vertrauenswürdigen Dateien oder Ordnern hinzuzufügen.
Wählen Sie Weiter aus, um zur Zusammenfassungsseite >Schließen zu navigieren.
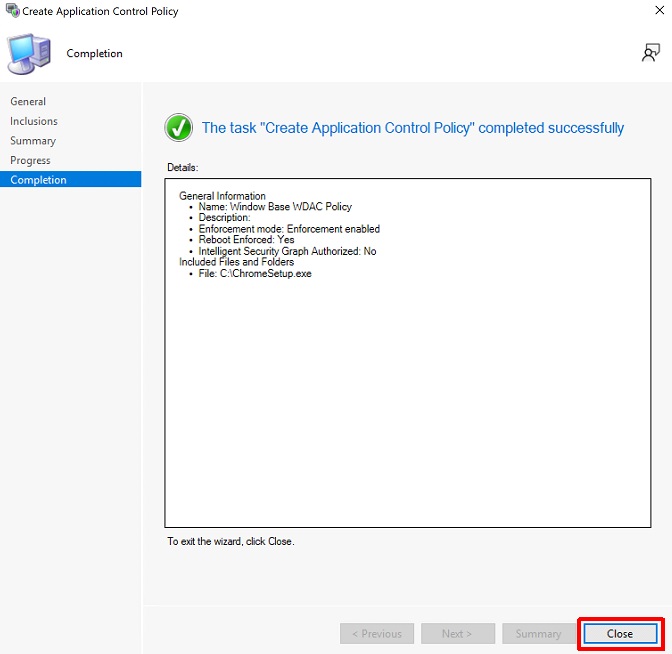
Bereitstellen der App Control-Richtlinie in Configuration Manager
Klicken Sie mit der rechten Maustaste auf die neu erstellte Richtlinie >Anwendungssteuerungsrichtlinie bereitstellen.
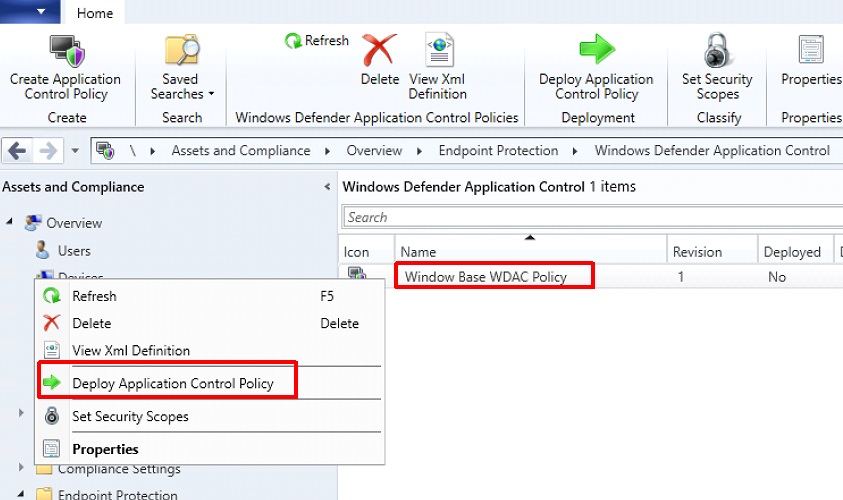
Wählen Sie Durchsuchen aus.
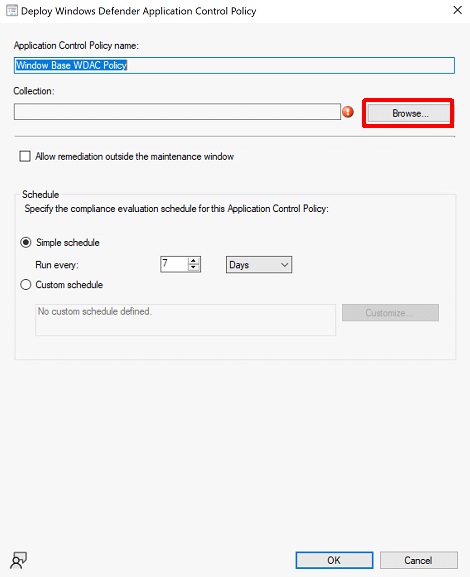
Wählen Sie die gerätesammlung aus, die Sie zuvor > erstellt haben OK
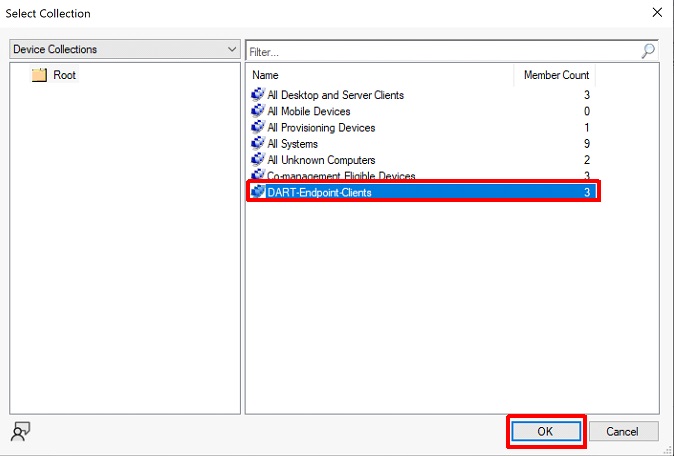
Ändern des Zeitplans >OK
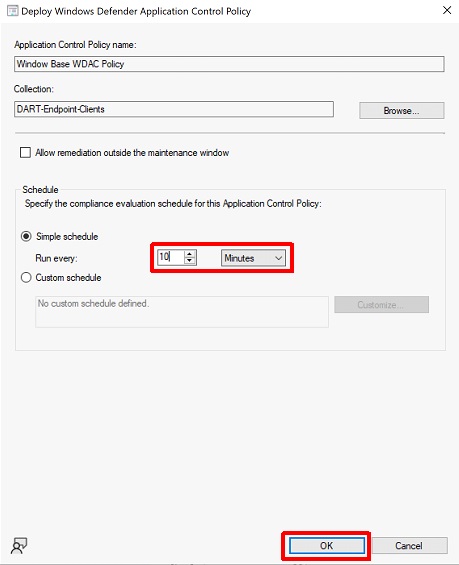
Weitere Informationen zur Verwendung der nativen App Control-Richtlinien von Configuration Manager finden Sie unter App Control for Business management with Configuration Manager( App Control for Business management with Configuration Manager).
Laden Sie das gesamte App-Steuerelement in Configuration Manager Labpapier herunter.
Bereitstellen benutzerdefinierter App-Steuerungsrichtlinien mithilfe von Paketen/Programmen oder Tasksequenzen
Die Verwendung der integrierten Richtlinien von Configuration Manager kann ein hilfreicher Ausgangspunkt sein, aber Kunden finden die in Configuration Manager verfügbaren Optionen für den Vertrauenskreis möglicherweise zu einschränkend. Um Ihren eigenen Vertrauenskreis zu definieren, können Sie Configuration Manager verwenden, um mithilfe einer skriptbasierten Bereitstellung über Softwareverteilungspakete und -programme oder Tasksequenzen für die Betriebssystembereitstellung benutzerdefinierte App-Steuerungsrichtlinien bereitzustellen.