Das Hilfsprogramm Keyboard Manager
Mit PowerToysKeyboard Manager können Sie die Tasten Ihrer Tastatur neu belegen.
Sie können beispielsweise auf Ihrer Tastatur den Buchstaben A in den Buchstaben B ändern. Wenn Sie die Taste A drücken, wird B eingefügt.
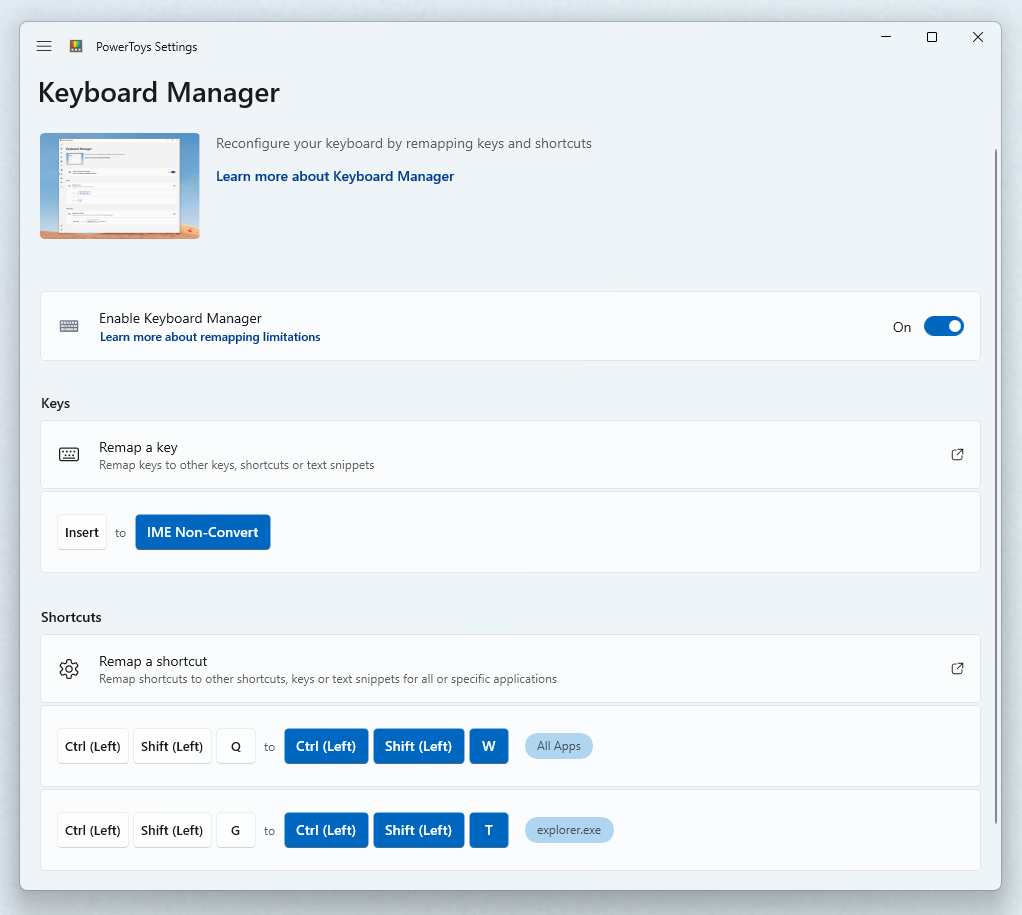
Sie können Tastenkombinationen tauschen. Beispiel: Mit der Tastenkombination STRG+C wird in vielen Anwendungen Text kopiert. Mit dem Hilfsprogramm PowerToysKeyboard Manager können Sie diese Tastenkombination in ⊞ Win+C ändern. Nun lässt sich Text mithilfe von ⊞ Win+C kopieren. Wenn Sie in PowerToysKeyboard Manager keine Zielanwendung angeben, gilt der Tausch der Tastenkombination global für Windows.
Darüber hinaus können Sie eine Taste oder Verknüpfung mit einer beliebigen Unicode-Textsequenz austauschen. Sie können z. B. den Buchstaben H gegen den Text Hello! austauschen. Wenn Sie die Taste H drücken, wird Hello! eingefügt. Ebenso können Sie die Tastenkombination STRG+G verwenden, um Text zu senden (z. B. ). Hello from shortcut!
PowerToysKeyboard Manager muss aktiviert sein (während PowerToys im Hintergrund ausgeführt wird), damit die neu zugeordneten Tasten und Tastenkombinationen übernommen werden können. Wenn PowerToys nicht ausgeführt wird, gilt die Neuzuordnung von Tasten nicht mehr.
Wichtig
Es gibt einige Tastenkombinationen, die vom Betriebssystem reserviert sind oder nicht ersetzt werden können. Es folgen Tasten, die nicht neu zugeordnet werden können:
- ⊞ Win+L und STRG+ALT+ENTF können nicht neu zugeordnet werden, da sie für das Betriebssystem Windows reserviert sind.
- Die (Funktions-) Taste Fn kann (in den meisten Fällen) nicht neu zugeordnet werden. Die Tasten F1 ~ F12 (und F13 ~ F24) können zugeordnet werden.
- Pause sendet nur ein einzelnes Tastenbetätigungsereignis. Wenn Sie die Taste zum Beispiel der Rücktaste zuordnen und sie gedrückt halten, wird nur ein einzelnes Zeichen gelöscht.
- ⊞ Win+G dient oft zum Öffnen der Xbox-Spieleleiste, auch nach Neuzuweisung. Die Spielleiste kann in den Windows-Einstellungen deaktiviert werden.
Einstellungen
Um Zuordnungen mit Keyboard Manager zu erstellen, öffnen Sie die PowerToys-Einstellungen. Auf PowerToys der Keyboard Manager Registerkarte "Einstellungen" werden Folgende Optionen angezeigt:
- Öffnen Sie das Fenster „Tasten neu belegen“, indem Sie Eine Taste neu belegen wählen
- Öffnen Sie das Einstellungsfenster Verknüpfungen neu zuordnen, indem Sie Verknüpfung neu zuordnen wählen
Neuzuordnen von Tasten
Um eine Taste neu zu belegen, öffnen Sie das Einstellungsfenster Tastatur neu belegen mit Taste neu belegen. Beim ersten Öffnen werden keine vordefinierten Zuordnungen angezeigt. Wählen Sie Add key remapping, um eine neue Umbelegung hinzuzufügen. Beachten Sie, dass verschiedene Tastenkombinationen tatsächlich einen Shortcut senden.
Sobald eine neue Neuzuordnungszeile angezeigt wird, wählen Sie die Eingabetaste aus, deren Ausgabe Sie in der Spalte "Auswählen" ändern möchten. Wählen Sie die neue Taste, Verknüpfung oder den Textwert aus, die in der Spalte "Senden" zugewiesen werden soll.
Um beispielsweise A zu drücken und B anzeigen zu lassen:
| Wählen Sie Folgendes aus: | Zu senden: |
|---|---|
A |
B |
Um Tastenpositionen zwischen den Tasten A und B zu tauschen, fügen Sie eine weitere Neuzuordnung wie folgt hinzu:
| Wählen Sie Folgendes aus: | Zu senden: |
|---|---|
B |
A |
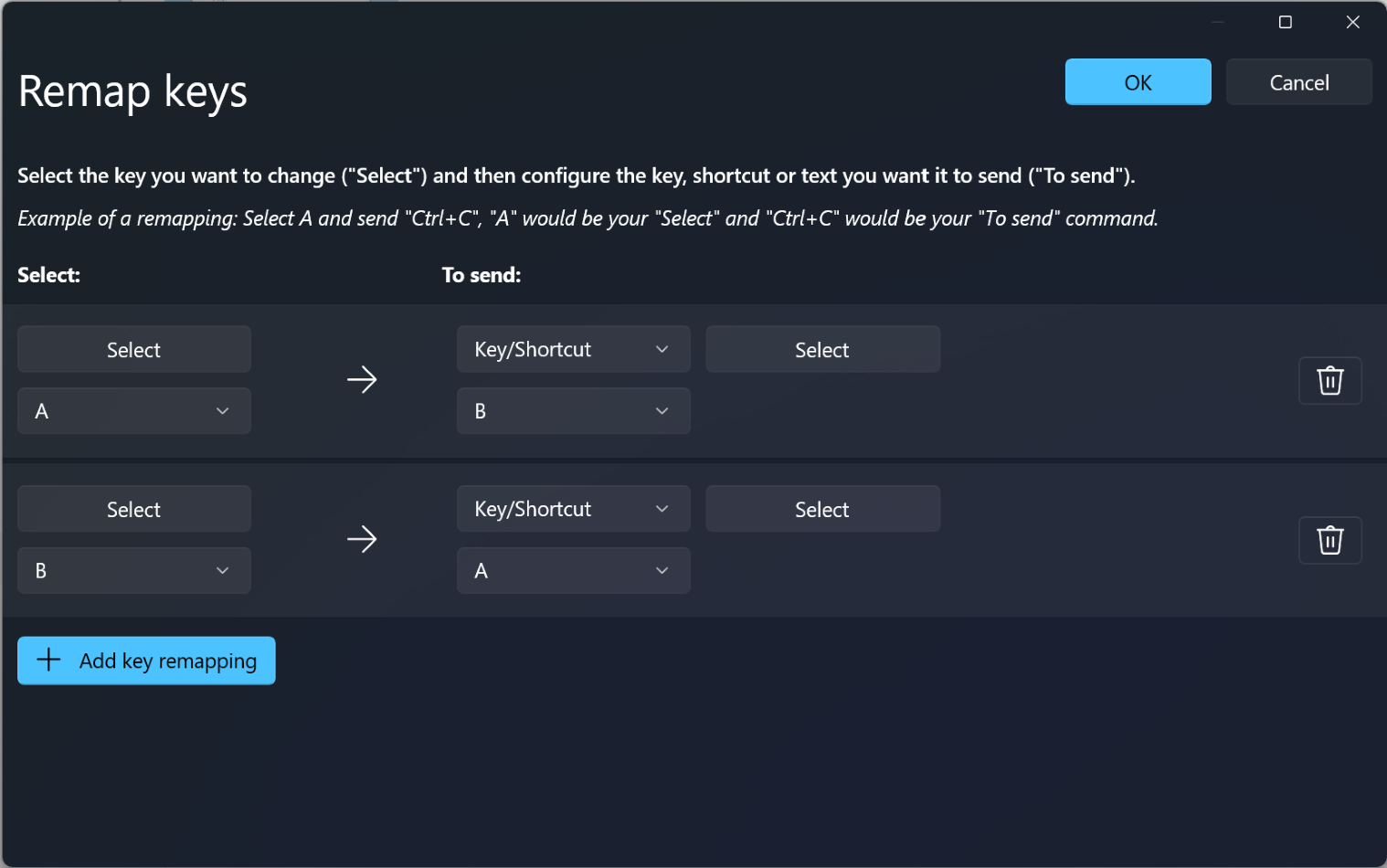
Neuzuordnung einer Taste zu einer Tastenkombination
Um eine Taste einer Tastenkombination neu zuzuordnen, geben Sie die Tastenkombination in die Spalte „Zu senden“ ein.
Um z. B. die Taste STRG zu drücken und ⊞ Win + ← zu erhalten (NACH-LINKS-TASTE):
| Wählen Sie Folgendes aus: | Zu senden: |
|---|---|
Ctrl |
⊞ Win + ← |
Wichtig
Die Neuzuordnung von Tasten wird auch dann beibehalten, wenn die neu zugeordnete Taste in einer anderen Tastenkombination verwendet wird. Die Reihenfolge des Tastendrucks spielt in diesem Szenario eine Rolle, da die Aktion bei betätigter Taste und nicht bei gelöster Taste ausgeführt wird. Beispiel: Das Drücken von STRG+C resultiert in ⊞ Win + left arrow + C. Durch Drücken der STRG-TASTE wird ⊞ Win + left arrow zuerst ausgeführt. Durch Drücken der Taste C wird C + ⊞ Win + left arrow zuerst ausgeführt.
Neuzuordnung einer Taste zu Text
Um ein Taste einem beliebigen Unicode-Text neu zuzuordnen, wählen Sie in der Spalte „Zu senden“ zuerst „Text“ im Kombinationsfeld aus und geben Sie dann in das Textfeld den gewünschten Text ein.
Um z. B. die Taste H zu drücken und Hello! zu erhalten:
| Wählen Sie Folgendes aus: | Zu senden: |
|---|---|
H |
Hello! |
Neuzuordnung von Tastenkombinationen
Um eine Tastenkombination neu zuzuordnen, z. B. Strg+C, wählen Sie Tastenkombination neu zuordnen, um das Einstellungsfenster Tastenkombinationen neu zuordnen zu öffnen.
Beim ersten Öffnen werden keine vordefinierten Zuordnungen angezeigt. Wählen Sie Add shortcut remapping, um eine neue Zuordnung hinzuzufügen.
Wenn eine neue Neuzuordnungszeile angezeigt wird, wählen Sie die Eingabetasten aus, deren Ausgabe Sie in der Spalte "Auswählen" ändern möchten. Wählen Sie den neuen Verknüpfungswert aus, der in der Spalte "Senden" zugewiesen werden soll.
Beispielsweise wird mit der Tastenkombination STRG+C markierter Text kopiert. Um diese Tastenkombination neu zuzuordnen, verwenden Sie die ALT-TASTE und nicht die STRG-TASTE:
| Wählen Sie Folgendes aus: | Zu senden: |
|---|---|
Alt + C |
Ctrl + C |
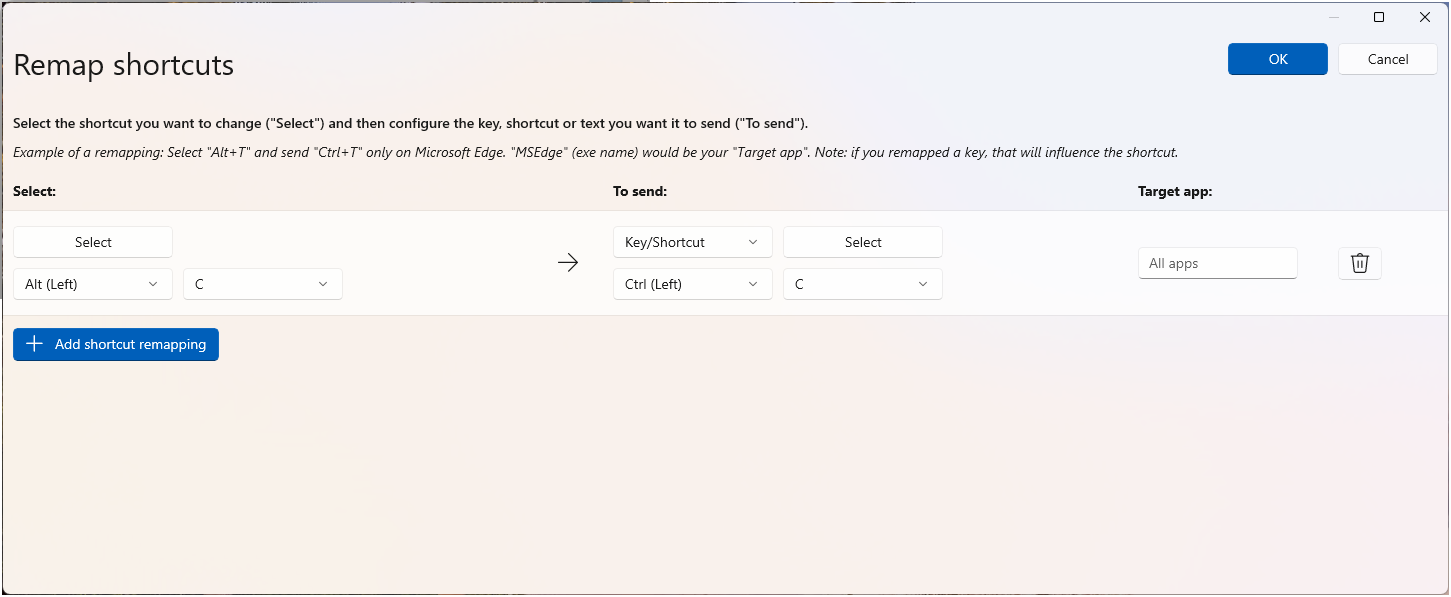
Beim Neuzuordnen von Tastenkombinationen sind einige Regeln zu beachten. Diese Regeln gelten nur für die Spalte „Tastenkombination“.
- Tastenkombinationen müssen mit einer Zusatztaste beginnen: STRG, UMSCHALT, ALT oder ⊞ Win
- Tastenkombinationen müssen mit einer Aktionstaste (alle Nicht-Zusatztasten) enden: A, B, C, 1, 2, 3 usw.
- Tastenkombinationen können maximal vier Tasten lang oder fünf überschreiten, wenn es sich bei der Tastenkombination um einen "Akkord" handelt.
Tastenkombinationen mit Akkorden
Tastenkombinationen können mit mindestens einem Modifizierer und zwei Nichtmodifizierertasten erstellt werden. Diese werden als „Akkorde“ bezeichnet. Um einen Akkord zu erstellen, wählen Sie Bearbeiten, um den Dialog zum Aufzeichnen der Tastenkombination über die Tastatur zu öffnen. Nach dem Öffnen schalten Sie den Schalter Allow chords ein. Damit können Sie zwei nicht modifizierende Schlüssel eingeben.
Beispielsweise können Sie Tastenkombinationen erstellen, die auf 'V' für Volume Up und Volume Down basieren:
| Wählen Sie Folgendes aus: | Zu senden: |
|---|---|
Shift + Ctrl + V , U |
Volume Up |
Shift + Ctrl + V , D |
Volume Down |
Akkorde sind praktisch, wenn Sie eine Reihe ähnlicher Tastenkombinationen haben und es sinnvoll ist, sie alle mit der gleichen nicht-modifizierenden Taste beginnen zu lassen.
Neuzuordnung einer Tastenkombination zu einer einzelnen Taste
Es ist möglich, eine Tastenkombination (Tastenkombination) einer einzelnen Taste erneut zuzuordnen, indem Sie in den Einstellungen eine VerknüpfungPowerToyszuordnen.
Um beispielsweise die Tastenkombination ⊞ Win+← (NACH-LINKS-TASTE) durch eine einzelne Taste zu ersetzen, drücken Sie ALT:
| Wählen Sie Folgendes aus: | Zu senden: |
|---|---|
⊞ Win + ← |
Alt |
Wichtig
Die Neuzuordnung von Tastenkombinationen wird auch dann beibehalten, wenn die neu zugeordnete Taste in einer anderen Tastenkombination verwendet wird. Die Reihenfolge des Tastendrucks spielt in diesem Szenario eine Rolle, da die Aktion bei betätigter Taste und nicht bei gelöster Taste ausgeführt wird. Beispiel: Das Drücken von ⊞ WIN+←+UMSCHALTTASTE resultiert in Alt + Shift.
Neuzuordnung einer Tastenkombination zu Text
Um zum Beispiel die Tastenkombination Strg+G durch Hello! Text zu ersetzen, wählen Sie Text in der Combobox und geben Sie „Hello!“ ein:
| Wählen Sie Folgendes aus: | Zu senden: |
|---|---|
Ctrl + G |
Hello! |
Neuzuordnen einer Verknüpfung zum Starten einer App
Mit Keyboard Manager können Sie Anwendungen mit der Aktivierung einer beliebigen Verknüpfung starten. Wählen Sie Start App für die Aktion in der Spalte „To:“. Es gibt einige Optionen, die Sie bei diesen Tastenkombinationen konfigurieren können.
| Option | Bedeutung |
|---|---|
| App | Dies ist der Pfad zu einer ausführbaren Datei. Umgebungsvariablen werden erweitert. |
| Args | Argumente, die an die App gesendet werden. |
| Starten in | Das Arbeitsverzeichnis, in dem die App gestartet werden soll. |
| Erhöhung | Geben Sie die Erweiterungshöhe an, um die App zu starten. Zu den Optionen gehören Normal, Elevated und Different User. |
| Bei Ausführung | Welche Aktion sollte ausgeführt werden, wenn diese Verknüpfung aktiviert wird, während die App bereits läuft? Die Optionen sind: Fenster anzeigen, Andere Instanz starten, Nichts tun, Schließen, Task beenden. |
| Sichtbarkeit | Die App wird sichtbar sein. Dies ist nützlich, wenn es sich bei der Anwendung um eine Konsole oder etwas anderes handelt, das Sie nicht sehen möchten. |
Zuordnen einer Verknüpfung zum Öffnen eines URI
Diese Art der Verknüpfungsaktion öffnet einen URI. Die einzige Eingabe ist der aktuelle Pfad/URI. Fast alles, was Sie in der Befehlszeile ausgeben können, sollte funktionieren. Weitere Beispiele finden Sie unter Starten einer App mit einem URI.
App-spezifische Tastenkombinationen
Mit Keyboard Manager können Sie Tastenkombinationen nur für bestimmte Apps neu zuordnen (und nicht global unter Windows).
In der E-Mail-App Outlook ist beispielsweise die Tastenkombination STRG+E standardmäßig auf das Suchen einer E-Mail festgelegt. Wenn Sie stattdessen lieber STRG+F zum Durchsuchen Ihrer E-Mails festlegen möchten (anstatt eine E-Mail wie standardmäßig festgelegt weiterzuleiten), können Sie die Tastenkombination neu zuordnen und „Outlook“ als „Ziel-App“ festlegen.
Keyboard Manager verwendet Prozessnamen, nicht Anwendungsnamen, um Apps als Ziel zu verwenden. Microsoft Edge wird beispielsweise als „msedge“ (Prozessname) und nicht als „Microsoft Edge“ (Anwendungsname) festgelegt. Um den Prozessnamen einer Anwendung zu finden, öffnen Sie PowerShell und geben den Befehl Get-Process ein. Oder öffnen Sie die Eingabeaufforderung, und geben Sie den Befehl tasklist ein. Sie erhalten dann eine Liste mit den Prozessnamen aller Anwendungen, die derzeit geöffnet sind. Es folgt eine Liste mit den Prozessnamen einiger beliebter Anwendungen.
| Application | Prozessname aus tasklist |
|---|---|
| Microsoft Edge | msedge.exe |
| OneNote | onenote.exe |
| Outlook | outlook.exe |
| Teams | ms-teams.exe |
| Adobe Photoshop | Photoshop.exe |
| File Explorer | explorer.exe |
| Spotify Musik | spotify.exe |
| Google Chrome | chrome.exe |
| Excel | excel.exe |
| Word | winword.exe |
| PowerPoint | powerpnt.exe |
Anmerkung
Wenn Sie in der Eingabeaufforderung tasklist verwenden, um die Liste der Prozesse abzurufen, wird der Prozessname in der Spalte Imagename aufgeführt. Die Prozessnamen in Get-Process enthalten nicht die .exe Dateierweiterungen. Diese Prozessnamen stimmen nicht mit den Prozessnamen im WindowsAufgaben-Manager Fenster überein.
Auswählen einer Taste
Zum Auswählen einer neu zuzuordnenden Taste oder Tastenkombination:
- Wählen Sie Select aus.
- Das Dropdownmenü
Wenn Sie Select auswählen öffnet sich ein Dialogfenster, in dem Sie die Taste oder das Tastenkürzel über die Tastatur eingeben können. Sobald Sie mit der Ausgabe zufrieden sind, halten Sie die EINGABETASTE gedrückt, um fortzufahren. Um den Dialog zu verlassen, halten Sie Esc gedrückt.
Mithilfe des Dropdownmenüs können Sie nach dem Tastennamen suchen. Im weiteren Verlauf werden weitere Dropdownwerte angezeigt. Sie können das Feature "Typtaste" jedoch nicht verwenden, während das Dropdownmenü geöffnet ist.
Verwaisen von Tasten
Das Verwaisen einer Taste bedeutet, dass Sie sie einer anderen Taste zugeordnet haben und ihr nichts mehr zugeordnet ist. Wenn die Taste A beispielsweise auf B umgestellt wird, ist eine Taste auf Ihrer Tastatur nicht mehr vorhanden, die in A resultiert. Um Sie daran zu erinnern, wird bei verwaisten Schlüsseln eine Warnung angezeigt. Um dieses Problem zu beheben, erstellen Sie eine weitere zugeordnete Taste, die auf das Ergebnis A abgebildet wird.
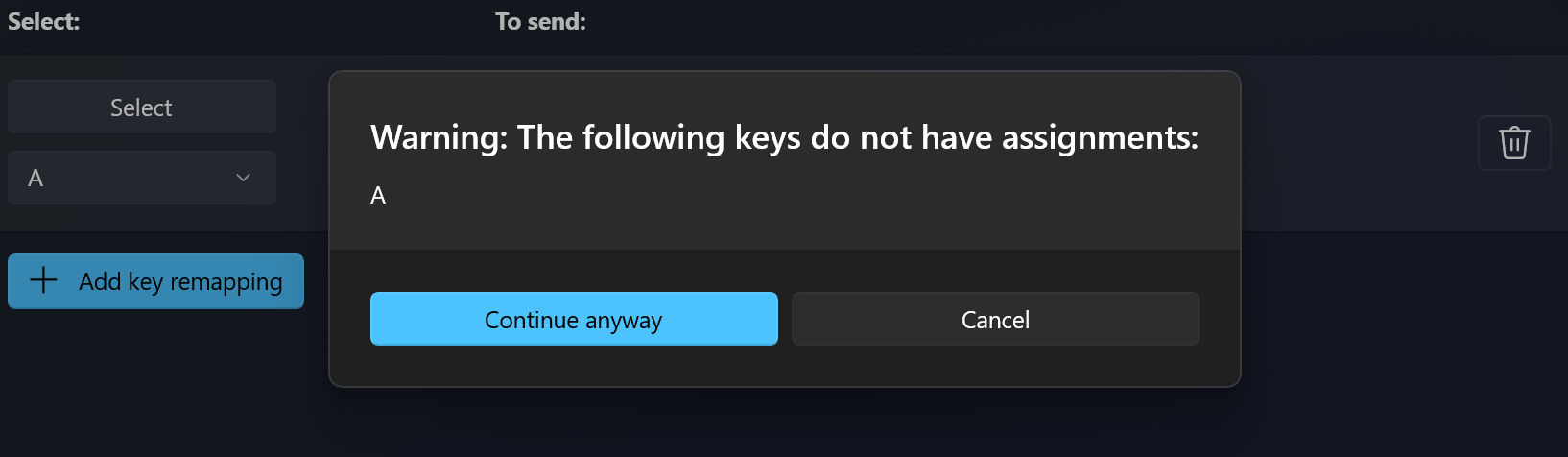
Häufig gestellte Fragen
Ich habe die falschen Tasten neu zugeordnet. Was kann ich nun tun?
Damit die Neuzuordnung von Tasten funktioniert, muss PowerToys im Hintergrund ausgeführt werden und Keyboard Manager aktiviert sein. Um die Neuzuordnung von Tasten zu beenden, schließen Sie PowerToys, oder deaktivieren Sie Keyboard Manager in den PowerToys-Einstellungen.
Kann ich Keyboard Manager auf meinem Anmeldebildschirm verwenden?
Nein, Keyboard Manager ist nur verfügbar, wenn PowerToys ausgeführt wird, und funktioniert nicht auf einem beliebigen Kennwortbildschirm, auch nicht beim Ausführen als Administrator.
Muss ich meinen Computer oder PowerToys neu starten, damit die Neuzuordnung wirksam wird?
Nein, die Neuzuordnung sollte sofort nach Auswählen von OK erfolgen.
Wo befinden sich die Mac/Linux-Profile?
Derzeit sind Mac- und Linux-Profile nicht enthalten.
Funktioniert dies für Videospiele?
Wir empfehlen die Vermeidung von Keyboard Manager beim Spielen von Spielen, da dies die Leistung des Spiels beeinträchtigen kann. Es hängt auch davon ab, wie das Spiel auf Ihre Tasten zugreift. Bestimmte Tastatur-APIs funktionieren nicht mit Keyboard Manager.
Funktioniert die Neuzuordnung, wenn ich meine Eingabesprache ändere?
Ja. Wenn Sie A zu B auf englischer (US)-Tastatur neu zuordnen und dann die Spracheinstellung auf Französisch ändern, würde die Eingabe A auf der französischen Tastatur (Q auf der us-physischen Tastatur) dazu führen, dass dies mit der Behandlung B mehrsprachiger Eingaben übereinstimmt.Windows
Sind unterschiedliche Tastenzuordnungen auf mehreren Tastaturen möglich?
Derzeit nein. Wir sind uns einer API nicht bewusst, in der wir die Eingabe und das Gerät sehen können, von dem es stammt. Der typische Anwendungsfall ist hier ein Laptop mit angeschlossener externer Tastatur.
Ich sehe in den Dropdownmenüs Tasten, die nicht funktionieren. Warum?
Keyboard Manager listet Zuordnungen für alle bekannten physischen Tastaturtasten auf. Einige dieser Zuordnungen sind möglicherweise nicht auf der Tastatur verfügbar, da möglicherweise keine physische Taste vorhanden ist, der sie entspricht. Die unten gezeigte Option App 1 starten ist beispielsweise nur auf Tastaturen verfügbar, die physisch über die Taste App 1 starten verfügen. Der Versuch einer Zuordnung dieser Taste auf einer Tastatur, die die Taste App 1 starten nicht unterstützt, führt zu einem undefinierten Verhalten.
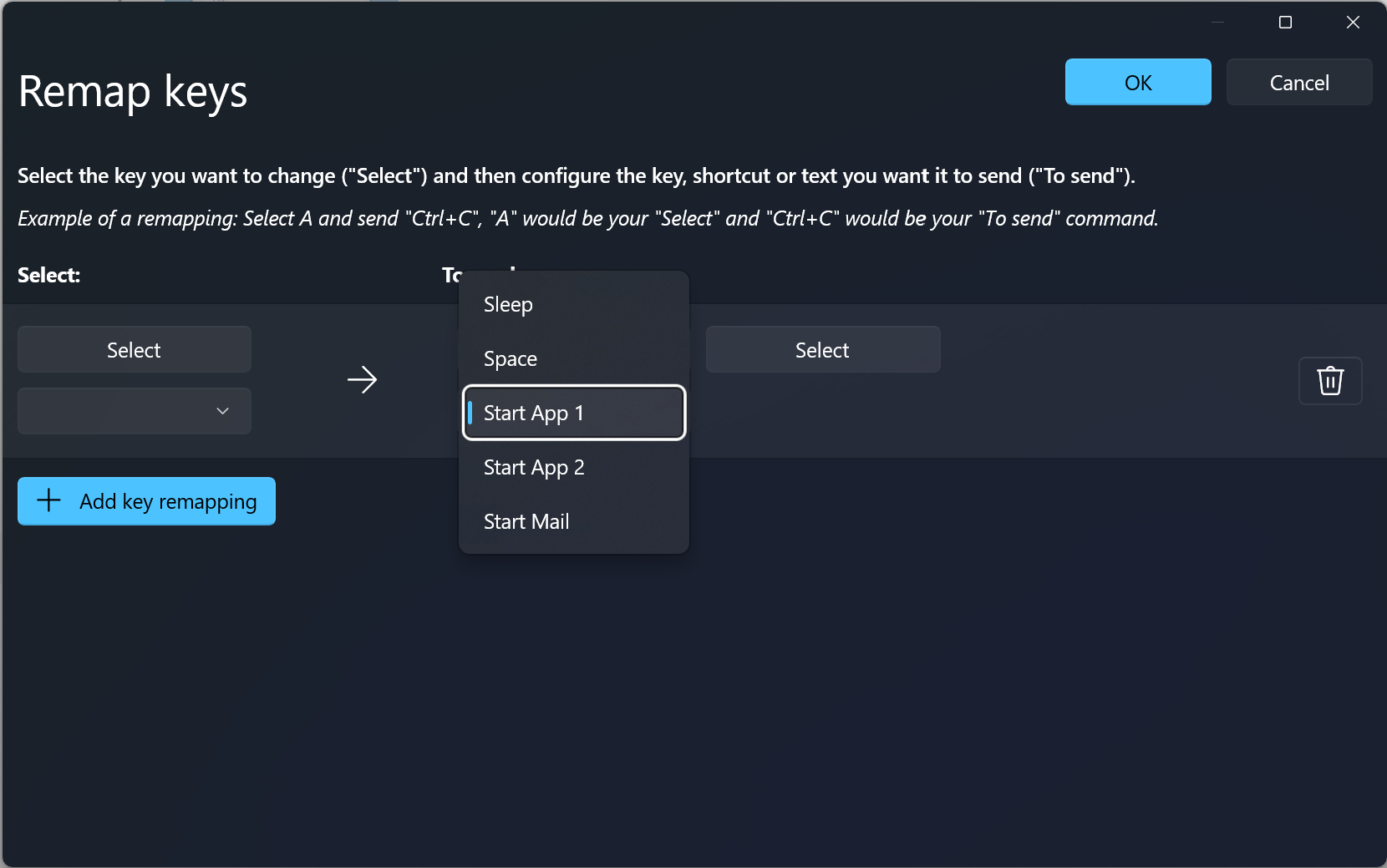
Problembehandlung
Wenn Sie versucht haben, eine Taste oder Tastenkombination neu zuzuordnen und dabei Probleme haben, kann eines der folgenden Probleme vorliegen:
- Als Administrator ausführen: Die Neuzuordnung funktioniert nicht für eine App oder ein Fenster, wenn dieses Fenster im Administratormodus (erhöhten Rechten) ausgeführt wird und PowerToys nicht als Administrator ausgeführt wird. Versuchen Sie running PowerToys als Administrator auszuführen.
- Kein Abfangen von Tasten:Keyboard Manager fängt Tastatur-Hooks ab, um Ihre Tasten neu zu belegen. Einige Apps, die dies ebenfalls tun, können Keyboard Manager in die Quere kommen. Um dies zu beheben, wechseln Sie zu den Einstellungen, deaktivieren und erneut aktivieren Keyboard Manager.
Bekannte Probleme
- Keyboard Manager sollte beim Spielen von Videospielen nicht verwendet werden. Das Abfangen von Tastendrücken durch Keyboard Manager hat derzeit Auswirkungen auf die Bildfrequenz.
- Die Neuzuordnung von Tasten wie WIN, STRG, ALT oder UMSCHALTTASTE kann Gesten und einige Spezialtasten beeinträchtigen
- AltGr und STRG+ALT weisen Probleme auf, da AltGr sich wie (L)STRG +(R)ALT verhält und die Neuzuordnung einer dieser Tasten die Funktionalität beeinträchtigen kann.
- Beachten Sie, dass einige Tasten der Tastatur tatsächlich eine Tastenkombination senden. Gängige Beispiele sind die Office-Taste (Win+Strg+Alt+Umschalt) und die Copilot-Taste (Win + C oder Linke-Umschalttaste + Windows + F23).
Sehen Sie sich die Liste aller offenen Probleme mit Tastatur-Manager an.
Installieren von PowerToys
Dieses Hilfsprogramm ist Teil der Microsoft-Dienstprogramme PowerToys für Power Users. Es bietet eine Reihe nützlicher Dienstprogramme, um Ihre Windows Erfahrung für eine höhere Produktivität zu optimieren und zu optimieren. Informationen zum Installieren PowerToysfinden Sie unter "Installieren" PowerToys.
Windows developer
