Das Hilfsprogramm Image Resizer
Image Resizer ist eine Windows Shell-Erweiterung für das Massenändern von Bildgrößen. Klicken Sie nach Installation von PowerToys in File Explorer mit der rechten Maustaste auf eine oder mehrere ausgewählte Bilddateien, und wählen Sie dann im Menü Größe von Bildern mit ImageResizer ändern aus.
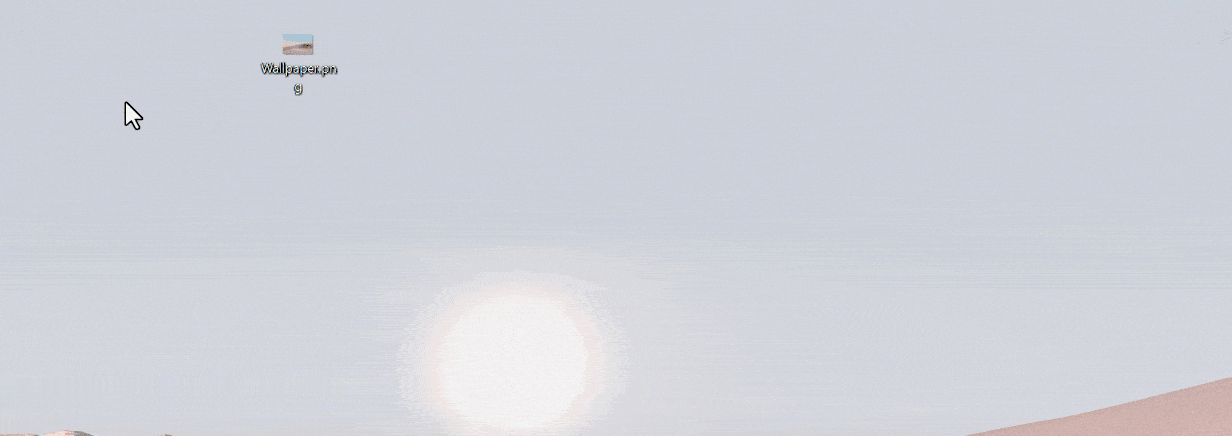
Image Resizer ermöglicht Ihnen, die Größe von Bildern zu ändern, indem Sie die ausgewählten Dateien mit der rechten Maustaste ziehen und ablegen. Dies ermöglicht das schnelle Speichern der Größe von Bildern in einem Ordner.
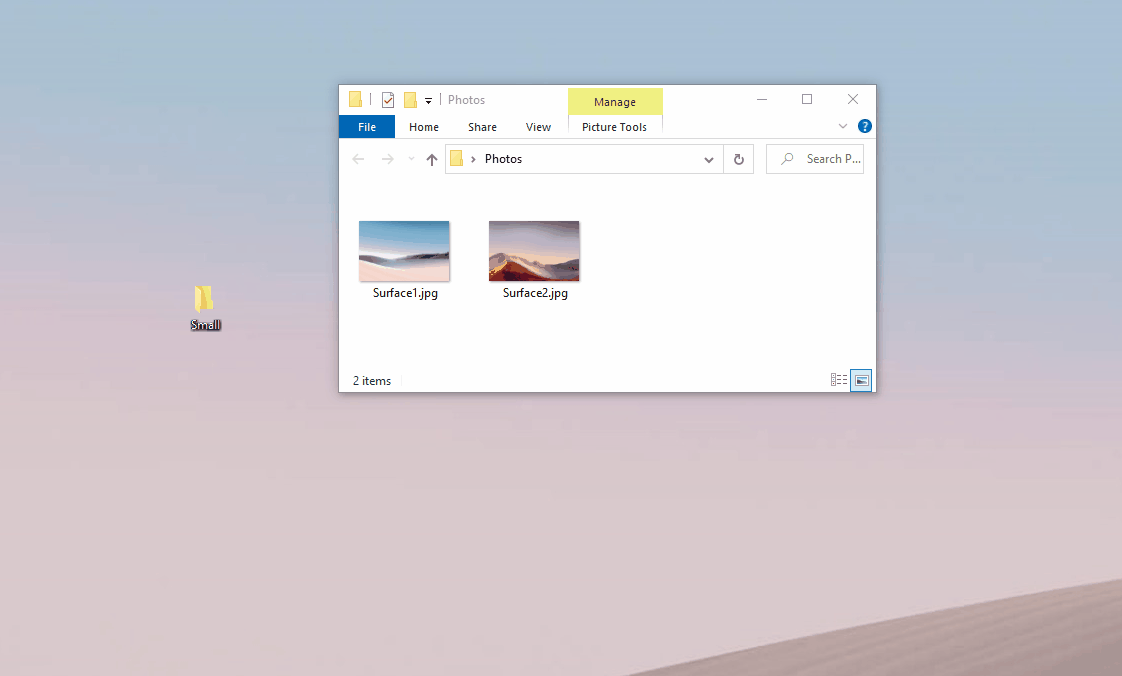
Hinweis
Wenn Bildausrichtung ignorieren ausgewählt ist, können Breite und Höhe der angegebenen Größe mit der Ausrichtung (Hochformat/Querformat) des aktuellen Bilds getauscht werden. Anders ausgedrückt: Falls ausgewählt, wird der kleinste Wert (für Breite/Höhe) in den Einstellungen auf die kleinste Abmessung des Bilds angewendet. Und zwar unabhängig davon, ob diese als Breite oder Höhe angegeben ist. Die Idee ist, dass verschiedene Fotos mit unterschiedlichen Ausrichtungen trotzdem die gleiche Größe haben.
Einstellungen
Nehmen Sie auf der Seite Image Resizer die folgenden Einstellungen vor.
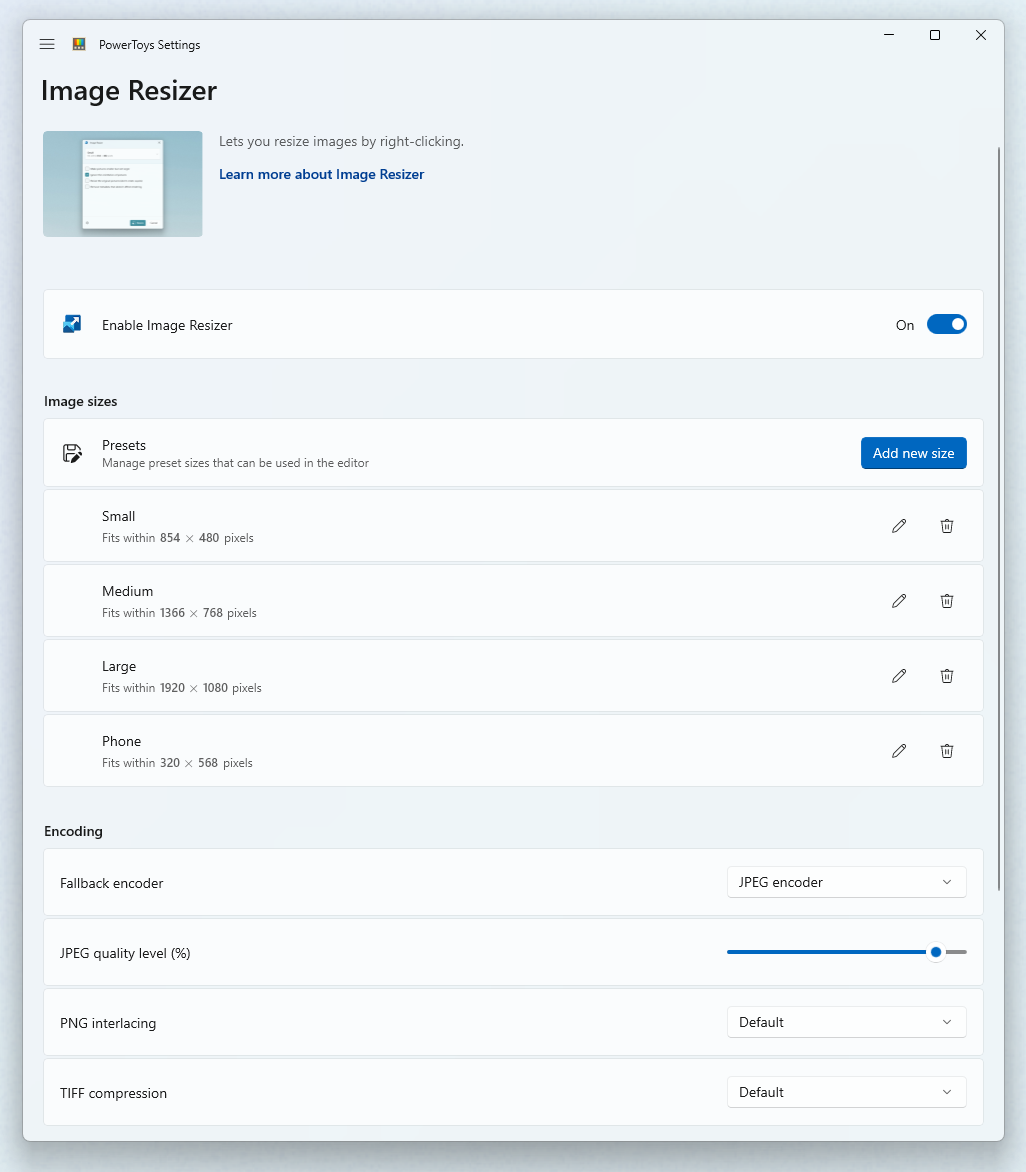
Größen
Fügen Sie neue vordefinierte Größen hinzu. Jede Größe kann als Füllung, Fit oder Stretch konfiguriert werden. Die Dimension, die zum Ändern der Größe verwendet werden soll, kann Zentimeter, Zoll, Prozent oder Pixel sein.
„Füllend“ im Vergleich zu „Anpassen“ und „Dehnen“
- Füllend: füllt die gesamte angegebene Größe mit dem Bild. Skaliert das Bild proportional. Schneidet das Bild nach Bedarf zu.
- Anpassen: passt das gesamte Bild an die angegebene Größe an. Skaliert das Bild proportional. Beschneidet das Bild nicht.
- Dehnen: füllt die gesamte angegebene Größe mit dem Bild. Dehnt das Bild bei Bedarf unproportional. Beschneidet das Bild nicht.
Tipp
Sie können die Breite oder Höhe leer lassen. Die Abmessung wird mit einem Wert berechnet, der proportional zum Seitenverhältnis des Originalbilds ist.
Fallbackencoder
Der Fallback-Encoder wird verwendet, wenn die Datei nicht im ursprünglichen Format gespeichert werden kann. Beispielsweise gibt es für das Bildformat Windows Meta File (.wmf) einen Decoder zum Lesen des Bilds, aber keinen Encoder zum Schreiben eines neuen Bilds. In diesem Fall kann das Bild nicht im originalen Format gespeichert werden. Geben Sie das vom Fallbackencoder zu verwendende Format an: PNG, JPEG, TIFF, BMP, GIF, oder WMPhoto. Dies ist kein Dateitypkonvertierungstool. Sie funktioniert nur als Fallback für nicht unterstützte Dateiformate.
Datei
Der Dateiname des verkleinerten Bildes kann die folgenden Parameter enthalten:
| Parameter | Ergebnis |
|---|---|
%1 |
Originaldateiname |
%2 |
Größenname (wie in den PowerToysImage Resizer-Einstellungen konfiguriert) |
%3 |
Ausgewählte Breite |
%4 |
Ausgewählte Höhe |
%5 |
Tatsächliche Höhe |
%6 |
Tatsächliche Breite |
Beispiel: Das Festlegen des Dateinamenformats auf %1 (%2) für die Datei example.png und Auswählen der Einstellung Small für die Dateigröße ergibt den Dateinamen example (Small).png. Das Festlegen des Formats auf %1_%4 für die Datei example.jpg und Auswählen der Größeneinstellung Medium 1366 × 768px ergibt den Dateinamen example_768.jpg.
Sie können ein Verzeichnis im Dateinamenformat angeben, um Bilder mit geänderter Größe in Unterverzeichnissen zu gruppieren. Beispiel: Beim Wert %2\%1 werden die Bilder mit geänderter Größe in Small\example.jpg gespeichert.
Unzulässige Zeichen in Dateinamen werden durch einen Unterstrich _ ersetzt.
Sie können das ursprüngliche Datum der letzten Änderung auf dem Bild mit geänderter Größe beibehalten oder zum Zeitpunkt der Größenänderungsaktion zurücksetzen.
Installieren von PowerToys
Dieses Hilfsprogramm ist Teil der Microsoft-Dienstprogramme PowerToys für Power Users. Es bietet eine Reihe nützlicher Dienstprogramme, um Ihre Windows Erfahrung für eine höhere Produktivität zu optimieren und zu optimieren. Informationen zum Installieren PowerToysfinden Sie unter "Installieren" PowerToys.
Windows developer
