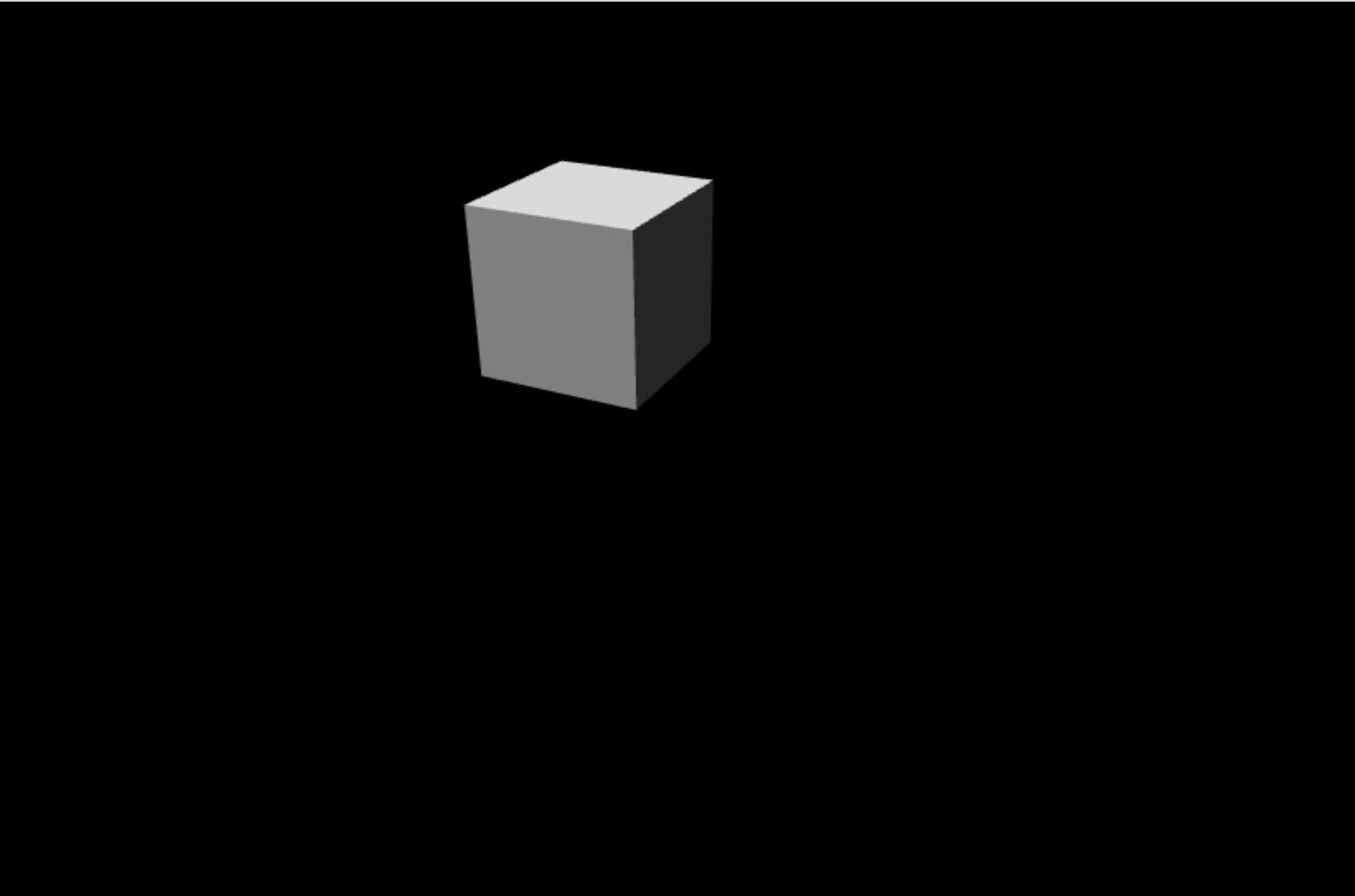Tutorial: Vorbereiten einer Szene
Erfahren Sie, wie Sie eine Szene vorbereiten und ihr einige einfache 3D-Elemente hinzufügen.
In diesem Tutorial lernen Sie Folgendes:
- Erstellen einer Szene
- Hinzufügen einer Kamera
- Hinzufügen von Licht
- Hinzufügen einfacher 3D-Elemente
Vorbereitung
Im vorherigen Schritt des Tutorials wurde eine einfache Webseite erstellt. Lassen Sie die Webseite zur Bearbeitung geöffnet.
<html>
<head>
<title>Babylon.js sample code</title>
<script src="https://cdn.babylonjs.com/babylon.js"></script>
<style>
body,#renderCanvas { width: 100%; height: 100%;}
</style>
</head>
<body>
<canvas id="renderCanvas"></canvas>
</body>
</html>
Erstellen einer Szene
Eine Szene ist der Ort, an dem alle Inhalte angezeigt werden. Es kann mehrere Szenen geben, und es ist möglich, zwischen Szenen zu wechseln. Weitere Informationen zur Babylon.js-Szene.
Fügen Sie das Skripttag hinter dem „canvas“-HTML-Element hinzu, und fügen Sie den folgenden Code hinzu, um eine mit schwarzer Farbe ausgefüllte Szene zu erstellen:
<script type="text/javascript"> const canvas = document.getElementById("renderCanvas"); const engine = new BABYLON.Engine(canvas, true); const createScene = function() { const scene = new BABYLON.Scene(engine); scene.clearColor = new BABYLON.Color3.Black; return scene; } const sceneToRender = createScene(); </script>Im obigen Code müssen wir eine Instanz der Webrendering-Engine von Babylon.js erstellen, die eine Szene rendert und Ereignisse im Zeichenbereich verankert. Weitere Informationen zu der Engine finden Sie auf der Dokumentationsseite babylon.engine.
Die Szene wird nicht standardmäßig gerendert. Denken Sie daran, dass es möglicherweise mehrere Szenen gibt, und Sie steuern, welche Szene angezeigt wird. Um die Szene wiederholt in jedem Frame zu rendern, führen Sie den folgenden Code nach dem Aufrufen der createScene-Funktion aus:
engine.runRenderLoop(function () { sceneToRender.render(); });
Hinzufügen einfacher 3D-Elemente
Fügen wir unsere erste 3D-Form hinzu. In der virtuellen 3D-Welt werden Formen aus Gittermodellen erstellt, wobei viele dreieckige Facets miteinander verknüpft werden und jedes Facet aus drei Scheitelpunkten (vertices) besteht. Sie können entweder ein vordefiniertes Gittermodell verwenden oder ein eigenes benutzerdefiniertes Gittermodell erstellen. Hier verwenden wir ein vordefiniertes Box-Gittermodell, d. h. einen Würfel (Cube). Verwenden Sie zum Erstellen der Box BABYLON.MeshBuilder.CreateBox. Die Parameter sind „name“ und „options“ (die Optionen unterscheiden sich je nach Typ des Gittermodells). Fügen Sie den folgenden Code an die Funktion createScene an:
const box = BABYLON.MeshBuilder.CreateBox("box", {}); box.position.x = 0.5; box.position.y = 1;Öffnen Sie die Webseite im Microsoft Edge-Browser, und überprüfen Sie die Ausgabe. Im Browserfenster wird eine leere Seite angezeigt. Öffnen Sie DevTools über die Tastatur, und drücken Sie F12 oder STRG+UMSCHALT+I (Windows, Linux) oder BEFEHL+WAHL+I (macOS). Nachdem Sie die Registerkarte Konsole geöffnet haben, können Sie nach Fehlern suchen. Es wird ein Fehler angezeigt: „Uncaught Error: No camera defined.“ (Nicht abgefangener Fehler: Keine Kamera definiert.) Nun müssen wir der Szene eine Kamera hinzufügen.
Hinzufügen einer Kamera
Um die virtuelle Welt sehen und damit interagieren zu können, muss dem Zeichenbereich eine Kamera angefügt werden. Fügen Sie die Kamera vom Typ BABYLON.ArcRotateCamera hinzu, die um ein Ziel herum gedreht werden kann. Folgende Parameter sind erforderlich, um eine Instanz der Kamera zu erstellen:
- name: Name der Kamera.
- alpha: Winkelposition entlang der Längsachse (im Bogenmaß).
- beta: Winkelposition entlang der Querachse (im Bogenmaß).
- radius: Entfernung vom Ziel.
- target: Der Punkt, auf den die Kamera immer gerichtet ist (definiert durch x-y-z-Koordinaten).
- scene: Die Szene, in der sich die Kamera befindet.
„alpha“, „beta“, „radius“ und „target“ zusammen definieren die Position der Kamera im Raum, wie im folgenden Diagramm dargestellt:
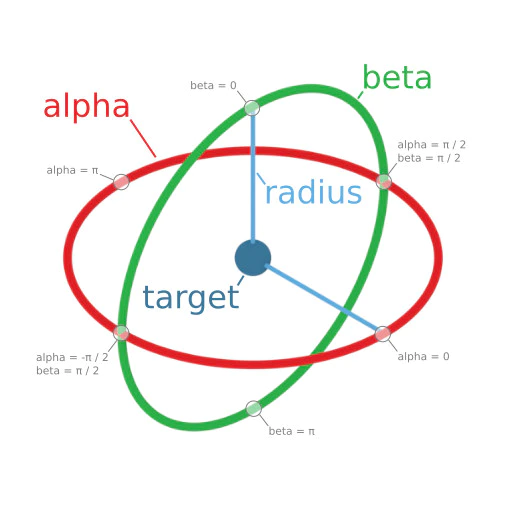
Fügen Sie der Funktion createScene den folgenden Code an:
const alpha = Math.PI/4; const beta = Math.PI/3; const radius = 8; const target = new BABYLON.Vector3(0, 0, 0); const camera = new BABYLON.ArcRotateCamera("Camera", alpha, beta, radius, target, scene); camera.attachControl(canvas, true);Wenn Sie die Ausgabe im Browser überprüfen, wird ein schwarzer Zeichenbereich angezeigt. Uns fehlt das Licht.
Hinzufügen von Licht
Es gibt vier Arten von Lichtern, die mit einer Reihe von Beleuchtungseigenschaften verwendet werden können: Point (Punkt), Directional (gerichtet), Spot und Hemispheric (hemisphärisch/Halbkugel). Fügen Sie das Umgebungslicht vom Typ HemisphericLight wie folgt hinzu:
const light = new BABYLON.HemisphericLight("light", new BABYLON.Vector3(1, 1, 0));Der endgültige Code der Webseite sieht wie folgt aus:
<html> <head> <script src="https://cdn.babylonjs.com/babylon.js"></script> <style> body,#renderCanvas { width: 100%; height: 100%;} </style> </head> <body> <canvas id="renderCanvas"></canvas> <script> const canvas = document.getElementById("renderCanvas"); const engine = new BABYLON.Engine(canvas, true); const createScene = function() { const scene = new BABYLON.Scene(engine); scene.clearColor = new BABYLON.Color3.Black; const alpha = Math.PI/4; const beta = Math.PI/3; const radius = 8; const target = new BABYLON.Vector3(0, 0, 0); const camera = new BABYLON.ArcRotateCamera("Camera", alpha, beta, radius, target, scene); camera.attachControl(canvas, true); const light = new BABYLON.HemisphericLight("light", new BABYLON.Vector3(1, 1, 0)); const box = BABYLON.MeshBuilder.CreateBox("box", {}); box.position.x = 0.5; box.position.y = 1; return scene; }; const sceneToRender = createScene(); engine.runRenderLoop(function(){ sceneToRender.render(); }); </script> </body> </html>Überprüfen Sie die Ausgabe im Browser. Der Würfel sollte zu sehen sein, und mit der Maus können Sie die Kamera um den Würfel herum drehen und so die verschiedenen Flächen des Würfels sehen: