Verwenden von WinGet zum Installieren von Apps auf Windows IoT Enterprise
Mit dem Befehlszeilentool WinGet können Benutzer*innen Anwendungen auf Windows 10- und Windows 11-Geräten suchen, installieren, aktualisieren, entfernen und konfigurieren. Dieses Tool ist die Clientschnittstelle für den Windows-Paket-Manager-Dienst.
In diesem Lernprogramm erfahren Sie, wie Sie WinGet auf Windows IoT Enterprise installieren und nutzen. Dieses Handbuch ist nützlich für Windows IoT Enterprise LTSC-Versionen, da sie die Microsoft Store-Anwendung selbst nicht unterstützen, die häufig zum Installieren von WinGet verwendet wird. Die Dokumentation wurde auf Windows 10 IoT Enterprise LTSC 2021 eingehend getestet.
Herunterladen von WinGet
Laden Sie WinGet-Bundledateien aus WinGet CLI Repo-Releases herunter.
Wählen Sie die neueste Version aus, die keine „Vorabversion“ ist (Sie sollte das Neueste-Tag aufweisen.)
In meinem Fall ist dies Version 1.4.10173
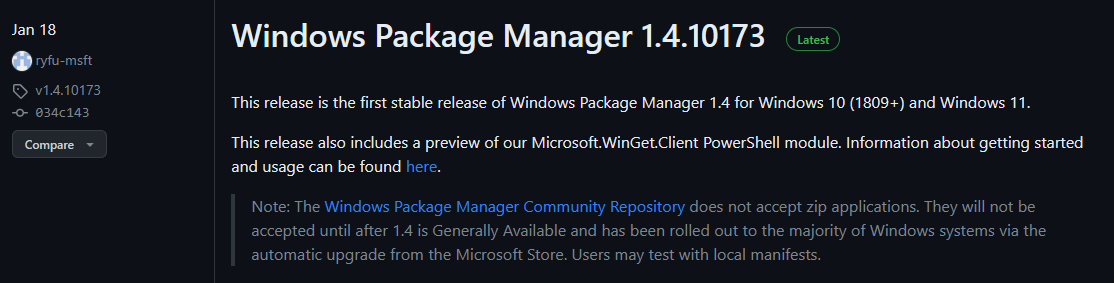
Laden Sie die Dateien
msixbundleundLicense1.xmlherunter.Laden Sie das VCLibs Desktop-Frameworkpaket herunter, das Ihrer Prozessorarchitektur zugeordnet ist.
Laden Sie für die Arm64-Architektur Microsoft.VCLibs.arm64.14.00.Desktop.appx herunter
Laden Sie für die x64-Architektur Microsoft.VCLibs.x64.14.00.Desktop.appx herunter.
Weitere Informationen finden Sie unter Installieren und Aktualisieren von Desktop-Frameworkpaketen.
WinGet CLI hat eine Abhängigkeit von
Microsoft.UI.Xaml.2.7.Laden Sie das
Microsoft.UI.Xaml.2.7-NuGet-Paket von Microsoft UI NuGet Org herunter. Der Downloadlink befindet sich auf der rechten Seite unter Paket herunterladen.Hinweis
Die Abhängigkeit (https://www.nuget.org/packages/Microsoft.UI.Xaml/2.7.0>) ist spezifisch für Version 2.7.0. Verwenden Sie keine neuere Version, es sei denn, eine zukünftige Release unterstützt sie. Bei der Installation tritt ab dem 18. Mai 2023 ein Fehler mit 2.8 auf.
Ändern Sie die Dateierweiterung von
.nupkgin.zip. Um die Dateierweiterung zu ändern, öffnen Sie die Eingabeaufforderung, navigieren Sie zu dem Verzeichnis, in das die nupkg-Datei heruntergeladen wurde, und führen Sie den folgenden Befehl aus, um die Datei umzubenennen:
ren Microsoft.UI.Xaml.2.7.0.nupkg Microsoft.UI.Xaml.2.7.0.zip- Öffnen Sie den im vorherigen Schritt umbenannten
.zip-Ordner, und kopieren Sie die Dateitools\AppX\<your architecture>\release\Microsoft.UI.XAML.2.7.appxmitFile Explorerin Ihren Downloadordner. Diese Datei wird in einem zukünftigen Schritt auf Ihrem Gerät installiert.- Weitere Informationen zum Arbeiten mit
.zip filesfinden Sie unter Zippen und Entzippen von Dateien.
- Weitere Informationen zum Arbeiten mit
Installieren des WinGet-Clients
Führen Sie PowerShell als Administrator aus.
Installieren Sie das Desktop-Frameworkpaket mit dem PowerShell-Befehl Add-AppxPackage.
Add-AppxPackage -Path <path to VCLibs .appx file>Hierbei gilt:
<path to VCLibs .appx file>ist der vollqualifizierte Pfad zum zuvor heruntergeladenen VC++ v14-Desktop-Frameworkpaket.
Installieren Sie Microsoft UI Xaml mit dem PowerShell-Befehl Add-AppxPackage.
Add-AppxPackage -Path <path to UI xaml.appx file>Hierbei gilt:
<path to UI xaml.appx file>ist der vollqualifizierte Pfad zum zuvor heruntergeladenen Microsoft UI Xaml 2.7.0-Paket.
Achtung
Ohne installierte VCLibs- und UI-XAML-Abhängigkeiten tritt beim WinGet-Installer ein Fehler auf (ohne Fehler-/Warnmeldungen). Insbesondere wird die Datei „winget.exe“ nicht „C:\Users\[Benutzername]\AppData\Local\Microsoft\WindowsApps“ hinzugefügt.
Installieren Sie den WinGet-Client mithilfe des PowerShell-Befehls Add-AppxPackage.
Add-AppxPackage -Path <path to .msixbundle file>Hierbei gilt:
<path to .msixbundle file>ist der vollqualifizierte Pfad zur WinGet-Bundledatei, die Sie zuvor heruntergeladen haben.
Konfigurieren des WinGet-Clients mit der richtigen Lizenzdatei mithilfe des PowerShell-Befehls Add-AppxProvisionedPackage
Add-AppxProvisionedPackage -Online -PackagePath <path to .msixbundle file> -LicensePath <path to xml file>Hierbei gilt:
<path to .msixbundle file>ist der vollqualifizierte Pfad zur WinGet-Bundledatei.<path to xml file>ist der vollqualifizierte Pfad zur Datei „License1.xml“, die Sie zuvor heruntergeladen haben.
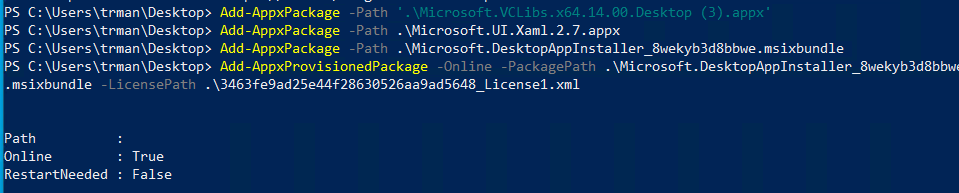
Nun sollte die winget.exe-Datei unter C:\Users\[Username]\AppData\Local\Microsoft\WindowsApps angezeigt werden. Darüber hinaus sollte sie auch automatisch Ihrem Pfad hinzugefügt werden. Sie sollten auch in der Lage sein, im PowerShell-Terminal WinGet zu verwenden.
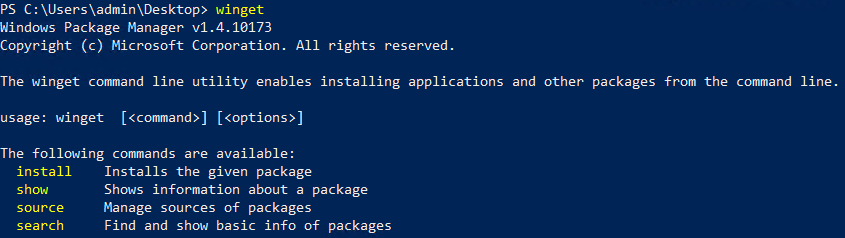
Tipp
Wenn der winget-Befehl in PowerShell nicht erkannt wird, versuchen Sie zuerst, PowerShell neu zu starten, und falls dies nicht erfolgreich ist, versuchen Sie, den Computer neu zu starten.
Installieren von Anwendungen mit WinGet
Durchsuchen Sie zunächst das WinGet-Repository nach der Anwendung, die Sie installieren möchten. Um beispielsweise nach der Anwendung „Windows-Kamera“ zu suchen, verwenden Sie den
search-Befehl:winget search "Windows Camera"Erfahren Sie als Nächstes mehr über die Anwendung mit dem Befehl
show:winget show "Windows Camera"Installieren Sie als Nächstes die Anwendung mit dem Befehl
install:winget install "Windows Camera"Weitere Informationen zum Suchen, Installieren, Konfigurieren und Deinstallieren von Anwendungen mit WinGet finden Sie unter Verwenden von WinGet.
Hinweis
Diese Anweisungen werden aus der ursprünglichen WinGet-Dokumentation für Windows-Desktopeditionen für Windows IoT Enterprise LTSC angepasst, das nicht über eine Windows Store-Benutzeroberfläche verfügt. Diese Anweisungen enthalten auch Anleitungen aus der WinGet CLI-Repositorydiskussion von Zamiell und dem WinGet Scripts-Repository von Murad Buyukasik.