Dev Home Windows-Anpassung
Wichtig
Dev Home wird im Mai 2025 abwesend sein, und eine Teilmenge seiner Features wird an neue Orte verschoben. Bleiben Sie in den folgenden Monaten auf dem Laufenden, um weitere Informationen zu erfahren.
Mit der Windows-Anpassung in Dev Home können Sie Ihre Windows-Umgebung entsprechend Ihren Entwicklungsanforderungen konfigurieren.
- Passen Sie erweiterte Explorer Einstellungen an, z. B. Dateierweiterungen, ausgeblendete und Systemdateien, vollständige Pfade in der Titelleiste und leere Laufwerke.
- Optimieren Sie die Leistung Ihres Windows-Computers mithilfe von Dev Drive Insights.
- Aktivieren oder Deaktivieren optionaler Windows-Virtualisierungsfeatures.
- Passen Sie allgemeine Systemeinstellungen wie lange Pfade und Taskleistenverhalten an.
- Neue experimentelle Features.
Erste Schritte mit Windows-Anpassung
- Stellen Sie sicher, dass Sie über die neueste Version von Dev Home verfügen, indem Sie den Befehl ausführen:
winget upgrade Microsoft.DevHome. - Aktivieren Sie alle experimentellen Windows-Anpassungsfeatures, die Sie in den Dev Home Experimental-Einstellungen verwenden möchten (Einstellungen>Experimentelle Features> umschalten auf Ein).
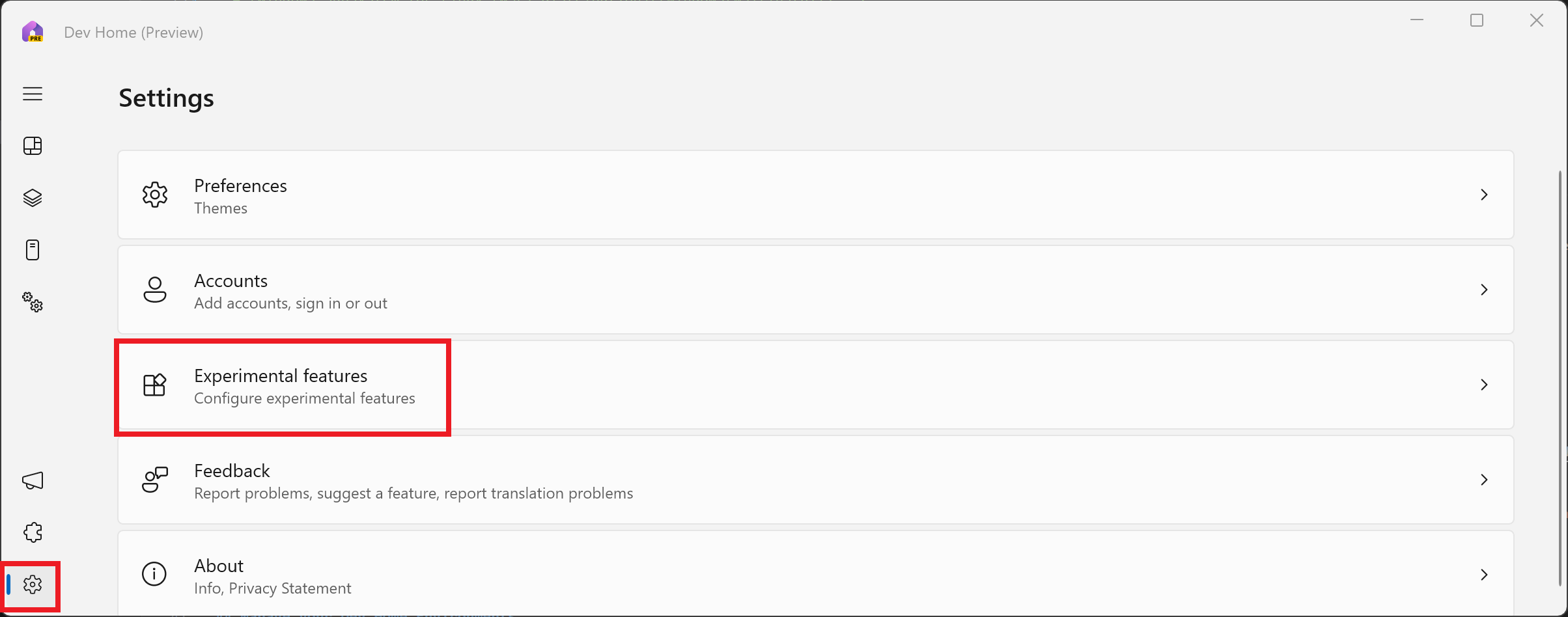
Datei-Explorereinstellungen
Passen Sie die standardmäßigen Datei-Explorer-Einstellungen in Windows an, um eine benutzerfreundlichere Umgebung zu erhalten, einschließlich:
- Dateierweiterungen anzeigen: Zeigt die Dateierweiterung (z. B.
.docxoder.png) beim Auflisten von Dateien in Explorer an. - Ausgeblendete und Systemdateien anzeigen: Zeigt alle Dateien in Explorer an, auch wenn sie als ausgeblendete Dateien oder Systemdateien gekennzeichnet sind.
- Vollständigen Pfad in der Titelleiste anzeigen: Zeigt den vollständigen Dateipfad in Explorer an, anstatt abgekürzte Pfade zu verwenden.
- Dateien nach Abschluss der Extraktion anzeigen: Zeigt alle Dateien an, nachdem eine Entpackungsaktion (Extrahieren) für Dateien oder Ordner aus einem gepackten (komprimierten) Ordner ausgeführt wurde.
- Leere Laufwerke anzeigen: Alle angefügten Laufwerke werden in Explorer angezeigt, auch wenn sie leer sind.
- Aufgabe beenden: Ermöglicht das Beenden einer Aufgabe mithilfe einer Auswahl mit der rechten Maustaste auf der Windows-Taskleiste.
Dev Drive Insights
Dev Drive Insights bietet Ihnen Informationen und Vorschläge zur Optimierung der Verwendung von Dev Drive-Volumes, die für einen einzelnen Computer und Arbeitsstream spezifisch sind.
Überprüfen Sie die Dev Drive-Informationen auf einen Blick, z. B. die Gesamtgröße, den verwendeten und den verfügbaren Speicherplatz.
Dev Drive Insights listet auch Vorschläge zum Verschieben von Paketcaches auf, z. B. den Pip-Cache oder den NuGet-Cachespeicherort, um die Leistung Ihres Computers zu verbessern. Dieser Vorschlag kann etwa wie folgt aussehen: „Verschieben von Inhalten in C:\Users\user-name\AppData\Local\npm-cache ein Verzeichnis auf dem Dev Drive, z. B. G:\packages\npm und Festlegen von NPM_CONFIG_CACHE auf diesen ausgewählten Verzeichnisspeicherort auf Dev Drive.
Virtualisierungsfeatureverwaltung
Konfigurieren Sie optionale Virtualisierungsfeatures , um das Virtualisierungsverhalten auf Ihrem Computer zu aktivieren/zu deaktivieren, einschließlich:
- Container: Stellt Dienste und Tools zum Erstellen und Verwalten von Windows Server-Containern und deren Ressourcen bereit.
- Geschützter Host: Ermöglicht dem Gerät das Erstellen und Ausführen eines abgeschirmten virtuellen Computers mithilfe eines Remotenachweises.
- Hyper-V: Stellt Dienste und Verwaltungstools zum Erstellen und Ausführen virtueller Computer und deren Ressourcen bereit.
- Hyper-V-Verwaltungstools: Umfasst GUI- und Befehlszeilentools zum Verwalten von Hyper-V.
- Hyper-V-Plattform: Stellt die Dienste bereit, die Sie zum Erstellen und Verwalten virtueller Computer und deren Ressourcen verwenden können.
- Virtual Machine Platform: Ermöglicht die Plattformunterstützung für virtuelle Computer.
- Windows Hypervisor-Plattform: Ermöglicht die Ausführung von Virtualisierungssoftware auf dem Windows-Hypervisor.
- Windows-Sandbox: Ermöglicht die Abhängigkeiten, die zum Ausführen Windows-Sandbox Szenarien erforderlich sind.
- Windows-Subsystem für Linux: Stellt Dienste und Umgebungen für die Ausführung systemeigener Linux-Shells und -Tools unter Windows bereit.
Allgemeine Systemeinstellungen
Konfigurieren Sie verschiedene allgemeine Systemeinstellungen für Entwicklerarbeitsfloows, einschließlich:
- Endaufgabe: Aktivieren Sie die Endaufgabe in der Taskleiste, indem Sie mit der rechten Maustaste klicken.
- Aktivieren sie lange Pfade: Entfernen Sie MAX_PATH Einschränkungen aus allgemeinen Win32-Datei- und Verzeichnisfunktionen.
Stille Hintergrundprozesse
Das Aktivieren von stillen Hintergrundprozessen entpriorisiert zurückgestellte Aufgaben, indem Pausen- und Fortsetzungsbenachrichtigungen an Anwendungen gesendet werden, die ihre bevorzugten Ausführungsrichtlinien bei der Aktivitätskoordinator-API registriert haben.
Vorgänge mit aufgehobener Priorität werden maximal zwei Stunden angehalten, um die entwicklungsorientierte Leistung zu priorisieren.
Nachdem Sie eine Sitzung des Typs „Stille Hintergrundprozesse“ beendet haben, können Sie eine Analysezusammenfassung überprüfen, um zu sehen, wie sich diese Einstellung während der Entwicklungszeit auf die CPU-Auslastung auswirken kann.
*Das Feature „Stille Hintergrundprozesse“ in Dev Home ist nur in modernen Versionen von Windows 11 verfügbar und wird nicht als experimentelles Feature für nicht unterstützte Versionen von Windows angezeigt oder verfügbar sein.
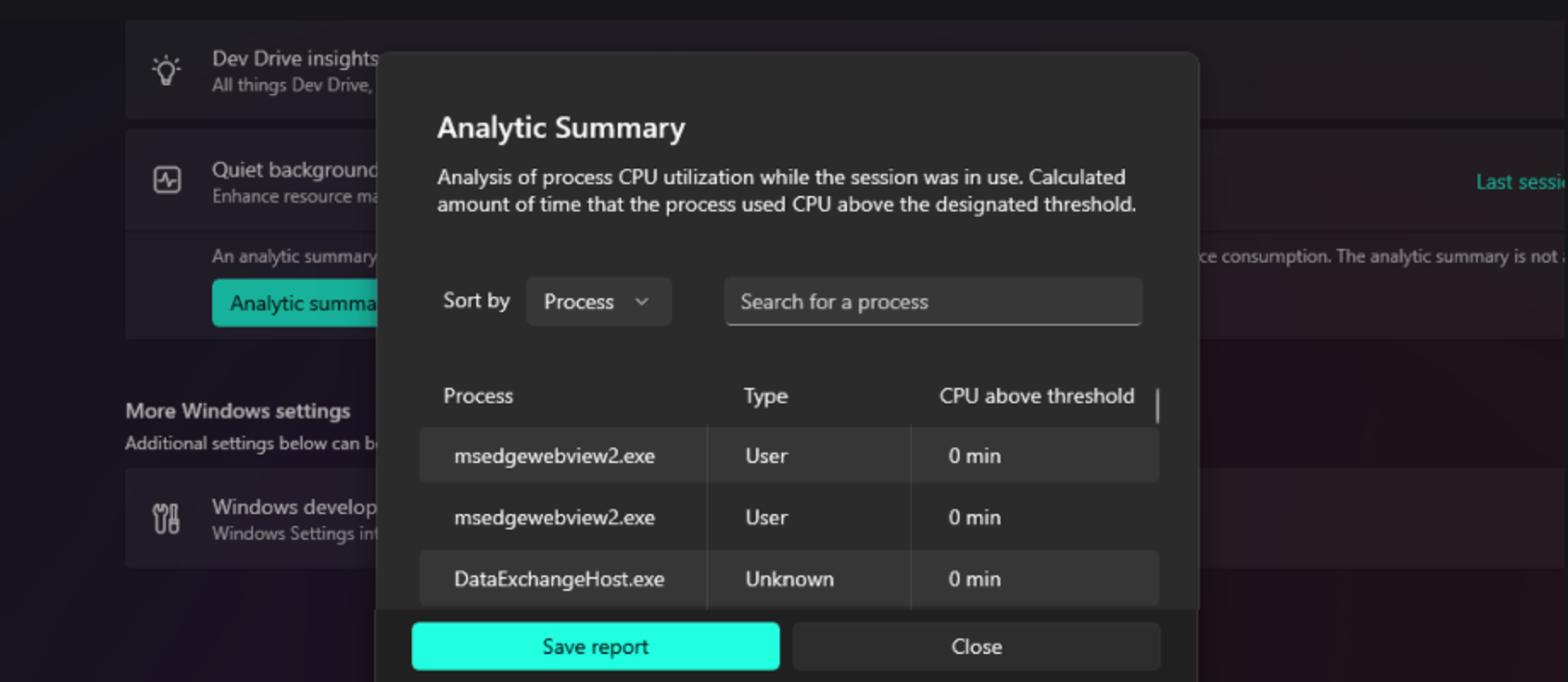
Feedback und Fragen zum Feature
Dev Home ist Open Source und begrüßt Ihre Beiträge und Ihr Feedback. Dokumentieren Sie neue Featureanforderungen für Windows-Anpassung auf GitHub.
Windows developer

