Einrichten Ihrer Entwicklungsumgebung unter Windows für Rust
Der Überblick über die Entwicklung unter Windows mit Rust enthielt Informationen zu Rust an sich sowie zu einigen der Hauptkomponenten von Rust. In diesem Thema wird die Entwicklungsumgebung eingerichtet.
Wir empfehlen, die Rust-Entwicklung unter Windows durchzuführen. Falls Sie jedoch lieber Linux zum lokalen Kompilieren und Testen verwenden möchten, ist auch das Windows-Subsystem für Linux (WSL) eine Option für die Entwicklung mit Rust.
Installieren von Visual Studio (empfohlen) oder Microsoft Build Tools für C++
Unter Windows sind für Rust bestimmte C++-Buildtools erforderlich.
Sie können entweder Microsoft Build Tools für C++ herunterladen oder einfach Microsoft Visual Studio installieren (empfohlen).
Wichtig
Die Verwendung der Microsoft C++-Buildtools oder der Visual Studio Build Tools erfordert eine gültige Visual Studio-Lizenz (entweder Community, Pro oder Enterprise).
Hinweis
Wir verwenden nicht Visual Studio, sondern Visual Studio Code als unsere integrierte Entwicklungsumgebung (Integrated Development Environment, IDE) für Rust. Sie können Visual Studio aber trotzdem kostenfrei installieren. Die Community-Edition ist für Schüler/Studenten, Open-Source-Mitwirkende und Einzelpersonen kostenlos.
Bei der Installation von Visual Studio sollten mehrere Windows-Workloads ausgewählt werden. Hierzu zählen .NET-Desktopentwicklung, Desktopentwicklung mit C++ und Entwicklung für die universelle Windows-Plattform. Zwar kann es sein, dass Sie nicht alle drei benötigen, es ist aber nicht unwahrscheinlich, dass sich eine Abhängigkeit ergibt, die sie erforderlich macht. Daher ist es einfacher, gleich alle drei auszuwählen.
Bei neuen Rust-Projekten wird standardmäßig Git verwendet. Fügen Sie daher auch die Einzelkomponente Git für Windows hinzu. (Verwenden Sie das Suchfeld, um nach dem Namen zu suchen.)
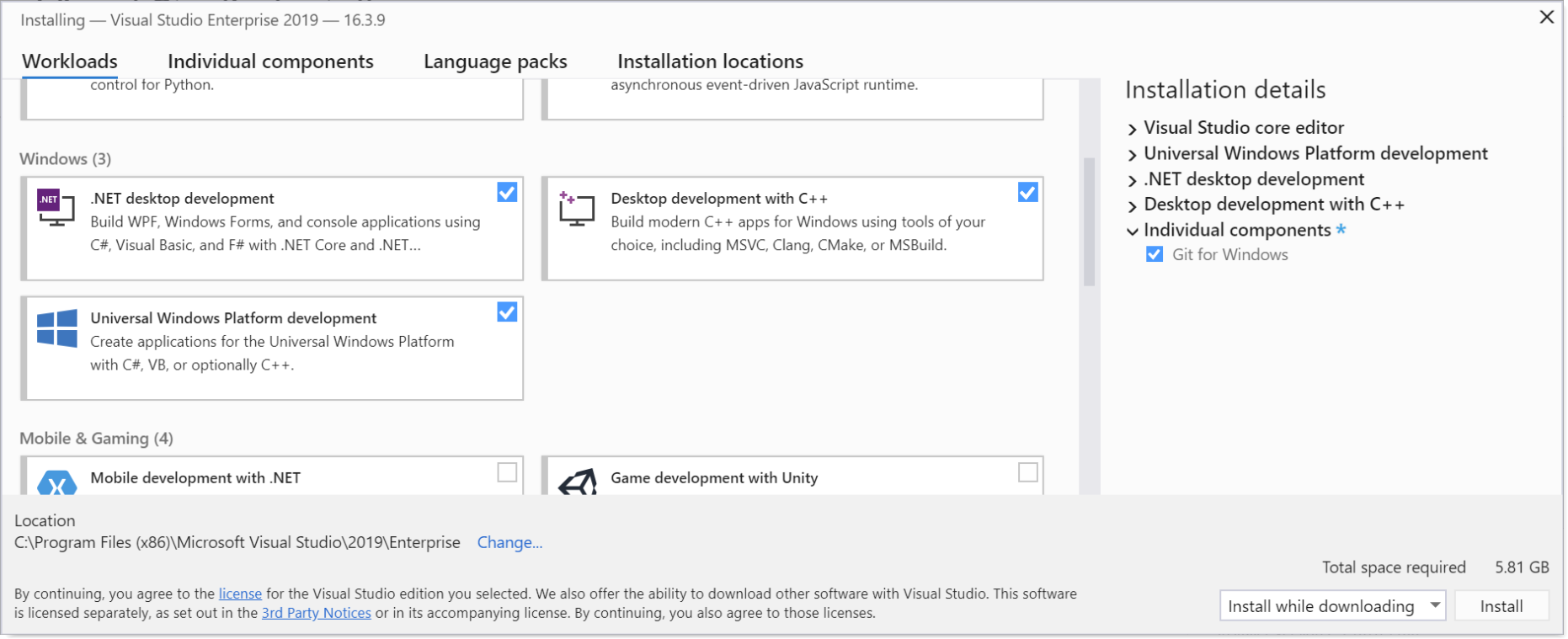
Installieren von Rust
Installieren Sie als Nächstes Rust über die Rust-Website. Die Website erkennt, dass Sie Windows verwenden, und bietet 64 Bit- und 32-Bit-Installationsprogramme des Tools rustup für Windows sowie eine Anleitung für die Installation von Rust im Windows-Subsystem für Linux (WSL).
Tipp
Rust funktioniert unter Windows sehr gut. Daher gibt es eigentlich keinen Grund für die WSL-Route (es sei denn, Sie möchten unter Linux lokal kompilieren und testen). Da Sie über Windows verfügen, empfiehlt es sich, einfach das Installationsprogramm rustup für Windows (64 Bit) auszuführen. Installieren Sie auch die Microsoft C- und C++-Toolchain (MSVC), indem Sie rustup default stable-msvc ausführen. Anschließend können Sie mithilfe von Rust Apps für Windows schreiben.
Nach Abschluss der Rust-Installation können Sie mit Rust programmieren. Sie verfügen allerdings noch nicht über eine praktische IDE. (Entsprechende Informationen finden Sie im Anschluss im Abschnitt Installieren von Visual Studio Code.) Und Sie können noch keine Windows-APIs aufrufen. Aber Sie könnten eine Eingabeaufforderung (cmd.exe) starten und vielleicht den Befehl cargo --version. Wird eine Versionsnummer ausgegeben, ist Rust ordnungsgemäß installiert.
Sollten Sie sich fragen, was es mit dem oben verwendeten Suchbegriff cargo auf sich hat: Cargo ist der Name des Tools in der Rust-Entwicklungsumgebung, mit dem Ihre Projekte (genauer: Pakete) und deren Abhängigkeiten verwaltet und erstellt werden.
Und falls Sie sich an dieser Stelle trotz fehlender IDE direkt in die Programmierung stürzen möchten, empfehlen wir das Kapitel Hello, World! des Buchs zur Rust-Programmiersprache auf der Rust-Website.
Installieren von Visual Studio Code
Mit Visual Studio Code (VS Code) als Text-Editor/integrierte Entwicklungsumgebung (Integrated Development Environment, IDE) können Sie Sprachdienste wie Codevervollständigung, Syntaxhervorhebung, Formatierung und Debuggen nutzen.
VS Code enthält auch ein integriertes Terminal, mit dem Sie Befehlszeilenargumente ausgeben können (beispielsweise für Cargo-Befehle).
Laden Sie zunächst Visual Studio Code für Windows herunter, und installieren Sie es.
Installieren Sie im Anschluss an die VS Code-Installation die Erweiterung rust-analyzer. Dazu können Sie entweder die Erweiterung „rust-analyzer“ aus Visual Studio Marketplace installieren oder VS Code öffnen und im Erweiterungsmenü (STRG+UMSCHALT+X) nach rust-analyzer suchen.
Installieren Sie zur Unterstützung beim Debuggen die Erweiterung CodeLLDB. Dazu können Sie entweder die Erweiterung „CodeLLDB“ aus Visual Studio Marketplace installieren oder VS Code öffnen und im Erweiterungsmenü (STRG+UMSCHALT+X) nach CodeLLDB suchen.
Hinweis
Eine Alternative zur Erweiterung CodeLLDB für die Debugunterstützung ist die Microsoft-Erweiterung C/C++. Die Erweiterung C/C++ ist nicht so gut in die IDE integriert wie CodeLLDB. Dafür bietet die Erweiterung C/C++ allerdings bessere Debuginformationen. Daher empfiehlt es sich gegebenenfalls, diese Erweiterung bereitzuhalten, falls sie benötigt wird.
Dazu können Sie entweder die Erweiterung „C/C++“ aus Visual Studio Marketplace installieren oder VS Code öffnen und im Erweiterungsmenü (STRG+UMSCHALT+X) nach C/C++ suchen.
Wenn Sie das Terminal in VS Code öffnen möchten, wählen Sie Ansicht>Terminal aus, oder verwenden Sie alternativ die Tastenkombination STRG+` (mit dem Graviszeichen). Das Standardterminal ist PowerShell.
Hello, world! Tutorial (Rust mit VS Code)
In diesem Abschnitt können Sie sich anhand einer einfachen App vom Typ „Hello, world!“ mit Rust vertraut machen.
Starten Sie zunächst eine Eingabeaufforderung (
cmd.exe), und wechseln (cd) Sie zu einem Ordner, in dem Sie Ihre Rust-Projekte aufbewahren möchten.Führen Sie anschließend den folgenden Befehl für Cargo aus, um ein neues Rust-Projekt zu erstellen:
cargo new first_rust_projectDas Argument, das Sie an den Befehl
cargo newübergeben, ist der Name des Projekts, das von Cargo erstellt werden soll. Hier lautet der Projektname first_rust_project. Es empfiehlt sich, Ihre Rust-Projekte im sogenannten Snake Case-Format zu benennen. Das bedeutet, dass die Wörter klein geschrieben und Leerzeichen durch Unterstriche ersetzt werden.Von Cargo wird ein Projekt mit dem von Ihnen angegebenen Namen erstellt. Neue Projekte von Cargo enthalten jeweils den Quellcode für eine sehr einfache App, die die Nachricht Hello, world! ausgibt, wie wir sehen werden. Zusätzlich zum Projekt first_rust_project hat Cargo einen Ordner namens first_rust_project erstellt und die Quellcodedateien des Projekts dort abgelegt.
Wechseln Sie daher nun mithilfe von
cdzu diesem Ordner, und starten Sie VS Code im Kontext dieses Ordners.cd first_rust_project code .Öffnen Sie im Explorer von VS Code die Datei
src>main.rs. Hierbei handelt es sich um die Rust-Quellcodedatei mit dem Einstiegspunkt Ihrer App (eine Funktion mit dem Namen main). Das Fenster sieht so aus.// main.rs fn main() { println!("Hello, world!"); }Hinweis
Beim Öffnen der ersten Datei vom Typ
.rswerden Sie in VS Code darauf hingewiesen, dass einige Rust-Komponenten nicht installiert sind, und gefragt, ob Sie sie installieren möchten. Klicken Sie auf Ja. Daraufhin wird von VS Code der Rust-Sprachserver installiert.Anhand des Codes in
main.rskönnen Sie erkennen, dass es sich bei main um eine Funktionsdefinition handelt und dass die Zeichenfolge „Hello, world!“ ausgegeben wird. Ausführlichere Informationen zur Syntax finden Sie auf der Rust-Website unter Aufbau eines Rust-Programms.Als Nächstes führen wir die App unter dem Debugger aus. Platzieren Sie in Zeile 2 einen Haltepunkt, und klicken Sie auf Ausführen>Debuggen starten (oder drücken Sie F5). Befehle zum Debuggen und Ausführen stehen auch im Text-Editor zur Verfügung.
Hinweis
Wenn Sie eine App zum ersten Mal unter der CodeLLDB-Erweiterung und dem Debugger ausführen, wird ein Dialogfeld mit dem Hinweis angezeigt, dass das Debuggen nicht gestartet werden kann, da keine Startkonfiguration bereitgestellt wurde. Klicken Sie auf OK. Daraufhin wird ein zweites Dialogfeld mit dem Hinweis angezeigt, dass „Cargo.toml“ in diesem Arbeitsbereich erkannt wurde, und Sie werden gefragt, ob Sie Startkonfigurationen für die zugehörigen Ziele generieren möchten. Klicken Sie auf Ja. Schließen Sie anschließend die Datei „launch.json“, und starten Sie das Debuggen erneut.
Wie Sie sehen, unterbricht der Debugger die Verarbeitung in Zeile 2. Drücken Sie F5, um fortzufahren. Daraufhin wird die App vollständig ausgeführt. Im Terminalbereich wird die erwartete Ausgabe Hello, world! angezeigt.
RUST für Windows
Sie können Rust nicht nur unter Windows verwenden, sondern mit Rust auch Apps für Windows schreiben. Über die Kiste windows können Sie beliebige alte, aktuelle und zukünftige Windows-APIs aufrufen. Ausführlichere Informationen hierzu sowie Codebeispiele finden Sie im Thema Rust für Windows und die Kiste „windows“.
Verwandte Themen
Windows developer
