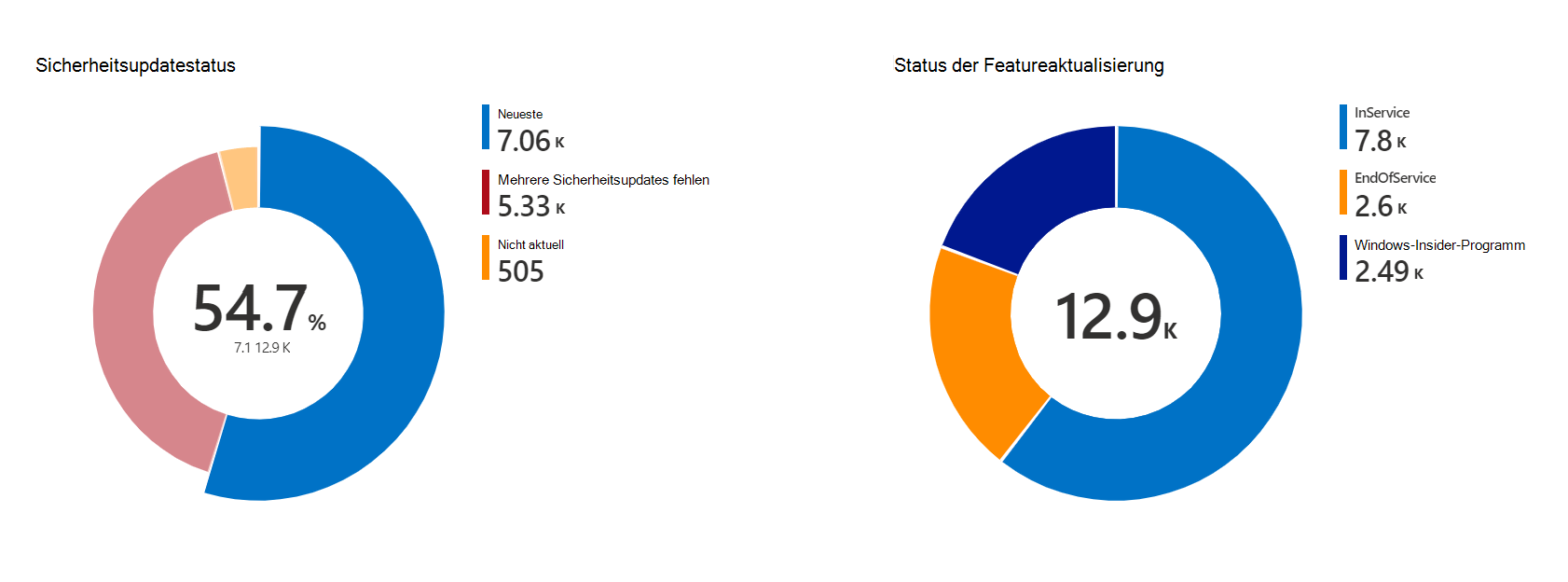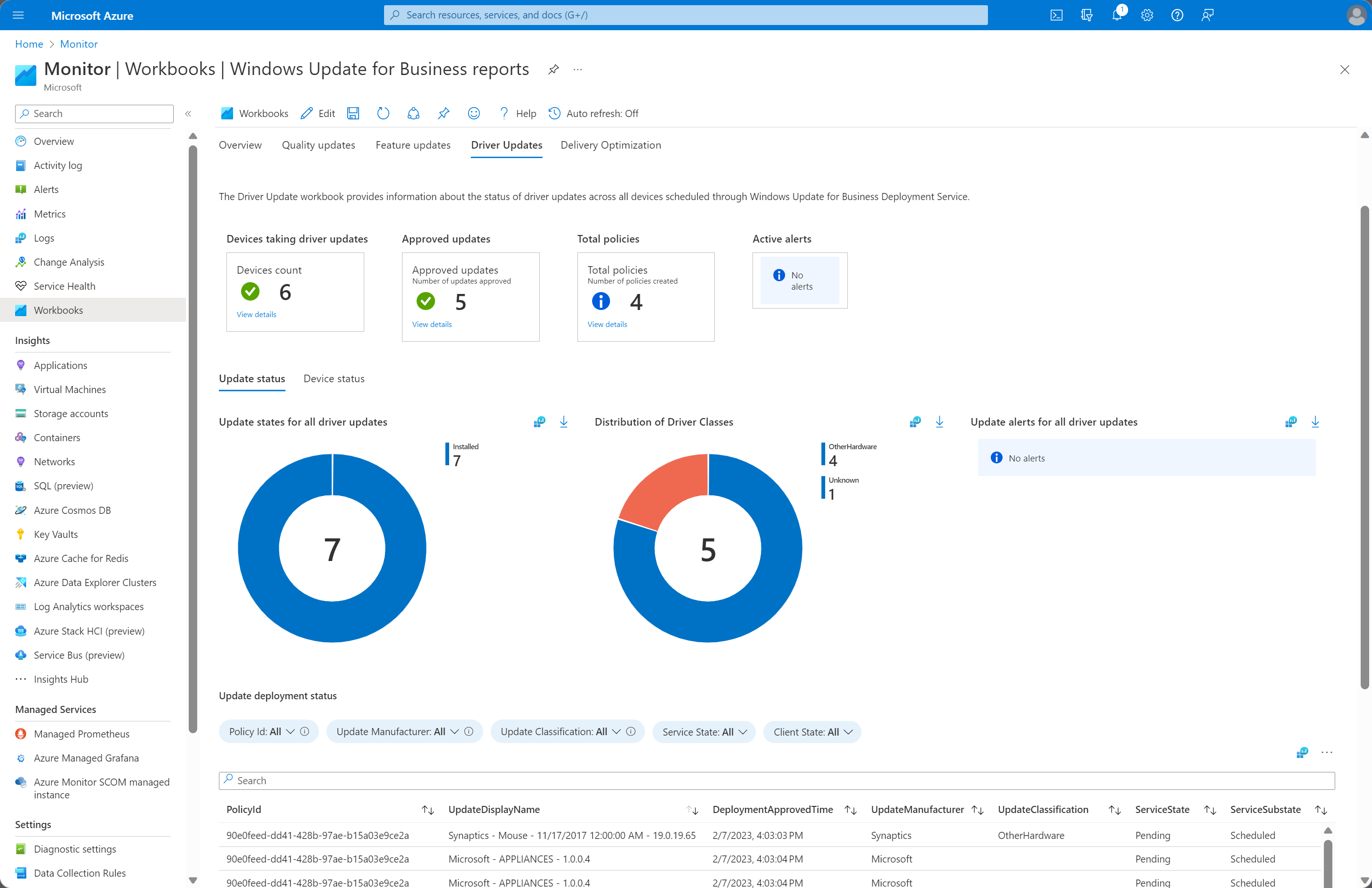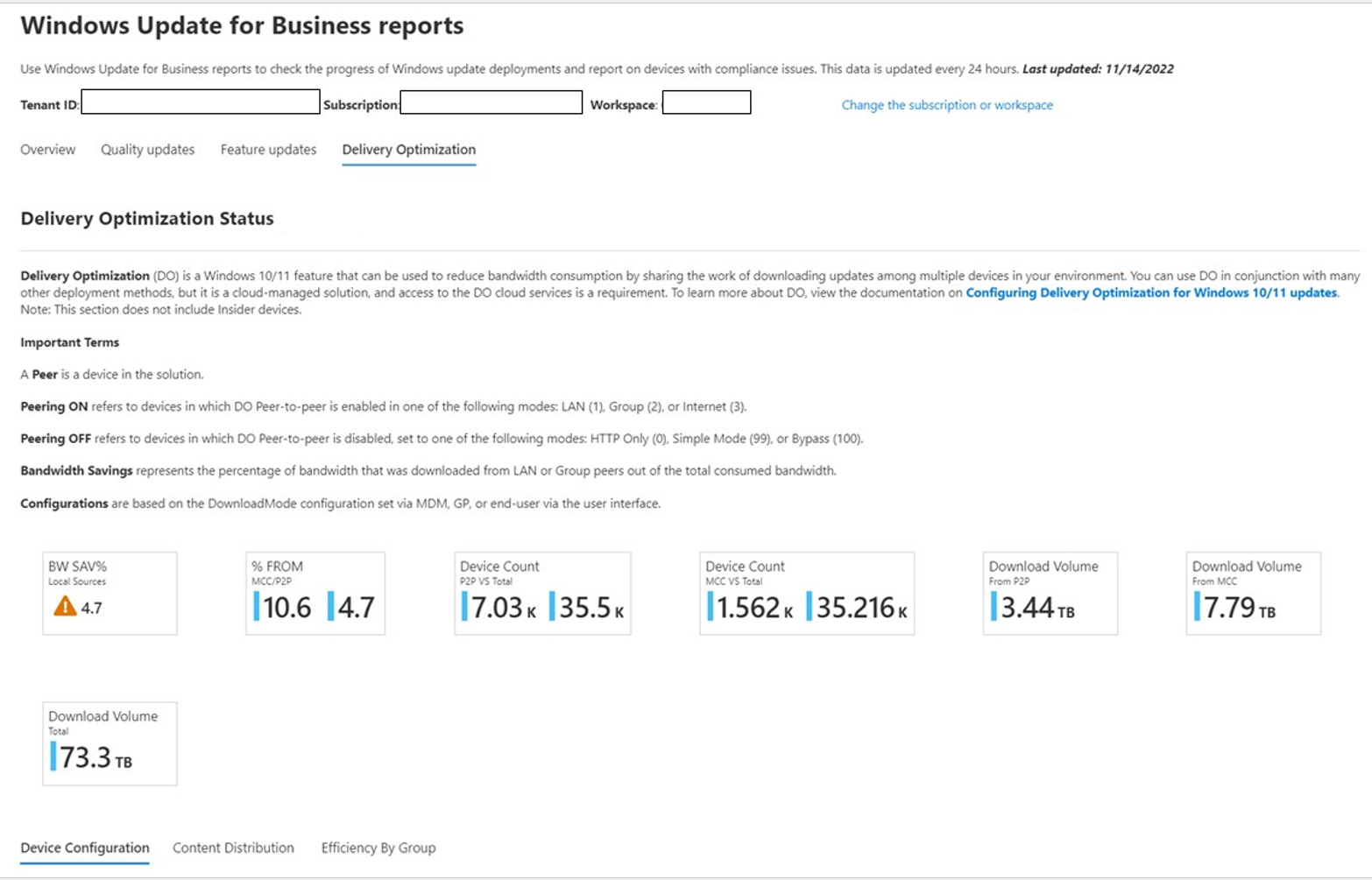Arbeitsmappe für Windows Update for Business-Berichte
Windows Update for Business-Berichte stellen Informationen, die von Updateadministratoren häufig benötigt werden, in einem einfach zu verwendenden Format dar. Windows Update für Geschäftsberichte verwendet Azure Workbooks, um Ihnen eine visuelle Darstellung Ihrer Compliancedaten zu bieten. Die Arbeitsmappe ist in Registerkartenabschnitte unterteilt:
Öffnen der Berichtsarbeitsmappe "Windows Update for Business"
So greifen Sie auf die Windows Update for Business-Berichtsarbeitsmappe zu:
Wählen Sie im Azure-Portal in der MenüleisteArbeitsmappenüberwachen> aus.
- Sie können auch Monitor in die Suchleiste eingeben. Wenn Sie mit der Eingabe beginnen, filtert die Liste basierend auf Ihrer Eingabe.
Wenn der Katalog geöffnet wird, wählen Sie die Arbeitsmappe Windows Update für Geschäftsberichte aus. Bei Bedarf können Sie Arbeitsmappen nach Namen im Katalog filtern.
Wenn die Arbeitsmappe geöffnet wird, müssen Sie möglicherweise angeben, welches Abonnement und welcher Arbeitsbereich Sie beim Aktivieren von Windows Update for Business-Berichten verwendet haben.
Wichtig
Heften Sie die Windows Update for Business-Berichtsarbeitsmappe nicht an eine Azure Dashboard an. Wenn Sie einen angehefteten Bericht verwenden, wird eine ältere Kopie des Berichts geladen, und es werden keine Aktualisierungen der Berichtsvorlage angezeigt.
Registerkarte "Zusammenfassung"
Auf der Registerkarte Zusammenfassung erhalten Sie eine kurze allgemeine Übersicht über die Geräte, die Sie bei Windows Update business-Berichten registriert haben. Die Registerkarte Zusammenfassung enthält Kacheln über dem Diagramm Allgemeines Sicherheitsupdate status.
Registerkartenkacheln "Zusammenfassung"
Jede dieser Kacheln enthält eine Option zum Anzeigen von Details. Wenn Details anzeigen für eine Kachel ausgewählt ist, wird ein Flyout mit zusätzlichen Informationen angezeigt.
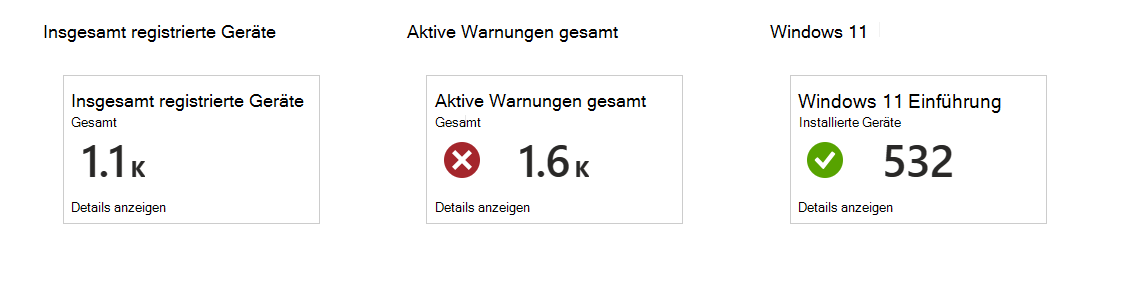
| Kachelname | Beschreibung | Beschreibung der Details anzeigen |
|---|---|---|
| Registrierte Geräte | Gesamtzahl der Geräte, die bei Windows Update for Business-Berichten registriert sind | Zeigt mehrere Diagramme zu den Betriebssystemen (Os) für registrierte Geräte an: Betriebssystemversion os Edition Os Servicing Channel Os Architecture |
| Aktive Warnungen | Gesamtanzahl aktiver Warnungen auf registrierten Geräten | Zeigt die drei wichtigsten aktiven Warnungsuntertypen und die Anzahl der Geräte in jedem an.
Wählen Sie die Anzahl der Geräte aus, um eine Tabelle der Geräte anzuzeigen. Diese Tabelle ist auf die ersten 1000 Zeilen beschränkt. Wählen Sie aus ... , um die vollständige Liste zu exportieren oder die Abfrage in Log Analytics anzuzeigen.
Wählen Sie einen AlertSubtype aus, um eine Liste anzuzeigen, die Folgendes enthält: - Jeder Fehlercode im Warnungsuntertyp - Eine Beschreibung des Fehlercodes - Eine Empfehlung zur Behebung des Fehlercodes - Eine Anzahl von Geräten mit dem spezifischen Fehlercode |
| Windows 11 Einführung | Anzahl der Geräte, auf denen Windows 11 ausgeführt werden | Zeigt die folgenden Elemente an: - Windows 11 Diagramm "Geräteanzahl", aufgeschlüsselt nach Windows 11 Version - Windows 11 Berechtigungsstatus enthält ein Diagramm "Bereitschaft status", das die Anzahl der Geräte nach Betriebssystemversion auflistet, die entweder in der Lage sind, Windows 11. – In der Geräteliste können Sie einen Windows 11 Grund für die Nichtzuligierbarkeit auswählen, um Geräte anzuzeigen, die die ausgewählte Anforderung nicht erfüllen. |
Registerkartendiagramme "Zusammenfassung"
Die Diagramme, die auf der Registerkarte Zusammenfassung angezeigt werden, geben Ihnen einen allgemeinen Überblick über die allgemeine status Ihrer Geräte. Zu den beiden angezeigten Diagrammen gehören:
Allgemeine Sicherheitsupdate-status: Bietet Allgemeine Einblicke in den aktuellen Updatekonformitätsstatus Ihrer registrierten Geräte. Wenn das Diagramm instance zeigt, dass bei einer großen Anzahl von Geräten mehrere Sicherheitsupdates fehlen, kann dies auf ein Problem im Softwareupdateprozess hinweisen.
Featureupdate-status: Bietet Ihnen ein allgemeines Verständnis dafür, wie viele Geräte basierend auf dem Lebenszyklus des Betriebssystems für Featureupdates berechtigt sind.
Registerkarte "Qualitätsupdates"
Auf der Registerkarte Qualitätsupdates werden oben mithilfe von Kacheln generalisierte Daten angezeigt. Die Qualitätsaktualisierungsdaten werden spezifischer, wenn Sie auf dieser Registerkarte nach unten navigieren. Der obere Bereich der Registerkarte Qualitätsupdates enthält Kacheln mit den folgenden Informationen und Drilldownoptionen:
| Kachelname | Beschreibung | Beschreibung des Drill-Ins |
|---|---|---|
| Neuestes Sicherheitsupdate | Anzahl der Geräte, die eine erfolgreiche Installation des neuesten Sicherheitsupdates gemeldet haben. | – Wählen Sie Details anzeigen aus, um ein Flyout mit einem Diagramm anzuzeigen, das die ersten 1000 Elemente anzeigt.
– Wählen Sie ... aus dem Flyout aus, um die vollständige Liste zu exportieren oder die Abfrage in Log Analytics anzuzeigen. |
| Fehlendes Sicherheitsupdate | Anzahl der Geräte, auf denen das neueste Sicherheitsupdate nicht installiert wurde. | – Wählen Sie Details anzeigen aus, um ein Flyout mit einem Diagramm anzuzeigen, das die ersten 1000 Elemente anzeigt.
– Wählen Sie ... aus dem Flyout aus, um die vollständige Liste zu exportieren oder die Abfrage in Log Analytics anzuzeigen. |
| Mehrere Sicherheitsupdates fehlen | Anzahl der Geräte, auf denen mindestens zwei Sicherheitsupdates fehlen. | – Wählen Sie Details anzeigen aus, um ein Flyout mit einem Diagramm anzuzeigen, das die ersten 1000 Elemente anzeigt.
– Wählen Sie ... aus dem Flyout aus, um die vollständige Liste zu exportieren oder die Abfrage in Log Analytics anzuzeigen. |
| Aktive Warnungen | Anzahl der aktiven Update- und Gerätewarnungen für Qualitätsupdates. | |
| Beschleunigen von status | Übersicht über den Fortschritt der beschleunigten Bereitstellungen des neuesten Sicherheitsupdates. | Wählen Sie Details anzeigen aus, um ein Flyout mit zwei Registerkarten anzuzeigen: Bereitstellungen und Bereitschaft : Die Registerkarte Bereitstellungen enthält ein Diagramm, in dem der Gesamtfortschritt jeder Bereitstellung, die Anzahl der Warnungen und die Anzahl der Geräte angezeigt werden.
– Die Registerkarte Bereitschaft enthält ein Diagramm, in dem die Anzahl der Geräte angezeigt wird, die berechtigt und nicht berechtigt sind, beschleunigte Updates zu installieren. Die Registerkarte Bereitschaft enthält auch eine Tabelle mit den Bereitstellungen für beschleunigte Updates.
|
Unterhalb der Kacheln ist die Registerkarte Qualitätsupdates in die Gruppen Update status und Device status unterteilt. Diese verschiedenen Diagrammgruppen ermöglichen es Ihnen, Trends in Compliancedaten auf einfache Weise zu erkennen. Für instance erinnern Sie sich vielleicht daran, dass sich gestern etwa ein Drittel Ihrer Geräte im Installationszustand befand, aber diese Zahl hat sich nicht so stark geändert, wie Sie erwartet haben. Dieser unerwartete Trend kann dazu führen, dass Sie ein potenzielles Problem untersuchen und beheben, bevor Endbenutzer betroffen sind.
Aktualisieren status Gruppe für Qualitätsupdates
Die Gruppe Update status für Qualitätsupdates enthält die folgenden Elemente:
- Updatestatus für alle Sicherheitsreleases: Die Updatestatus für die letzten drei Sicherheitsupdates werden verwendet, um dieses Diagramm aufzufüllen. Die Gesamtzahl der Updatestatus ist ungefähr das Dreifache der Anzahl der Geräte, die in den letzten 30 Tagen Updatedaten an Windows Update business-Berichte gemeldet haben.
- Updatewarnungen für alle Sicherheitsreleases: Diagramm mit der Anzahl der aktiven Fehler und Warnungen für Sicherheitsupdates.
In der Tabelle Updatebereitstellung status werden die Qualitätsupdates für jede Betriebssystemversion angezeigt, die innerhalb der letzten 60 Tage veröffentlicht wurden. Führen Sie für jedes Update einen Drilldown durch, indem Sie einen Wert aus den folgenden Spalten auswählen:
| Name der Spalte | Beschreibung | Beschreibung des Drill-Ins |
|---|---|---|
| Warnungen | Anzahl der verschiedenen Fehlercodes, die von Geräten für das Update gefunden wurden. | Wenn Sie diese Nummer auswählen, werden der Warnungsname für jeden Fehlercode und die Anzahl der Geräte mit dem Fehler aufgelistet. Wählen Sie die Geräteanzahl aus, um eine Liste der Geräte anzuzeigen, die über eine aktive Warnung für den Fehlercode verfügen. |
| KB-Nummer | KB-Nummer für das Update | Wenn Sie die KB-Nummer auswählen, wird die Webseite mit den Supportinformationen für das Update geöffnet. |
| Geräte gesamt | Die Anzahl der Geräte, auf denen das Update angeboten wurde oder auf denen das Update installiert oder abgebrochen wurde. | Wenn Sie die Geräteanzahl auswählen, wird eine Gerätelistentabelle geöffnet. Diese Tabelle ist auf die ersten 1000 Zeilen beschränkt. Wählen Sie aus ... , um die vollständige Liste zu exportieren oder die Abfrage in Log Analytics anzuzeigen. |
Geräte-status-Gruppe für Qualitätsupdates
Die Gruppe Device status für Qualitätsupdates enthält die folgenden Elemente:
- Buildnummer des Betriebssystems: Diagramm mit der Anzahl der Geräte nach Betriebssystembuild, die Sicherheitsupdates erhalten.
- Gerätewarnungen: Diagramm mit der Anzahl der aktiven Gerätefehler und Warnungen für Qualitätsupdates.
-
Gerätekonformität status: Tabelle mit einer Liste der Geräte, die Sicherheitsupdates und Updateinstallationsinformationen erhalten, einschließlich aktiver Warnungen für die Geräte.
- Diese Tabelle ist auf die ersten 1000 Zeilen beschränkt. Wählen Sie aus
..., um die vollständige Liste zu exportieren oder die Abfrage in Log Analytics anzuzeigen.
- Diese Tabelle ist auf die ersten 1000 Zeilen beschränkt. Wählen Sie aus
Registerkarte "Featureupdates"
Auf der Registerkarte Featureupdates werden oben mithilfe von Kacheln generalisierte Daten angezeigt. Die Featureupdatedaten werden spezifischer, wenn Sie auf dieser Registerkarte nach unten navigieren. Der obere Bereich der Registerkarte Featureupdates enthält Kacheln mit den folgenden Informationen:
- In Dienstfeatureupdate: Anzahl der Geräte, die mit einer unterstützten Version eines Windows-Featureupdates installiert sind.
- Funktionsupdate am Ende des Diensts: Anzahl der Geräte, auf denen keine unterstützte Version eines Windows-Featureupdates installiert ist. Weitere Informationen finden Sie unter Häufig gestellte Fragen zum Windows-Lebenszyklus.
- Eos nähert sich Anzahl der Geräte, die innerhalb von 18 Monaten nach ablaufendem Servicedatum liegen.
- Aktive Warnungen: Anzahl der aktiven Update- und Gerätewarnungen für Featureupdates.
Genau wie die Registerkarte Qualitätsupdates ist auch die Registerkarte Featureupdates unter den Kacheln in die Gruppen Update status und Device status unterteilt. Wenn Sie Details anzeigen auf einer der Kacheln auswählen, wird ein Flyout mit einem Diagramm angezeigt, das die ersten 1000 Elemente anzeigt. Wählen Sie ... aus dem Flyout aus, um die vollständige Liste zu exportieren oder die Abfrage in Log Analytics anzuzeigen.
Aktualisieren status Gruppe für Featureupdates
Die Gruppe Update status für Featureupdates enthält die folgenden Elemente:
- Zielversion: Diagramm mit der Anzahl der Geräte pro Zielversion des Betriebssystems.
- Schutzbereiche: Diagramm mit der Anzahl der Geräte pro Betriebssystemversion, die für ein Featureupdate geschützt sind
- Updatewarnungen: Diagramm mit der Anzahl der aktiven Fehler und Warnungen für Featureupdates.
Updatebereitstellung status Tabelle für Featureupdates zeigt die Installation status nach Zielbetriebssystemversion an. Für jede Zielversion des Betriebssystems sind die folgenden Spalten verfügbar:
| Name der Spalte | Beschreibung | Beschreibung des Drill-Ins |
|---|---|---|
| Gesamtfortschritt | Prozentsatz der Geräte, auf denen das Featureupdate für die Zielversion des Betriebssystems innerhalb der letzten 30 Tage installiert wurde. | In dieser Spalte ist ein Balkendiagramm enthalten. Verwenden Sie den Drill-In Total devices (Geräte gesamt ), um weitere Informationen zu erfahren. |
| Warnungen | Anzahl der verschiedenen Fehlercodes, die von Geräten für das Update gefunden wurden. | Wenn Sie diese Nummer auswählen, werden der Warnungsname für jeden Fehlercode und die Anzahl der Geräte mit dem Fehler aufgelistet. Wählen Sie die Geräteanzahl aus, um eine Liste der Geräte anzuzeigen, die über eine aktive Warnung für den Fehlercode verfügen. |
| Geräte gesamt | Anzahl der Geräte für jede Zielbetriebssystemversion, auf denen das Update angeboten wurde oder die das Featureupdate installiert, installiert oder abgebrochen haben. | Wenn Sie die Geräteanzahl auswählen, wird eine Gerätelistentabelle geöffnet. Diese Tabelle ist auf die ersten 1000 Zeilen beschränkt. Wählen Sie aus ... , um die vollständige Liste zu exportieren oder die Abfrage in Log Analytics anzuzeigen. |
Gerätegruppe status für Featureupdates
Die Gruppe Device status für Featureupdates enthält die folgenden Elemente:
- Windows 11 Bereitschafts-status: Diagramm mit der Anzahl von Geräten, die über eine status verfügen, für Windows 11 Bereitschaft nicht geeignet oder unbekannt sind.
- Gerätewarnungen: Anzahl der aktiven Gerätewarnungen für Featureupdates in jeder Warnungsklassifizierung.
-
Gerätekonformität status: Tabelle mit einer Liste der Geräte, die ein Featureupdate und Installationsinformationen erhalten, einschließlich aktiver Warnungen für die Geräte.
- Diese Tabelle ist auf die ersten 1000 Zeilen beschränkt. Wählen Sie aus
..., um die vollständige Liste zu exportieren oder die Abfrage in Log Analytics anzuzeigen.
- Diese Tabelle ist auf die ersten 1000 Zeilen beschränkt. Wählen Sie aus
Registerkarte "Treiberupdates"
Die Registerkarte Treiberupdate enthält Informationen zu Treiber- und Firmwareupdatebereitstellungen von Windows Autopatch. Generalisierte Daten befinden sich oben auf der Seite in Kacheln. Die Daten werden spezifischer, wenn Sie auf dieser Registerkarte nach unten navigieren. Der obere Bereich der Registerkarte "Treiberupdates" enthält Kacheln mit den folgenden Informationen:
Geräte, die Treiberupdates verwenden: Anzahl der Geräte, auf denen Treiber- und Firmwareupdates installiert werden. Genehmigte Updates: Anzahl genehmigter Treiberupdates Gesamtrichtlinien: Die Gesamtzahl der Bereitstellungsrichtlinien für Treiber- und Firmwareupdates von Windows AutopatchAktive Warnungen: Anzahl der aktiven Warnungen für Treiberbereitstellungen
Wenn Sie Details anzeigen auf einer der Kacheln auswählen, wird ein Flyout mit einem Diagramm angezeigt, das die ersten 1000 Elemente anzeigt. Wählen Sie ... aus dem Flyout aus, um die vollständige Liste zu exportieren oder die Abfrage in Log Analytics anzuzeigen.
Genau wie die Registerkarten Qualitätsupdates und Featureupdates ist auch die Registerkarte Treiberupdates unter den Kacheln in die Gruppen Update status und Device status unterteilt. Diese verschiedenen Diagrammgruppen ermöglichen es Ihnen, Trends in Compliancedaten auf einfache Weise zu erkennen.
Aktualisieren status Gruppe für Treiber
Die Gruppe Update status für Treiberupdates enthält die folgenden Elemente:
Updatestatus für alle Treiberupdates: Diagramm mit der Anzahl von Treiberupdates in einem bestimmten Zustand, z. B. Installation.
Verteilung von Treiberklassen: Diagramm, das die Anzahl der Treiber in einer bestimmten Klasse enthält.
Updatewarnungen für alle Treiberupdates: Diagramm mit der Anzahl der aktiven Fehler und Warnungen für Treiberupdates.
In der Tabelle Updatebereitstellung status werden Informationen zu bereitgestellten Treiberupdates für Ihre Geräte angezeigt. Führen Sie einen Drilldown durch, indem Sie einen Wert aus der Spalte TotalDevices auswählen, um die status eines bestimmten Treibers für eine bestimmte Richtlinie zusammen mit Informationen zur Installation status für jedes Gerät anzuzeigen.
Geräte-status-Gruppe für Treiberupdates
Die Gruppe Device status für Treiberupdates enthält die folgenden Elemente:
- Gerätewarnungen: Anzahl der aktiven Gerätewarnungen für Treiberupdates in jeder Warnungsklassifizierung.
-
Gerätekonformität status: Tabelle mit einer Liste der Geräte, die ein Treiberupdate und Installationsinformationen erhalten, einschließlich aktiver Warnungen für die Geräte.
- Diese Tabelle ist auf die ersten 1000 Zeilen beschränkt. Wählen Sie aus
..., um die vollständige Liste zu exportieren oder die Abfrage in Log Analytics anzuzeigen.
- Diese Tabelle ist auf die ersten 1000 Zeilen beschränkt. Wählen Sie aus
Übermittlungsoptimierung
Die Registerkarte Übermittlungsoptimierung bietet eine zusammengefasste Ansicht der Bandbreiteneffizienz. Dieser neue überarbeitete Bericht enthält auch Microsoft Connected Cache-Informationen . Weitere Informationen finden Sie unter Übermittlungsoptimierungsdaten in Windows Update für Geschäftsberichte.
Oben im Bericht zeigen Kacheln die folgenden Informationen an:
- Gesamtanzahl von Bandbreiteneinsparungen in Prozent
- Der Prozentsatz der gespeicherten Bandbreite, aufgeschlüsselt nach Peer-to-Peer und Microsoft Connected Cache
- Geräteanzahl mit Prozentsätzen von Bytes, die zwischen Peer-to-Peer und connected Cache übermittelt werden
- Die Aufschlüsselung der heruntergeladenen GB insgesamt.
Die Registerkarte Übermittlungsoptimierung ist weiter in die folgenden Gruppen unterteilt:
- Gerätekonfiguration: Ein Diagramm, das die Anzahl der Geräte mit und ohne Peer-to-Peer unterscheidet. Außerdem eine Tabelle mit einer Aufschlüsselung der Konfiguration des Downloadmodus zwischen der Anzahl der Geräte. Wenn diese Option ausgewählt ist, können die Geräte in dieser Gruppe angezeigt und in einer separaten Tabelle gefiltert werden.
- Inhaltsverteilung: Enthält Diagramme mit prozentualen Volumes und GB-Volumes nach Quelle nach Inhaltstypen. Alle Inhaltstypen sind mit einer Tabelle verknüpft, um eine tiefere Filterung nach ContentType, AzureADTenantId und GroupID zu ermöglichen.
- Effizienz nach Gruppe: Diese Ansicht enthält Filter, die häufig verwendet werden, um Geräte zu gruppieren. Zu den bereitgestellten Filtern gehören GroupID, City, Country und ISP.
Grundlegendes zu Updatezuständen
Updates können viele Phasen durchlaufen, von der ersten Bereitstellung bis zur Installation auf dem Gerät. Der Übergang von einem Zustand in einen anderen kann schnell sein, sodass einige Zustände weniger wahrscheinlich in Berichten angezeigt werden. Die Arbeitsmappe kann die folgenden allgemeinen Zustände für ein Geräteupdate melden:
- Angebot: Das Update wird dem Gerät zur Installation angeboten.
- Installation: Das Update wird gerade auf dem Gerät installiert.
- Installiert: Das Update wurde auf dem Gerät installiert.
- Abgebrochen: Das Update wurde vom Bereitstellungsdienst abgebrochen, bevor es installiert wurde.
- Deinstalliert: Das Update wurde vom Gerät entweder von einem Administrator oder einem Benutzer deinstalliert.
- OnHold: Das Update wurde vom Bereitstellungsdienst zurückgehalten, bevor es installiert wurde.
- Unbekannt: Dieser Zustand tritt auf, wenn in der UCClient-Tabelle ein Datensatz für das Gerät vorhanden ist, aber kein Datensatz für das bestimmte Update für das bestimmte Gerät in der Tabelle UCClientUpdateStatus vorhanden ist. Dies bedeutet, dass das Update für das betreffende Gerät nicht erfasst wird.
Anpassen der Arbeitsmappe
Da die Windows Update for Business-Berichtsarbeitsmappe eine Azure-Arbeitsmappenvorlage ist, kann sie an Ihre Anforderungen angepasst werden. Wenn Sie eine Vorlage öffnen, einige Anpassungen vornehmen und speichern, wird die Vorlage als Arbeitsmappe gespeichert. Diese Arbeitsmappe wird grün angezeigt. Die ursprüngliche Vorlage bleibt unverändert. Weitere Informationen zu Arbeitsmappen finden Sie unter Erste Schritte mit Azure-Arbeitsmappen.
Nächste Schritte
- Erkunden des Windows Update for Business-Berichtsschemas
- Überprüfen von Feedback-, Support- und Problembehandlungsinformationen für Windows Update for Business-Berichte