Überprüfen der Funktionalität und Überwachen von Integrität und Leistung des Cache-Knotens
In diesem Artikel erfahren Sie, wie Sie überprüfen, ob Ihre Cacheknoten ordnungsgemäß funktionieren und Datenverkehr verarbeiten. In diesem Artikel wird auch beschrieben, wie Sie Ihre Cacheknoten überwachen.
Überprüfen, ob die Installation des Cacheknotens abgeschlossen ist
Melden Sie sich beim Connected Cache-Server an, oder verwenden Sie SSH. Führen Sie den folgenden Befehl über ein Terminal aus, um die ausgeführten Module (Container) anzuzeigen:
sudo iotedge list
Wenn die Container edgeAgent und edgeHub aufgelistet werden, MCC jedoch nicht enthält, zeigen Sie die status des IoT Edge-Sicherheits-Managers mit dem Befehl an:
sudo iotedge system logs -- -f
Dieser Befehl stellt z. B. die aktuelle status des Startens und Beendens eines Containers oder des Pull- und Startvorgangs des Containers bereit:
Möglicherweise müssen Sie bis zu 30 Minuten warten, bis die Cacheknotensoftware heruntergeladen und zwischengespeichert wird.
Überprüfen der Funktionalität auf Azure-Portal
Melden Sie sich beim Azure-Portal an, und navigieren Sie zur Seite Übersicht. Wählen Sie die Registerkarte Überwachung aus, um die Funktionalität Ihrer Server zu überprüfen, indem Sie die Anzahl der angezeigten fehlerfreien Knoten überprüfen. Wenn fehlerhafte Knoten angezeigt werden, wählen Sie den Link Diagnose und Lösung aus, um das Problem zu beheben und zu beheben.
Überprüfen der Funktionalität auf dem Server
Es kann einige Minuten dauern, bis der Container bereitgestellt wird, nachdem Sie die Konfiguration gespeichert haben.
Führen Sie den folgenden Befehl im Terminal des Cacheservers oder eines beliebigen Geräts im Netzwerk aus, um einen ordnungsgemäß funktionierenden Microsoft Connected Cache zu überprüfen. Ersetzen Sie durch <CacheServerIP> die IP-Adresse des Cacheservers.
wget http://<CacheServerIP>/mscomtest/wuidt.gif?cacheHostOrigin=au.download.windowsupdate.com
Bei erfolgreicher Ausführung wird eine Terminalausgabe ähnlich der folgenden Angezeigt:
HTTP request sent, awaiting response... 200 OK
Length: 969710 (947K) [image/gif]
Saving to: 'wuidt.gif?cacheHostOrigin=au.download.windowsupdate.com'
wuidt.gif?cacheHostOrigin=au.download.windowsupdate.com 100%[========================]
Geben Sie auf ähnliche Weise die folgende URL in einen Webbrowser auf einem beliebigen Gerät im Netzwerk ein:
http://<CacheServerIP>/mscomtest/wuidt.gif?cacheHostOrigin=au.download.windowsupdate.com
Wenn der Test fehlschlägt, finden Sie weitere Informationen im Artikel häufig gestellte Fragen .
Überprüfen der BGP-Routingkonfiguration
Um zu überprüfen, ob Ihre BGP-Routen für einen Cacheknoten ordnungsgemäß konfiguriert sind, navigieren Sie zu Einstellungen > Cacheknoten. Wählen Sie den Cacheknoten aus, für den Sie BGP-Routen überprüfen möchten.
Vergewissern Sie sich, dass unter Routinginformationen der Status der empfangenen BGP-Routen True ist. Vergewissern Sie sich, dass der IP-Adressraum korrekt ist. Wählen Sie schließlich JSON herunterladen neben BGP-Routen herunterladen aus, um die BGP-Routen anzuzeigen, die Ihr Cacheknoten derzeit anzeigt.
Wenn die empfangenen BGP-Routen auf False festgelegt sind, Ihr IP-Adressraum 0 ist oder BGP-Routingfehler auftreten, stellen Sie sicher, dass Ihre ASN und IP-Adresse korrekt eingegeben sind.
Überwachen der Integrität und Leistung von Cacheknoten
Innerhalb Azure-Portal stehen viele Diagramme und Diagramme zur Verfügung, um die Integrität und Leistung von Cacheknoten zu überwachen.
Verfügbare Metriken
Innerhalb Azure-Portal können Sie Ihre benutzerdefinierten Diagramme und Diagramme mithilfe der folgenden verfügbaren Metriken erstellen:
| Metrikname | Beschreibung |
|---|---|
| Cacheeffizienz | Cacheeffizienz ist definiert als die gesamten Cachetreffbytes dividiert durch alle angeforderten Bytes. Je höher dieser Wert (0 - 100 %) ist, desto effizienter ist der Cacheknoten. |
| Fehlerfreie Knoten | Die Anzahl der Cacheknoten, die als fehlerfrei melden |
| Fehlerhafte Knoten | Die Anzahl der Cacheknoten, die als fehlerhaft gemeldet werden |
| Maximum in | Der maximal ausgehende Datenverkehr (in GBit/s) des eingehenden Datenverkehrs. |
| Maximaler Out-Wert | Der maximale ausgehende Datenverkehr (in GBit/s) |
| Durchschnitt in | Der durchschnittliche ausgehende Datenverkehr (in GBit/s) des eingehenden Datenverkehrs. |
| Mittelwert out | Der durchschnittliche ausgehende Datenverkehr (in GBit/s) |
Weitere Informationen zum Erstellen benutzerdefinierter Diagramme und Diagramme finden Sie unter Azure Monitor.
Überwachen Ihrer Metriken
Um die Metriken anzuzeigen, die Ihren Cacheknoten zugeordnet sind, navigieren Sie im Azure-Portal zur Registerkarte Übersicht>Überwachung.
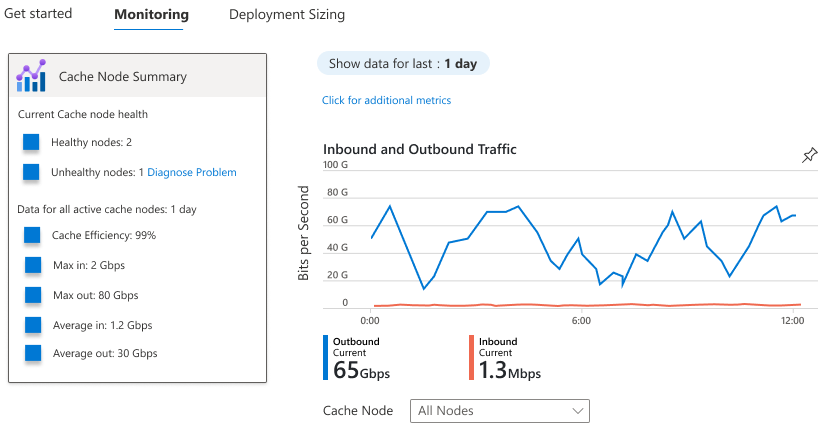
Sie können die Integrität und Leistung aller Cacheknoten oder einzeln überwachen, indem Sie das Dropdownmenü verwenden. Das Diagramm Ausgehende Bits pro Sekunde zeigt Den eingehenden und ausgehenden Datenverkehr Ihrer Cacheknoten im Zeitverlauf an. Sie können den Zeitbereich (1 Stunde, 12 Stunden, 1 Tag, 7 Tage, 14 Tage und 30 Tage) ändern, indem Sie den gewünschten Zeitbereich auf der oberen Leiste auswählen.
Wenn Sie Metriken für Ihren Cacheknoten nicht anzeigen können, kann es sein, dass Ihr Cacheknoten fehlerhaft, inaktiv oder nicht vollständig konfiguriert ist.

