Richtlinien-CSP – Start
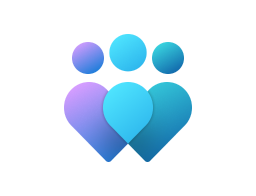
Wichtig
Dieser CSP enthält einige Einstellungen, die sich in der Entwicklung befinden und nur für Windows Insider Preview-Builds gelten. Diese Einstellungen können geändert werden und weisen möglicherweise Abhängigkeiten von anderen Vorschau-Features oder -Diensten auf.
AllowPinnedFolderDocuments
| Bereich | Editionen | Geeignetes Betriebssystem |
|---|---|---|
|
✅ Gerät ❌ Benutzer |
✅ Pro ✅ Enterprise ✅ Education ✅ Windows SE ✅ IoT Enterprise / IoT Enterprise LTSC |
✅Windows 10, Version 1703 [10.0.15063] und höher |
./Device/Vendor/MSFT/Policy/Config/Start/AllowPinnedFolderDocuments
Diese Richtlinie steuert die Sichtbarkeit der Verknüpfung Dokumente im Startmenü. Die möglichen Werte sind 0 . Dies bedeutet, dass die Verknüpfung ausgeblendet werden sollte und die entsprechende Umschaltfläche in der Einstellungs-App ausgraut, 1. Dies bedeutet, dass die Verknüpfung sichtbar sein sollte und die entsprechende Umschaltfläche in der Einstellungs-App, 65535, abgeblendet wird. Dies bedeutet, dass keine erzwungene Konfiguration vorhanden ist und die Einstellung vom Benutzer geändert werden kann.
Beschreibungsframeworkeigenschaften:
| Eigenschaftenname | Eigenschaftenwert |
|---|---|
| Format | int |
| Zugriffstyp | Hinzufügen, Löschen, Abrufen, Ersetzen |
| Standardwert | 65535 |
Zulässige Werte:
| Wert | Beschreibung |
|---|---|
| 0 | Die Verknüpfung ist ausgeblendet und deaktiviert die Einstellung in der Einstellungs-App. |
| 1 | Die Verknüpfung ist sichtbar und deaktiviert die Einstellung in der Einstellungs-App. |
| 65535 (Standard) | Es gibt keine erzwungene Konfiguration, und die Einstellung kann vom Benutzer geändert werden. |
AllowPinnedFolderDownloads
| Bereich | Editionen | Geeignetes Betriebssystem |
|---|---|---|
|
✅ Gerät ❌ Benutzer |
✅ Pro ✅ Enterprise ✅ Education ✅ Windows SE ✅ IoT Enterprise / IoT Enterprise LTSC |
✅Windows 10, Version 1703 [10.0.15063] und höher |
./Device/Vendor/MSFT/Policy/Config/Start/AllowPinnedFolderDownloads
Diese Richtlinie steuert die Sichtbarkeit der Verknüpfung Downloads im Startmenü. Die möglichen Werte sind 0 . Dies bedeutet, dass die Verknüpfung ausgeblendet werden sollte und die entsprechende Umschaltfläche in der Einstellungs-App ausgraut, 1. Dies bedeutet, dass die Verknüpfung sichtbar sein sollte und die entsprechende Umschaltfläche in der Einstellungs-App, 65535, abgeblendet wird. Dies bedeutet, dass keine erzwungene Konfiguration vorhanden ist und die Einstellung vom Benutzer geändert werden kann.
Beschreibungsframeworkeigenschaften:
| Eigenschaftenname | Eigenschaftenwert |
|---|---|
| Format | int |
| Zugriffstyp | Hinzufügen, Löschen, Abrufen, Ersetzen |
| Standardwert | 65535 |
Zulässige Werte:
| Wert | Beschreibung |
|---|---|
| 0 | Die Verknüpfung ist ausgeblendet und deaktiviert die Einstellung in der Einstellungs-App. |
| 1 | Die Verknüpfung ist sichtbar und deaktiviert die Einstellung in der Einstellungs-App. |
| 65535 (Standard) | Es gibt keine erzwungene Konfiguration, und die Einstellung kann vom Benutzer geändert werden. |
AllowPinnedFolderFileExplorer
| Bereich | Editionen | Geeignetes Betriebssystem |
|---|---|---|
|
✅ Gerät ❌ Benutzer |
✅ Pro ✅ Enterprise ✅ Education ✅ Windows SE ✅ IoT Enterprise / IoT Enterprise LTSC |
✅Windows 10, Version 1703 [10.0.15063] und höher |
./Device/Vendor/MSFT/Policy/Config/Start/AllowPinnedFolderFileExplorer
Diese Richtlinie steuert die Sichtbarkeit der Explorer Verknüpfung im Startmenü. Die möglichen Werte sind 0 . Dies bedeutet, dass die Verknüpfung ausgeblendet werden sollte und die entsprechende Umschaltfläche in der Einstellungs-App ausgraut, 1. Dies bedeutet, dass die Verknüpfung sichtbar sein sollte und die entsprechende Umschaltfläche in der Einstellungs-App, 65535, abgeblendet wird. Dies bedeutet, dass keine erzwungene Konfiguration vorhanden ist und die Einstellung vom Benutzer geändert werden kann.
Beschreibungsframeworkeigenschaften:
| Eigenschaftenname | Eigenschaftenwert |
|---|---|
| Format | int |
| Zugriffstyp | Hinzufügen, Löschen, Abrufen, Ersetzen |
| Standardwert | 65535 |
Zulässige Werte:
| Wert | Beschreibung |
|---|---|
| 0 | Die Verknüpfung ist ausgeblendet und deaktiviert die Einstellung in der Einstellungs-App. |
| 1 | Die Verknüpfung ist sichtbar und deaktiviert die Einstellung in der Einstellungs-App. |
| 65535 (Standard) | Es gibt keine erzwungene Konfiguration, und die Einstellung kann vom Benutzer geändert werden. |
AllowPinnedFolderHomeGroup
| Bereich | Editionen | Geeignetes Betriebssystem |
|---|---|---|
|
✅ Gerät ❌ Benutzer |
✅ Pro ✅ Enterprise ✅ Education ✅ Windows SE ✅ IoT Enterprise / IoT Enterprise LTSC |
✅Windows 10, Version 1703 [10.0.15063] und höher |
./Device/Vendor/MSFT/Policy/Config/Start/AllowPinnedFolderHomeGroup
Diese Richtlinie steuert die Sichtbarkeit der Verknüpfung "Heimnetzgruppe" im Startmenü. Die möglichen Werte sind 0 . Dies bedeutet, dass die Verknüpfung ausgeblendet werden sollte und die entsprechende Umschaltfläche in der Einstellungs-App ausgraut, 1. Dies bedeutet, dass die Verknüpfung sichtbar sein sollte und die entsprechende Umschaltfläche in der Einstellungs-App, 65535, abgeblendet wird. Dies bedeutet, dass keine erzwungene Konfiguration vorhanden ist und die Einstellung vom Benutzer geändert werden kann.
Beschreibungsframeworkeigenschaften:
| Eigenschaftenname | Eigenschaftenwert |
|---|---|
| Format | int |
| Zugriffstyp | Hinzufügen, Löschen, Abrufen, Ersetzen |
| Standardwert | 65535 |
Zulässige Werte:
| Wert | Beschreibung |
|---|---|
| 0 | Die Verknüpfung ist ausgeblendet und deaktiviert die Einstellung in der Einstellungs-App. |
| 1 | Die Verknüpfung ist sichtbar und deaktiviert die Einstellung in der Einstellungs-App. |
| 65535 (Standard) | Es gibt keine erzwungene Konfiguration, und die Einstellung kann vom Benutzer geändert werden. |
AllowPinnedFolderMusic
| Bereich | Editionen | Geeignetes Betriebssystem |
|---|---|---|
|
✅ Gerät ❌ Benutzer |
✅ Pro ✅ Enterprise ✅ Education ✅ Windows SE ✅ IoT Enterprise / IoT Enterprise LTSC |
✅Windows 10, Version 1703 [10.0.15063] und höher |
./Device/Vendor/MSFT/Policy/Config/Start/AllowPinnedFolderMusic
Diese Richtlinie steuert die Sichtbarkeit der Musikverknüpfung im Startmenü. Die möglichen Werte sind 0 . Dies bedeutet, dass die Verknüpfung ausgeblendet werden sollte und die entsprechende Umschaltfläche in der Einstellungs-App ausgraut, 1. Dies bedeutet, dass die Verknüpfung sichtbar sein sollte und die entsprechende Umschaltfläche in der Einstellungs-App, 65535, abgeblendet wird. Dies bedeutet, dass keine erzwungene Konfiguration vorhanden ist und die Einstellung vom Benutzer geändert werden kann.
Beschreibungsframeworkeigenschaften:
| Eigenschaftenname | Eigenschaftenwert |
|---|---|
| Format | int |
| Zugriffstyp | Hinzufügen, Löschen, Abrufen, Ersetzen |
| Standardwert | 65535 |
Zulässige Werte:
| Wert | Beschreibung |
|---|---|
| 0 | Die Verknüpfung ist ausgeblendet und deaktiviert die Einstellung in der Einstellungs-App. |
| 1 | Die Verknüpfung ist sichtbar und deaktiviert die Einstellung in der Einstellungs-App. |
| 65535 (Standard) | Es gibt keine erzwungene Konfiguration, und die Einstellung kann vom Benutzer geändert werden. |
AllowPinnedFolderNetwork
| Bereich | Editionen | Geeignetes Betriebssystem |
|---|---|---|
|
✅ Gerät ❌ Benutzer |
✅ Pro ✅ Enterprise ✅ Education ✅ Windows SE ✅ IoT Enterprise / IoT Enterprise LTSC |
✅Windows 10, Version 1703 [10.0.15063] und höher |
./Device/Vendor/MSFT/Policy/Config/Start/AllowPinnedFolderNetwork
Diese Richtlinie steuert die Sichtbarkeit der Netzwerkverknüpfung im Startmenü. Die möglichen Werte sind 0 . Dies bedeutet, dass die Verknüpfung ausgeblendet werden sollte und die entsprechende Umschaltfläche in der Einstellungs-App ausgraut, 1. Dies bedeutet, dass die Verknüpfung sichtbar sein sollte und die entsprechende Umschaltfläche in der Einstellungs-App, 65535, abgeblendet wird. Dies bedeutet, dass keine erzwungene Konfiguration vorhanden ist und die Einstellung vom Benutzer geändert werden kann.
Beschreibungsframeworkeigenschaften:
| Eigenschaftenname | Eigenschaftenwert |
|---|---|
| Format | int |
| Zugriffstyp | Hinzufügen, Löschen, Abrufen, Ersetzen |
| Standardwert | 65535 |
Zulässige Werte:
| Wert | Beschreibung |
|---|---|
| 0 | Die Verknüpfung ist ausgeblendet und deaktiviert die Einstellung in der Einstellungs-App. |
| 1 | Die Verknüpfung ist sichtbar und deaktiviert die Einstellung in der Einstellungs-App. |
| 65535 (Standard) | Es gibt keine erzwungene Konfiguration, und die Einstellung kann vom Benutzer geändert werden. |
AllowPinnedFolderPersonalFolder
| Bereich | Editionen | Geeignetes Betriebssystem |
|---|---|---|
|
✅ Gerät ❌ Benutzer |
✅ Pro ✅ Enterprise ✅ Education ✅ Windows SE ✅ IoT Enterprise / IoT Enterprise LTSC |
✅Windows 10, Version 1703 [10.0.15063] und höher |
./Device/Vendor/MSFT/Policy/Config/Start/AllowPinnedFolderPersonalFolder
Diese Richtlinie steuert die Sichtbarkeit der Verknüpfung "PersonalFolder" im Startmenü. Die möglichen Werte sind 0 . Dies bedeutet, dass die Verknüpfung ausgeblendet werden sollte und die entsprechende Umschaltfläche in der Einstellungs-App ausgraut, 1. Dies bedeutet, dass die Verknüpfung sichtbar sein sollte und die entsprechende Umschaltfläche in der Einstellungs-App, 65535, abgeblendet wird. Dies bedeutet, dass keine erzwungene Konfiguration vorhanden ist und die Einstellung vom Benutzer geändert werden kann.
Beschreibungsframeworkeigenschaften:
| Eigenschaftenname | Eigenschaftenwert |
|---|---|
| Format | int |
| Zugriffstyp | Hinzufügen, Löschen, Abrufen, Ersetzen |
| Standardwert | 65535 |
Zulässige Werte:
| Wert | Beschreibung |
|---|---|
| 0 | Die Verknüpfung ist ausgeblendet und deaktiviert die Einstellung in der Einstellungs-App. |
| 1 | Die Verknüpfung ist sichtbar und deaktiviert die Einstellung in der Einstellungs-App. |
| 65535 (Standard) | Es gibt keine erzwungene Konfiguration, und die Einstellung kann vom Benutzer geändert werden. |
AllowPinnedFolderPictures
| Bereich | Editionen | Geeignetes Betriebssystem |
|---|---|---|
|
✅ Gerät ❌ Benutzer |
✅ Pro ✅ Enterprise ✅ Education ✅ Windows SE ✅ IoT Enterprise / IoT Enterprise LTSC |
✅Windows 10, Version 1703 [10.0.15063] und höher |
./Device/Vendor/MSFT/Policy/Config/Start/AllowPinnedFolderPictures
Diese Richtlinie steuert die Sichtbarkeit der Verknüpfung Bilder im Startmenü. Die möglichen Werte sind 0 . Dies bedeutet, dass die Verknüpfung ausgeblendet werden sollte und die entsprechende Umschaltfläche in der Einstellungs-App ausgraut, 1. Dies bedeutet, dass die Verknüpfung sichtbar sein sollte und die entsprechende Umschaltfläche in der Einstellungs-App, 65535, abgeblendet wird. Dies bedeutet, dass keine erzwungene Konfiguration vorhanden ist und die Einstellung vom Benutzer geändert werden kann.
Beschreibungsframeworkeigenschaften:
| Eigenschaftenname | Eigenschaftenwert |
|---|---|
| Format | int |
| Zugriffstyp | Hinzufügen, Löschen, Abrufen, Ersetzen |
| Standardwert | 65535 |
Zulässige Werte:
| Wert | Beschreibung |
|---|---|
| 0 | Die Verknüpfung ist ausgeblendet und deaktiviert die Einstellung in der Einstellungs-App. |
| 1 | Die Verknüpfung ist sichtbar und deaktiviert die Einstellung in der Einstellungs-App. |
| 65535 (Standard) | Es gibt keine erzwungene Konfiguration, und die Einstellung kann vom Benutzer geändert werden. |
AllowPinnedFolderSettings
| Bereich | Editionen | Geeignetes Betriebssystem |
|---|---|---|
|
✅ Gerät ❌ Benutzer |
✅ Pro ✅ Enterprise ✅ Education ✅ Windows SE ✅ IoT Enterprise / IoT Enterprise LTSC |
✅Windows 10, Version 1703 [10.0.15063] und höher |
./Device/Vendor/MSFT/Policy/Config/Start/AllowPinnedFolderSettings
Diese Richtlinie steuert die Sichtbarkeit der Verknüpfung "Einstellungen" im Startmenü. Die möglichen Werte sind 0 . Dies bedeutet, dass die Verknüpfung ausgeblendet werden sollte und die entsprechende Umschaltfläche in der Einstellungs-App ausgraut, 1. Dies bedeutet, dass die Verknüpfung sichtbar sein sollte und die entsprechende Umschaltfläche in der Einstellungs-App, 65535, abgeblendet wird. Dies bedeutet, dass keine erzwungene Konfiguration vorhanden ist und die Einstellung vom Benutzer geändert werden kann.
Beschreibungsframeworkeigenschaften:
| Eigenschaftenname | Eigenschaftenwert |
|---|---|
| Format | int |
| Zugriffstyp | Hinzufügen, Löschen, Abrufen, Ersetzen |
| Standardwert | 65535 |
Zulässige Werte:
| Wert | Beschreibung |
|---|---|
| 0 | Die Verknüpfung ist ausgeblendet und deaktiviert die Einstellung in der Einstellungs-App. |
| 1 | Die Verknüpfung ist sichtbar und deaktiviert die Einstellung in der Einstellungs-App. |
| 65535 (Standard) | Es gibt keine erzwungene Konfiguration, und die Einstellung kann vom Benutzer geändert werden. |
AllowPinnedFolderVideos
| Bereich | Editionen | Geeignetes Betriebssystem |
|---|---|---|
|
✅ Gerät ❌ Benutzer |
✅ Pro ✅ Enterprise ✅ Education ✅ Windows SE ✅ IoT Enterprise / IoT Enterprise LTSC |
✅Windows 10, Version 1703 [10.0.15063] und höher |
./Device/Vendor/MSFT/Policy/Config/Start/AllowPinnedFolderVideos
Diese Richtlinie steuert die Sichtbarkeit der Verknüpfung Videos im Startmenü. Die möglichen Werte sind 0 . Dies bedeutet, dass die Verknüpfung ausgeblendet werden sollte und die entsprechende Umschaltfläche in der Einstellungs-App ausgraut, 1. Dies bedeutet, dass die Verknüpfung sichtbar sein sollte und die entsprechende Umschaltfläche in der Einstellungs-App, 65535, abgeblendet wird. Dies bedeutet, dass keine erzwungene Konfiguration vorhanden ist und die Einstellung vom Benutzer geändert werden kann.
Beschreibungsframeworkeigenschaften:
| Eigenschaftenname | Eigenschaftenwert |
|---|---|
| Format | int |
| Zugriffstyp | Hinzufügen, Löschen, Abrufen, Ersetzen |
| Standardwert | 65535 |
Zulässige Werte:
| Wert | Beschreibung |
|---|---|
| 0 | Die Verknüpfung ist ausgeblendet und deaktiviert die Einstellung in der Einstellungs-App. |
| 1 | Die Verknüpfung ist sichtbar und deaktiviert die Einstellung in der Einstellungs-App. |
| 65535 (Standard) | Es gibt keine erzwungene Konfiguration, und die Einstellung kann vom Benutzer geändert werden. |
AlwaysShowNotificationIcon
| Bereich | Editionen | Geeignetes Betriebssystem |
|---|---|---|
|
❌ Gerät ✅ Benutzer |
✅ Pro ✅ Enterprise ✅ Education ✅ Windows SE ✅ IoT Enterprise / IoT Enterprise LTSC |
✅Windows Insider Preview |
./User/Vendor/MSFT/Policy/Config/Start/AlwaysShowNotificationIcon
Beschreibungsframeworkeigenschaften:
| Eigenschaftenname | Eigenschaftenwert |
|---|---|
| Format | int |
| Zugriffstyp | Hinzufügen, Löschen, Abrufen, Ersetzen |
| Standardwert | 0 |
Zulässige Werte:
| Wert | Beschreibung |
|---|---|
| 0 (Standard) | Symbol für automatisches Ausblenden der Benachrichtigungsglocke. |
| 1 | Symbol "Benachrichtigungsglocke anzeigen". |
Gruppenrichtlinienzuordnung:
| Name | Wert |
|---|---|
| Name | AlwaysShowNotificationIcon |
| Pfad | Taskleiste > AT > StartMenü |
ConfigureStartPins
| Bereich | Editionen | Geeignetes Betriebssystem |
|---|---|---|
|
✅ Gerät ✅ Benutzer |
✅ Pro ✅ Enterprise ✅ Education ✅ Windows SE ✅ IoT Enterprise / IoT Enterprise LTSC |
✅Windows 11, Version 21H2 [10.0.22000] und höher |
./User/Vendor/MSFT/Policy/Config/Start/ConfigureStartPins
./Device/Vendor/MSFT/Policy/Config/Start/ConfigureStartPins
Ermöglicht dem Administrator das Überschreiben der Standardelemente, die an start angeheftet sind.
Mit dieser Richtlinie können Sie eine neue Liste angehefteter Apps pushen, um die standard-/aktuelle Liste der angehefteten Apps im Windows-Startmenü zu überschreiben.
Weitere Informationen zum Konfigurieren des Startmenüs finden Sie unter Anpassen des Startlayouts.
Diese Zeichenfolgenrichtlinie verwendet eine JSON-Datei mit dem Namen LayoutModification.json. Die Datei listet die anheftenden Elemente und deren relative Reihenfolge auf.
Beschreibungsframeworkeigenschaften:
| Eigenschaftenname | Eigenschaftenwert |
|---|---|
| Format |
chr (Zeichenfolge) |
| Zugriffstyp | Hinzufügen, Löschen, Abrufen, Ersetzen |
Gruppenrichtlinienzuordnung:
| Name | Wert |
|---|---|
| Name | ConfigureStartPins |
| Pfad | StartMenü > AT > StartMenü |
DisableContextMenus
| Bereich | Editionen | Geeignetes Betriebssystem |
|---|---|---|
|
✅ Gerät ✅ Benutzer |
✅ Pro ✅ Enterprise ✅ Education ✅ Windows SE ✅ IoT Enterprise / IoT Enterprise LTSC |
✅Windows 10, Version 1803 [10.0.17134] und höher |
./User/Vendor/MSFT/Policy/Config/Start/DisableContextMenus
./Device/Vendor/MSFT/Policy/Config/Start/DisableContextMenus
Mit dieser Richtlinie können Sie verhindern, dass Benutzer Kontextmenüs im Startmenü öffnen können.
Wenn Sie diese Richtlinie aktivieren, werden Aufrufe von Kontextmenüs im Startmenü ignoriert.
Beschreibungsframeworkeigenschaften:
| Eigenschaftenname | Eigenschaftenwert |
|---|---|
| Format | int |
| Zugriffstyp | Hinzufügen, Löschen, Abrufen, Ersetzen |
| Standardwert | 0 |
Zulässige Werte:
| Wert | Beschreibung |
|---|---|
| 0 (Standard) | Deaktivieren Sie nicht. |
| 1 | Deaktivieren. |
Gruppenrichtlinienzuordnung:
| Name | Wert |
|---|---|
| Name | DisableContextMenusInStart |
| Anzeigename | Deaktivieren von Kontextmenüs im Startmenü |
| Location | Computer- und Benutzerkonfiguration |
| Pfad | Startmenü und Taskleiste |
| Registrierungsschlüsselname | Software\Policies\Microsoft\Windows\Explorer |
| Name des Registrierungswertes | DisableContextMenusInStart |
| ADMX-Dateiname | StartMenu.admx |
DisableControlCenter
| Bereich | Editionen | Geeignetes Betriebssystem |
|---|---|---|
|
❌ Gerät ✅ Benutzer |
✅ Pro ✅ Enterprise ✅ Education ✅ Windows SE ✅ IoT Enterprise / IoT Enterprise LTSC |
✅Windows 11, Version 22H2 [10.0.22621] und höher |
./User/Vendor/MSFT/Policy/Config/Start/DisableControlCenter
Diese Richtlinieneinstellung entfernt Die Schnelleinstellungen aus dem unteren rechten Bereich auf der Taskleiste.
Der Bereich "Schnelleinstellungen" befindet sich auf der linken Seite der Uhr in der Taskleiste und enthält Symbole für das aktuelle Netzwerk und die Aktuelle Lautstärke.
Wenn diese Einstellung aktiviert ist, werden Die Schnelleinstellungen nicht im Bereich "Schnelleinstellungen" angezeigt.
Ein Neustart ist erforderlich, damit diese Richtlinieneinstellung wirksam wird.
Beschreibungsframeworkeigenschaften:
| Eigenschaftenname | Eigenschaftenwert |
|---|---|
| Format |
chr (Zeichenfolge) |
| Zugriffstyp | Hinzufügen, Löschen, Abrufen, Ersetzen |
Zulässige Werte:
| Wert | Beschreibung |
|---|---|
| 0 | Aktivieren Sie Die Schnelleinstellungen. |
| 1 | Schnelleinstellungen deaktivieren. |
Gruppenrichtlinienzuordnung:
| Name | Wert |
|---|---|
| Name | DisableControlCenter |
| Anzeigename | Schnelleinstellungen entfernen |
| Pfad | Benutzerkonfiguration |
| Pfad | Startmenü und Taskleiste |
| Registrierungsschlüsselname | Software\Policies\Microsoft\Windows\Explorer |
| Name des Registrierungswertes | DisableControlCenter |
| ADMX-Dateiname | StartMenu.admx |
DisableEditingQuickSettings
| Bereich | Editionen | Geeignetes Betriebssystem |
|---|---|---|
|
✅ Gerät ❌ Benutzer |
✅ Pro ✅ Enterprise ✅ Education ✅ Windows SE ✅ IoT Enterprise / IoT Enterprise LTSC |
✅Windows 11, Version 22H2 [10.0.22621] und höher |
./Device/Vendor/MSFT/Policy/Config/Start/DisableEditingQuickSettings
Wenn Sie diese Richtlinie aktivieren, kann der Benutzer die Schnelleinstellungen nicht ändern.
Wenn Sie diese Richtlinieneinstellung deaktivieren oder nicht konfigurieren, kann der Benutzer Schnelleinstellungen bearbeiten, z. B. das Anheften oder Lösen von Schaltflächen.
Beschreibungsframeworkeigenschaften:
| Eigenschaftenname | Eigenschaftenwert |
|---|---|
| Format | int |
| Zugriffstyp | Hinzufügen, Löschen, Abrufen, Ersetzen |
| Standardwert | 0 |
Zulässige Werte:
| Wert | Beschreibung |
|---|---|
| 0 (Standard) | Aktivieren Sie die Bearbeitung von Schnelleinstellungen. |
| 1 | Deaktivieren Sie die Bearbeitung von Schnelleinstellungen. |
Gruppenrichtlinienzuordnung:
| Name | Wert |
|---|---|
| Name | DisableEditingQuickSettings |
| Anzeigename | Bearbeiten von Schnelleinstellungen deaktivieren |
| Location | Computerkonfiguration |
| Pfad | Startmenü und Taskleiste |
| Registrierungsschlüsselname | Software\Policies\Microsoft\Windows\Explorer |
| Name des Registrierungswertes | DisableEditingQuickSettings |
| ADMX-Dateiname | StartMenu.admx |
ForceStartSize
| Bereich | Editionen | Geeignetes Betriebssystem |
|---|---|---|
|
✅ Gerät ✅ Benutzer |
✅ Pro ✅ Enterprise ✅ Education ✅ Windows SE ✅ IoT Enterprise / IoT Enterprise LTSC |
✅Windows 10, Version 1507 [10.0.10240] und höher |
./User/Vendor/MSFT/Policy/Config/Start/ForceStartSize
./Device/Vendor/MSFT/Policy/Config/Start/ForceStartSize
Wenn Sie diese Richtlinie aktivieren und sie auf Startmenü oder Start im Vollbildmodus festlegen, hat start diese Größe, und Benutzer können die Größe von Start in den Einstellungen nicht ändern.
Wenn Sie diese Richtlinieneinstellung deaktivieren oder nicht konfigurieren, wählt Windows die Größe automatisch basierend auf dem Hardwareformfaktor aus, und Benutzer können die Größe von Start in den Einstellungen ändern.
Wenn ein Richtlinienkonfigurationskonflikt vorliegt, wird die neueste Konfigurationsanforderung auf das Gerät angewendet.
Beschreibungsframeworkeigenschaften:
| Eigenschaftenname | Eigenschaftenwert |
|---|---|
| Format | int |
| Zugriffstyp | Hinzufügen, Löschen, Abrufen, Ersetzen |
| Standardwert | 0 |
Zulässige Werte:
| Wert | Beschreibung |
|---|---|
| 0 (Standard) | Erzwingen Sie die Größe von Start nicht. |
| 1 | Erzwingen der Nicht-Vollbildgröße "Start". |
| 2 | Erzwingen Sie die Vollbildgröße Start. |
Gruppenrichtlinienzuordnung:
| Name | Wert |
|---|---|
| Name | ForceStartSize |
| Anzeigename | Erzwingen der Startseite in Vollbild- oder Menügröße |
| Location | Computer- und Benutzerkonfiguration |
| Pfad | Startmenü und Taskleiste |
| Registrierungsschlüsselname | Software\Policies\Microsoft\Windows\Explorer |
| ADMX-Dateiname | StartMenu.admx |
HideAppList
| Bereich | Editionen | Geeignetes Betriebssystem |
|---|---|---|
|
✅ Gerät ✅ Benutzer |
✅ Pro ✅ Enterprise ✅ Education ✅ Windows SE ✅ IoT Enterprise / IoT Enterprise LTSC |
✅Windows 10, Version 1703 [10.0.15063] und höher |
./User/Vendor/MSFT/Policy/Config/Start/HideAppList
./Device/Vendor/MSFT/Policy/Config/Start/HideAppList
Wenn Sie den Wert dieser Richtlinie auf 1 oder 2 festlegen, wird die App-Liste reduziert. Wenn Sie den Wert dieser Richtlinie auf 3 festlegen, wird die App-Liste vollständig entfernt. Wenn Sie den Wert dieser Richtlinie auf 2 oder 3 festlegen, wird die entsprechende Umschaltfläche in der Einstellungs-App deaktiviert.
Hinweis
Diese Richtlinie erfordert, dass ein Neustart wirksam wird.
In Windows 10 Version 1709 wurden erhebliche Korrekturen für diese Richtlinie vorgenommen.
Führen Sie die folgenden Schritte aus, um diese Richtlinie zu überprüfen:
Aktivieren Sie die Richtlinie, und starten Sie den explorer.exe Prozess neu.
Überprüfen Sie das Verhalten basierend auf der Konfiguration.
Bei Festlegung auf
1: Stellen Sie sicher, dass die Liste Alle Apps reduziert ist und die Umschaltfläche Einstellungen nicht abgeblendet ist.Bei Festlegung auf
2: Vergewissern Sie sich, dass die Liste Alle Apps reduziert ist und der Umschalter Einstellungen abgeblendet ist.Bei Festlegung auf
3: Vergewissern Sie sich, dass es keine Möglichkeit gibt, die Liste Alle Apps von Start aus zu öffnen, und dass die Umschaltfläche Einstellungen abgeblendet ist.
Beschreibungsframeworkeigenschaften:
| Eigenschaftenname | Eigenschaftenwert |
|---|---|
| Format | int |
| Zugriffstyp | Hinzufügen, Löschen, Abrufen, Ersetzen |
| Standardwert | 0 |
Zulässige Werte:
| Wert | Beschreibung |
|---|---|
| 0 (Standard) | Keine |
| 1 | Alle Apps-Liste ausblenden. |
| 2 | Blenden Sie alle Apps-Liste aus, und deaktivieren Sie "App-Liste im Startmenü anzeigen" in der Einstellungs-App. |
| 3 | Ausblenden aller Apps, Schaltfläche "Alle Apps entfernen" und Deaktivieren von "App-Liste im Startmenü anzeigen" in Der Einstellungs-App. |
HideChangeAccountSettings
| Bereich | Editionen | Geeignetes Betriebssystem |
|---|---|---|
|
✅ Gerät ❌ Benutzer |
✅ Pro ✅ Enterprise ✅ Education ✅ Windows SE ✅ IoT Enterprise / IoT Enterprise LTSC |
✅Windows 10, Version 1703 [10.0.15063] und höher |
./Device/Vendor/MSFT/Policy/Config/Start/HideChangeAccountSettings
Wenn Sie diese Richtlinie aktivieren, wird "Kontoeinstellungen ändern" nicht auf der Benutzerkachel im Startmenü angezeigt.
Beschreibungsframeworkeigenschaften:
| Eigenschaftenname | Eigenschaftenwert |
|---|---|
| Format | int |
| Zugriffstyp | Hinzufügen, Löschen, Abrufen, Ersetzen |
| Standardwert | 0 |
Zulässige Werte:
| Wert | Beschreibung |
|---|---|
| 0 (Standard) | Nicht ausblenden. |
| 1 | Verstecken. |
HideFrequentlyUsedApps
| Bereich | Editionen | Geeignetes Betriebssystem |
|---|---|---|
|
✅ Gerät ✅ Benutzer |
✅ Pro ✅ Enterprise ✅ Education ✅ Windows SE ✅ IoT Enterprise / IoT Enterprise LTSC |
✅Windows 10, Version 1703 [10.0.15063] und höher |
./User/Vendor/MSFT/Policy/Config/Start/HideFrequentlyUsedApps
./Device/Vendor/MSFT/Policy/Config/Start/HideFrequentlyUsedApps
Wenn Sie diese Einstellung aktivieren, wird die Liste häufig verwendeter Programme aus dem Startmenü entfernt.
Wenn Sie diese Einstellung deaktivieren oder nicht konfigurieren, bleibt die Liste häufig verwendeter Programme im einfachen Startmenü.
Hinweis
Diese Richtlinie erfordert, dass ein Neustart wirksam wird.
Führen Sie die folgenden Schritte aus, um diese Richtlinie zu überprüfen:
- Aktivieren Sie die Option "Am häufigsten verwendete Apps anzeigen " in der Einstellungs-App.
- Verwenden Sie einige Apps, um sie in die am häufigsten verwendete Gruppe in Start zu bringen.
- Aktivieren Sie diese Richtlinie.
- Starten Sie den explorer.exe Prozess neu, oder starten Sie den Computer neu.
- Überprüfen Sie, ob die Umschaltfläche Einstellungen der am häufigsten verwendeten Apps anzeigen abgeblendet ist.
- Überprüfen Sie, ob die am häufigsten verwendeten Apps nicht im Startmenü angezeigt werden.
Beschreibungsframeworkeigenschaften:
| Eigenschaftenname | Eigenschaftenwert |
|---|---|
| Format | int |
| Zugriffstyp | Hinzufügen, Löschen, Abrufen, Ersetzen |
| Standardwert | 0 |
Zulässige Werte:
| Wert | Beschreibung |
|---|---|
| 0 (Standard) | Nicht ausblenden. |
| 1 | Verstecken. |
Gruppenrichtlinienzuordnung:
| Name | Wert |
|---|---|
| Name | NoFrequentUsedPrograms |
| Anzeigename | Liste häufig verwendeter Programme aus dem Startmenü entfernen |
| Location | Computer- und Benutzerkonfiguration |
| Pfad | Startmenü und Taskleiste |
| Registrierungsschlüsselname | Software\Microsoft\Windows\CurrentVersion\Policies\Explorer |
| Name des Registrierungswertes | NoStartMenuMFUprogramsList |
| ADMX-Dateiname | StartMenu.admx |
HideHibernate
| Bereich | Editionen | Geeignetes Betriebssystem |
|---|---|---|
|
✅ Gerät ❌ Benutzer |
✅ Pro ✅ Enterprise ✅ Education ✅ Windows SE ✅ IoT Enterprise / IoT Enterprise LTSC |
✅Windows 10, Version 1703 [10.0.15063] und höher |
./Device/Vendor/MSFT/Policy/Config/Start/HideHibernate
Wenn Sie diese Richtlinie aktivieren, wird "Ruhezustand" nicht in der Ein/Aus-Taste im Startmenü angezeigt.
Hinweis
Diese Richtlinie gilt nur für Laptops. Die Option Ruhezustand wird auf Desktop-PCs nicht angezeigt.
Beschreibungsframeworkeigenschaften:
| Eigenschaftenname | Eigenschaftenwert |
|---|---|
| Format | int |
| Zugriffstyp | Hinzufügen, Löschen, Abrufen, Ersetzen |
| Standardwert | 0 |
Zulässige Werte:
| Wert | Beschreibung |
|---|---|
| 0 (Standard) | Nicht ausblenden. |
| 1 | Verstecken. |
HideLock
| Bereich | Editionen | Geeignetes Betriebssystem |
|---|---|---|
|
✅ Gerät ❌ Benutzer |
✅ Pro ✅ Enterprise ✅ Education ✅ Windows SE ✅ IoT Enterprise / IoT Enterprise LTSC |
✅Windows 10, Version 1703 [10.0.15063] und höher |
./Device/Vendor/MSFT/Policy/Config/Start/HideLock
Wenn Sie diese Richtlinie aktivieren, wird "Sperren" nicht auf der Benutzerkachel im Startmenü angezeigt.
Beschreibungsframeworkeigenschaften:
| Eigenschaftenname | Eigenschaftenwert |
|---|---|
| Format | int |
| Zugriffstyp | Hinzufügen, Löschen, Abrufen, Ersetzen |
| Standardwert | 0 |
| Abhängigkeit [Start_HideLock_DependencyGroup] | Abhängigkeitstyp: DependsOn Abhängigkeits-URI: Device/Vendor/MSFT/Policy/Config/Start/HideUserTile Dependency Allowed Value (Zulässiger Wert für Abhängigkeiten): [0] Dependency Allowed Value Type(Dependency Allowed Value Type): Range |
Zulässige Werte:
| Wert | Beschreibung |
|---|---|
| 0 (Standard) | Nicht ausblenden. |
| 1 | Verstecken. |
HidePeopleBar
| Bereich | Editionen | Geeignetes Betriebssystem |
|---|---|---|
|
❌ Gerät ✅ Benutzer |
✅ Pro ✅ Enterprise ✅ Education ✅ Windows SE ✅ IoT Enterprise / IoT Enterprise LTSC |
✅Windows 10, Version 1709 [10.0.16299] und höher |
./User/Vendor/MSFT/Policy/Config/Start/HidePeopleBar
Mit dieser Richtlinie können Sie die Personen Leiste aus der Taskleiste entfernen und die Benutzeroberfläche "Meine Personen" deaktivieren.
Wenn Sie diese Richtlinie aktivieren, wird das Personensymbol aus der Taskleiste entfernt, die entsprechende Einstellungseinstellung wird von der Einstellungsseite der Taskleiste entfernt, und Benutzer können keine Personen an die Taskleiste anheften.
Beschreibungsframeworkeigenschaften:
| Eigenschaftenname | Eigenschaftenwert |
|---|---|
| Format | int |
| Zugriffstyp | Hinzufügen, Löschen, Abrufen, Ersetzen |
| Standardwert | 0 |
Zulässige Werte:
| Wert | Beschreibung |
|---|---|
| 0 (Standard) | Nicht ausblenden. |
| 1 | Verstecken. |
Gruppenrichtlinienzuordnung:
| Name | Wert |
|---|---|
| Name | HidePeopleBar |
| Anzeigename | Entfernen der Personen-Leiste aus der Taskleiste |
| Pfad | Benutzerkonfiguration |
| Pfad | Startmenü und Taskleiste |
| Registrierungsschlüsselname | Software\Policies\Microsoft\Windows\Explorer |
| Name des Registrierungswertes | HidePeopleBar |
| ADMX-Dateiname | StartMenu.admx |
HidePowerButton
| Bereich | Editionen | Geeignetes Betriebssystem |
|---|---|---|
|
✅ Gerät ❌ Benutzer |
✅ Pro ✅ Enterprise ✅ Education ✅ Windows SE ✅ IoT Enterprise / IoT Enterprise LTSC |
✅Windows 10, Version 1703 [10.0.15063] und höher |
./Device/Vendor/MSFT/Policy/Config/Start/HidePowerButton
Wenn Sie diese Richtlinie aktivieren, wird die Ein/Aus-Taste nicht im Startmenü angezeigt.
Hinweis
Diese Richtlinie erfordert, dass ein Neustart wirksam wird.
Beschreibungsframeworkeigenschaften:
| Eigenschaftenname | Eigenschaftenwert |
|---|---|
| Format | int |
| Zugriffstyp | Hinzufügen, Löschen, Abrufen, Ersetzen |
| Standardwert | 0 |
Zulässige Werte:
| Wert | Beschreibung |
|---|---|
| 0 (Standard) | Nicht ausblenden. |
| 1 | Verstecken. |
HideRecentJumplists
| Bereich | Editionen | Geeignetes Betriebssystem |
|---|---|---|
|
✅ Gerät ✅ Benutzer |
✅ Pro ✅ Enterprise ✅ Education ✅ Windows SE ✅ IoT Enterprise / IoT Enterprise LTSC |
✅Windows 10, Version 1703 [10.0.15063] und höher |
./User/Vendor/MSFT/Policy/Config/Start/HideRecentJumplists
./Device/Vendor/MSFT/Policy/Config/Start/HideRecentJumplists
Wenn Sie diese Richtlinie aktivieren, werden zuletzt verwendete Jumplists nicht im Startmenü bzw. in der Taskleiste angezeigt, und die entsprechende Umschaltfläche in der Einstellungs-App wird deaktiviert.
Hinweis
Diese Richtlinie erfordert, dass ein Neustart wirksam wird.
Führen Sie die folgenden Schritte aus, um diese Richtlinie zu überprüfen:
- Aktivieren Sie unter Einstellungen die Option Zuletzt geöffnete Elemente im Listen beim Start der Taskleiste anzeigen.
- Heften Sie die Fotos-App an die Taskleiste an, und öffnen Sie einige Bilder in der App.
- Klicken Sie mit der rechten Maustaste auf die angeheftete Fotos-App. Stellen Sie sicher, dass in einer Sprungliste zuletzt geöffnete Elemente angezeigt werden.
- Schalten Sie zuletzt geöffnete Elemente in Jump Listen on Start of the taskbar in Settings (Einstellungen) anzeigen ein, um Sprunglisten zu löschen.
- Aktivieren Sie diese Richtlinie.
- Starten Sie den explorer.exe Prozess neu, oder starten Sie den Computer neu.
- Überprüfen Sie, ob die Umschaltfläche Einstellungen abgeblendet ist.
- Öffnen Sie einige Bilder in der Fotos-App.
- Klicken Sie mit der rechten Maustaste auf die angeheftete Fotos-App. Stellen Sie sicher, dass keine Sprungliste der zuletzt verwendeten Elemente vorhanden ist.
Beschreibungsframeworkeigenschaften:
| Eigenschaftenname | Eigenschaftenwert |
|---|---|
| Format | int |
| Zugriffstyp | Hinzufügen, Löschen, Abrufen, Ersetzen |
| Standardwert | 0 |
Zulässige Werte:
| Wert | Beschreibung |
|---|---|
| 0 (Standard) | Nicht ausblenden. |
| 1 | Verstecken. |
HideRecentlyAddedApps
| Bereich | Editionen | Geeignetes Betriebssystem |
|---|---|---|
|
✅ Gerät ✅ Benutzer |
✅ Pro ✅ Enterprise ✅ Education ✅ Windows SE ✅ IoT Enterprise / IoT Enterprise LTSC |
✅Windows 10, Version 1703 [10.0.15063] und höher |
./User/Vendor/MSFT/Policy/Config/Start/HideRecentlyAddedApps
./Device/Vendor/MSFT/Policy/Config/Start/HideRecentlyAddedApps
Mit dieser Richtlinie können Sie verhindern, dass im Startmenü eine Liste der zuletzt installierten Anwendungen angezeigt wird.
Wenn Sie diese Richtlinie aktivieren, wird im Startmenü die Liste "Zuletzt hinzugefügt" nicht mehr angezeigt. Die entsprechende Einstellung wird auch in den Einstellungen deaktiviert.
Hinweis
Diese Richtlinie erfordert, dass ein Neustart wirksam wird.
Führen Sie die folgenden Schritte aus, um diese Richtlinie zu überprüfen:
- Aktivieren Sie in der Einstellungs-App die Option Zuletzt hinzugefügte Apps anzeigen .
- Überprüfen Sie, ob im Startmenü kürzlich Hinzugefügte Apps vorhanden sind. Falls nicht, installieren Sie einige Apps.
- Aktivieren Sie diese Richtlinie.
- Starten Sie den explorer.exe Prozess neu, oder starten Sie den Computer neu.
- Überprüfen Sie, ob die Umschaltfläche Einstellungen für zuletzt hinzugefügte Apps anzeigen abgeblendet ist.
- Überprüfen Sie, ob kürzlich hinzugefügte Apps nicht unter Start angezeigt werden.
Beschreibungsframeworkeigenschaften:
| Eigenschaftenname | Eigenschaftenwert |
|---|---|
| Format | int |
| Zugriffstyp | Hinzufügen, Löschen, Abrufen, Ersetzen |
| Standardwert | 0 |
Zulässige Werte:
| Wert | Beschreibung |
|---|---|
| 0 (Standard) | Nicht ausblenden. |
| 1 | Verstecken. |
Gruppenrichtlinienzuordnung:
| Name | Wert |
|---|---|
| Name | HideRecentlyAddedApps |
| Anzeigename | Entfernen der Liste "Zuletzt hinzugefügt" aus dem Startmenü |
| Location | Computer- und Benutzerkonfiguration |
| Pfad | Startmenü und Taskleiste |
| Registrierungsschlüsselname | Software\Policies\Microsoft\Windows\Explorer |
| Name des Registrierungswertes | HideRecentlyAddedApps |
| ADMX-Dateiname | StartMenu.admx |
HideRecommendedPersonalizedSites
| Bereich | Editionen | Geeignetes Betriebssystem |
|---|---|---|
|
✅ Gerät ✅ Benutzer |
✅ Pro ✅ Enterprise ✅ Education ✅ Windows SE ✅ IoT Enterprise / IoT Enterprise LTSC |
✅Windows 11, Version 22H2 mit KB5027303 [10.0.22621.1928] und höher |
./User/Vendor/MSFT/Policy/Config/Start/HideRecommendedPersonalizedSites
./Device/Vendor/MSFT/Policy/Config/Start/HideRecommendedPersonalizedSites
Entfernen Sie personalisierte Websiteempfehlungen aus dem Abschnitt Empfohlen im Startmenü.
Beschreibungsframeworkeigenschaften:
| Eigenschaftenname | Eigenschaftenwert |
|---|---|
| Format | int |
| Zugriffstyp | Hinzufügen, Löschen, Abrufen, Ersetzen |
| Standardwert | 0 |
Zulässige Werte:
| Wert | Beschreibung |
|---|---|
| 0 (Standard) | Personalisierte Websiteempfehlungen angezeigt. |
| 1 | Personalisierte Websiteempfehlungen ausgeblendet. |
Gruppenrichtlinienzuordnung:
| Name | Wert |
|---|---|
| Name | HideRecommendedPersonalizedSites |
| Anzeigename | Personalisierte Websiteempfehlungen aus dem Abschnitt "Empfohlen" im Startmenü entfernen |
| Location | Computer- und Benutzerkonfiguration |
| Pfad | Startmenü und Taskleiste |
| Registrierungsschlüsselname | Software\Policies\Microsoft\Windows\Explorer |
| Name des Registrierungswertes | HideRecommendedPersonalizedSites |
| ADMX-Dateiname | StartMenu.admx |
HideRecommendedSection
| Bereich | Editionen | Geeignetes Betriebssystem |
|---|---|---|
|
✅ Gerät ✅ Benutzer |
✅ Pro ✅ Enterprise ✅ Education ✅ Windows SE ✅ IoT Enterprise / IoT Enterprise LTSC |
✅Windows 11, Version 22H2 [10.0.22621] und höher |
./User/Vendor/MSFT/Policy/Config/Start/HideRecommendedSection
./Device/Vendor/MSFT/Policy/Config/Start/HideRecommendedSection
Mit dieser Richtlinie können Sie verhindern, dass im Startmenü eine Liste empfohlener Anwendungen und Dateien angezeigt wird.
Wenn Sie diese Richtlinieneinstellung aktivieren, wird im Startmenü der Abschnitt mit einer Liste empfohlener Dateien und Apps nicht mehr angezeigt.
Beschreibungsframeworkeigenschaften:
| Eigenschaftenname | Eigenschaftenwert |
|---|---|
| Format | int |
| Zugriffstyp | Hinzufügen, Löschen, Abrufen, Ersetzen |
| Standardwert | 0 |
Zulässige Werte:
| Wert | Beschreibung |
|---|---|
| 0 (Standard) | Empfohlener Abschnitt angezeigt. |
| 1 | Empfohlener Abschnitt ausgeblendet. |
Gruppenrichtlinienzuordnung:
| Name | Wert |
|---|---|
| Name | HideRecommendedSection |
| Anzeigename | Entfernen des empfohlenen Abschnitts aus dem Startmenü |
| Location | Computer- und Benutzerkonfiguration |
| Pfad | Startmenü und Taskleiste |
| Registrierungsschlüsselname | Software\Policies\Microsoft\Windows\Explorer |
| Name des Registrierungswertes | HideRecommendedSection |
| ADMX-Dateiname | StartMenu.admx |
HideRestart
| Bereich | Editionen | Geeignetes Betriebssystem |
|---|---|---|
|
✅ Gerät ❌ Benutzer |
✅ Pro ✅ Enterprise ✅ Education ✅ Windows SE ✅ IoT Enterprise / IoT Enterprise LTSC |
✅Windows 10, Version 1703 [10.0.15063] und höher |
./Device/Vendor/MSFT/Policy/Config/Start/HideRestart
Wenn Sie diese Richtlinie aktivieren, wird "Neu starten/aktualisieren und neu starten" nicht im Netzschalter im Startmenü angezeigt.
Beschreibungsframeworkeigenschaften:
| Eigenschaftenname | Eigenschaftenwert |
|---|---|
| Format | int |
| Zugriffstyp | Hinzufügen, Löschen, Abrufen, Ersetzen |
| Standardwert | 0 |
Zulässige Werte:
| Wert | Beschreibung |
|---|---|
| 0 (Standard) | Nicht ausblenden. |
| 1 | Verstecken. |
HideShutDown
| Bereich | Editionen | Geeignetes Betriebssystem |
|---|---|---|
|
✅ Gerät ❌ Benutzer |
✅ Pro ✅ Enterprise ✅ Education ✅ Windows SE ✅ IoT Enterprise / IoT Enterprise LTSC |
✅Windows 10, Version 1703 [10.0.15063] und höher |
./Device/Vendor/MSFT/Policy/Config/Start/HideShutDown
Wenn Sie diese Richtlinie aktivieren, wird "Herunterfahren/Aktualisieren und herunterfahren" nicht im Netzschalter im Startmenü angezeigt.
Beschreibungsframeworkeigenschaften:
| Eigenschaftenname | Eigenschaftenwert |
|---|---|
| Format | int |
| Zugriffstyp | Hinzufügen, Löschen, Abrufen, Ersetzen |
| Standardwert | 0 |
Zulässige Werte:
| Wert | Beschreibung |
|---|---|
| 0 (Standard) | Nicht ausblenden. |
| 1 | Verstecken. |
HideSignOut
| Bereich | Editionen | Geeignetes Betriebssystem |
|---|---|---|
|
✅ Gerät ❌ Benutzer |
✅ Pro ✅ Enterprise ✅ Education ✅ Windows SE ✅ IoT Enterprise / IoT Enterprise LTSC |
✅Windows 10, Version 1703 [10.0.15063] und höher |
./Device/Vendor/MSFT/Policy/Config/Start/HideSignOut
Wenn Sie diese Richtlinie aktivieren, wird "Abmelden" nicht auf der Benutzerkachel im Startmenü angezeigt.
Beschreibungsframeworkeigenschaften:
| Eigenschaftenname | Eigenschaftenwert |
|---|---|
| Format | int |
| Zugriffstyp | Hinzufügen, Löschen, Abrufen, Ersetzen |
| Standardwert | 0 |
| Abhängigkeit [Start_HideSignOut_DependencyGroup] | Abhängigkeitstyp: DependsOn Abhängigkeits-URI: Device/Vendor/MSFT/Policy/Config/Start/HideUserTile Dependency Allowed Value (Zulässiger Wert für Abhängigkeiten): [0] Dependency Allowed Value Type(Dependency Allowed Value Type): Range |
Zulässige Werte:
| Wert | Beschreibung |
|---|---|
| 0 (Standard) | Nicht ausblenden. |
| 1 | Verstecken. |
HideSleep
| Bereich | Editionen | Geeignetes Betriebssystem |
|---|---|---|
|
✅ Gerät ❌ Benutzer |
✅ Pro ✅ Enterprise ✅ Education ✅ Windows SE ✅ IoT Enterprise / IoT Enterprise LTSC |
✅Windows 10, Version 1703 [10.0.15063] und höher |
./Device/Vendor/MSFT/Policy/Config/Start/HideSleep
Wenn Sie diese Richtlinie aktivieren, wird "Ruhezustand" nicht in der Ein/Aus-Taste im Startmenü angezeigt.
Beschreibungsframeworkeigenschaften:
| Eigenschaftenname | Eigenschaftenwert |
|---|---|
| Format | int |
| Zugriffstyp | Hinzufügen, Löschen, Abrufen, Ersetzen |
| Standardwert | 0 |
Zulässige Werte:
| Wert | Beschreibung |
|---|---|
| 0 (Standard) | Nicht ausblenden. |
| 1 | Verstecken. |
HideSwitchAccount
| Bereich | Editionen | Geeignetes Betriebssystem |
|---|---|---|
|
✅ Gerät ❌ Benutzer |
✅ Pro ✅ Enterprise ✅ Education ✅ Windows SE ✅ IoT Enterprise / IoT Enterprise LTSC |
✅Windows 10, Version 1703 [10.0.15063] und höher |
./Device/Vendor/MSFT/Policy/Config/Start/HideSwitchAccount
Wenn Sie diese Richtlinie aktivieren, wird "Konto wechseln" nicht auf der Benutzerkachel im Startmenü angezeigt.
Beschreibungsframeworkeigenschaften:
| Eigenschaftenname | Eigenschaftenwert |
|---|---|
| Format | int |
| Zugriffstyp | Hinzufügen, Löschen, Abrufen, Ersetzen |
| Standardwert | 0 |
Zulässige Werte:
| Wert | Beschreibung |
|---|---|
| 0 (Standard) | Nicht ausblenden. |
| 1 | Verstecken. |
HideTaskViewButton
| Bereich | Editionen | Geeignetes Betriebssystem |
|---|---|---|
|
✅ Gerät ✅ Benutzer |
✅ Pro ✅ Enterprise ✅ Education ✅ Windows SE ✅ IoT Enterprise / IoT Enterprise LTSC |
✅Windows 11, Version 22H2 [10.0.22621] und höher |
./User/Vendor/MSFT/Policy/Config/Start/HideTaskViewButton
./Device/Vendor/MSFT/Policy/Config/Start/HideTaskViewButton
Mit dieser Richtlinieneinstellung können Sie die Schaltfläche TaskView ausblenden.
Wenn Sie diese Richtlinieneinstellung aktivieren, wird die Schaltfläche TaskView ausgeblendet, und die Umschaltfläche Einstellungen wird deaktiviert.
Beschreibungsframeworkeigenschaften:
| Eigenschaftenname | Eigenschaftenwert |
|---|---|
| Format | int |
| Zugriffstyp | Hinzufügen, Löschen, Abrufen, Ersetzen |
| Standardwert | 0 |
Zulässige Werte:
| Wert | Beschreibung |
|---|---|
| 0 (Standard) | Schaltfläche "TaskView" angezeigt. |
| 1 | TaskView-Schaltfläche ausgeblendet. |
Gruppenrichtlinienzuordnung:
| Name | Wert |
|---|---|
| Name | HideTaskViewButton |
| Anzeigename | Schaltfläche "TaskView" ausblenden |
| Location | Computer- und Benutzerkonfiguration |
| Pfad | Startmenü und Taskleiste |
| Registrierungsschlüsselname | Software\Policies\Microsoft\Windows\Explorer |
| Name des Registrierungswertes | HideTaskViewButton |
| ADMX-Dateiname | Taskbar.admx |
HideUserTile
| Bereich | Editionen | Geeignetes Betriebssystem |
|---|---|---|
|
✅ Gerät ❌ Benutzer |
✅ Pro ✅ Enterprise ✅ Education ✅ Windows SE ✅ IoT Enterprise / IoT Enterprise LTSC |
✅Windows 10, Version 1703 [10.0.15063] und höher |
./Device/Vendor/MSFT/Policy/Config/Start/HideUserTile
Wenn Sie diese Richtlinie aktivieren, wird die Benutzerkachel nicht im Startmenü angezeigt.
Hinweis
Diese Richtlinie erfordert, dass ein Neustart wirksam wird.
Beschreibungsframeworkeigenschaften:
| Eigenschaftenname | Eigenschaftenwert |
|---|---|
| Format | int |
| Zugriffstyp | Hinzufügen, Löschen, Abrufen, Ersetzen |
| Standardwert | 0 |
Zulässige Werte:
| Wert | Beschreibung |
|---|---|
| 0 (Standard) | Nicht ausblenden. |
| 1 | Verstecken. |
ImportEdgeAssets
| Bereich | Editionen | Geeignetes Betriebssystem |
|---|---|---|
|
✅ Gerät ❌ Benutzer |
✅ Pro ✅ Enterprise ✅ Education ✅ Windows SE ✅ IoT Enterprise / IoT Enterprise LTSC |
✅Windows 10, Version 1703 [10.0.15063] und höher |
./Device/Vendor/MSFT/Policy/Config/Start/ImportEdgeAssets
Mit dieser Richtlinieneinstellung können Sie Edge-Ressourcen für die Verwendung mit der StartLayout-Richtlinie importieren. Das Startlayout kann eine sekundäre Kachel aus der Edge-App enthalten, die nach einer lokalen Edge-Ressourcendatei sucht. Die lokale Edge-Ressource wäre nicht vorhanden, und die sekundäre Edge-Kachel wird in diesem Fall leer angezeigt. Diese Richtlinie wird nur angewendet, wenn die StartLayout-Richtlinie geändert wird.
Hinweis
Diese Richtlinie erfordert, dass ein Neustart wirksam wird.
Diese Richtlinie importiert Microsoft Edge-Ressourcen für sekundäre Kacheln in den lokalen App-Datenpfad. Beispielobjekte sind Bilder wie .png oder .jpg Dateien. Diese Richtlinie ermöglicht es der StartLayout-Richtlinie , sekundäre Microsoft Edge-Kacheln als Weblinks anzuheften, die die Bildobjektdateien verwenden.
Wichtig
Dieser Ressourcenimport erfolgt nur, wenn sich die StartLayout-Richtlinie ändert. Ändern Sie diese ImportEdgeAssets-Richtlinie gleichzeitig mit der StartLayout-Richtlinie , wenn sekundäre Microsoft Edge-Kacheln aus der StartLayout-Richtlinie angeheftet werden sollen.
Der für diese Richtlinie festgelegte Wert ist eine XML-Zeichenfolge, die Microsoft Edge-Ressourcen enthält. Eine BEISPIEL-XML-Zeichenfolge finden Sie unter Hinzufügen eines Bilds für sekundäre Microsoft Edge-Kacheln.
Führen Sie die folgenden Schritte aus, um diese Richtlinie zu überprüfen:
- Konfigurieren Sie diese Richtlinie mit einem XML-Code für Microsoft Edge-Ressourcen.
- Legen Sie die StartLayout-Richtlinie auf alles fest, was den Import von Microsoft Edge-Ressourcen auslöst.
- Melden Sie sich ab, und melden Sie sich erneut an.
- Vergewissern Sie sich, dass alle im XML definierten Microsoft Edge-Ressourcen im folgenden Pfad angezeigt werden:
%LOCALAPPDATA%\Packages\Microsoft.MicrosoftEdge_8wekyb3d8bbwe\LocalState.
Beschreibungsframeworkeigenschaften:
| Eigenschaftenname | Eigenschaftenwert |
|---|---|
| Format |
chr (Zeichenfolge) |
| Zugriffstyp | Hinzufügen, Löschen, Abrufen, Ersetzen |
NoPinningToTaskbar
| Bereich | Editionen | Geeignetes Betriebssystem |
|---|---|---|
|
✅ Gerät ❌ Benutzer |
✅ Pro ✅ Enterprise ✅ Education ✅ Windows SE ✅ IoT Enterprise / IoT Enterprise LTSC |
✅Windows 10, Version 1703 [10.0.15063] und höher |
./Device/Vendor/MSFT/Policy/Config/Start/NoPinningToTaskbar
Mit dieser Richtlinieneinstellung können Sie das Anheften von Programmen an die Taskleiste steuern.
Wenn Sie diese Richtlinieneinstellung aktivieren, können Benutzer die programme, die derzeit an die Taskleiste angeheftet sind, nicht ändern. Wenn programme bereits an die Taskleiste angeheftet sind, werden diese Programme weiterhin in der Taskleiste angezeigt. Benutzer können diese Programme jedoch nicht lösen, die bereits an die Taskleiste angeheftet sind, und sie können keine neuen Programme an die Taskleiste anheften.
Wenn Sie diese Richtlinieneinstellung deaktivieren oder nicht konfigurieren, können Benutzer die Programme ändern, die derzeit an die Taskleiste angeheftet sind.
Führen Sie die folgenden Schritte aus, um diese Richtlinie zu überprüfen:
- Aktivieren Sie diese Richtlinie.
- Klicken Sie mit der rechten Maustaste auf eine App, die an die Taskleiste angeheftet ist.
- Vergewissern Sie sich, dass die Option Zum Lösen von der Taskleiste nicht angezeigt wird.
- Öffnen Sie das Startmenü, und klicken Sie mit der rechten Maustaste auf eines der App-Listensymbole.
- Wählen Sie Mehr aus, und vergewissern Sie sich, dass An Taskleiste anheften nicht angezeigt wird.
Beschreibungsframeworkeigenschaften:
| Eigenschaftenname | Eigenschaftenwert |
|---|---|
| Format | int |
| Zugriffstyp | Hinzufügen, Löschen, Abrufen, Ersetzen |
| Standardwert | 0 |
Zulässige Werte:
| Wert | Beschreibung |
|---|---|
| 0 (Standard) | Anheften aktiviert. |
| 1 | Anheften deaktiviert. |
ShowOrHideMostUsedApps
| Bereich | Editionen | Geeignetes Betriebssystem |
|---|---|---|
|
✅ Gerät ✅ Benutzer |
✅ Pro ✅ Enterprise ✅ Education ✅ Windows SE ✅ IoT Enterprise / IoT Enterprise LTSC |
✅Windows 11, Version 21H2 [10.0.22000] und höher |
./User/Vendor/MSFT/Policy/Config/Start/ShowOrHideMostUsedApps
./Device/Vendor/MSFT/Policy/Config/Start/ShowOrHideMostUsedApps
Wenn Sie diese Richtlinieneinstellung aktivieren, können Sie das Startmenü so konfigurieren, dass unabhängig von den Benutzereinstellungen die Liste der am häufigsten verwendeten Apps des Benutzers angezeigt oder ausgeblendet wird.
Wenn Sie "Anzeigen" auswählen, wird die Liste "Am häufigsten verwendet" angezeigt, und der Benutzer kann nicht ändern, um sie mithilfe der Einstellungs-App auszublenden.
Wenn Sie "Ausblenden" auswählen, wird die Liste "Am häufigsten verwendet" ausgeblendet, und der Benutzer kann nicht ändern, um sie mithilfe der Einstellungs-App anzuzeigen.
Wenn Sie "Nicht konfiguriert" auswählen oder diese Richtlinieneinstellung deaktivieren oder nicht konfigurieren, können Benutzer die Anzeige der Liste "Am häufigsten verwendet" mithilfe der App "Einstellungen" aktivieren oder deaktivieren. Dies ist das Standardverhalten.
Beachten Sie, dass die Konfiguration dieser Richtlinie auf "Einblenden" oder "Ausblenden" für unterstützte Versionen von Windows 10 alle Richtlinieneinstellungen von "Liste häufiger Programme aus dem Startmenü entfernen" (die denselben Teil des Startmenüs verwaltet, aber mit weniger Optionen) ersetzt.
Beschreibungsframeworkeigenschaften:
| Eigenschaftenname | Eigenschaftenwert |
|---|---|
| Format | int |
| Zugriffstyp | Hinzufügen, Löschen, Abrufen, Ersetzen |
| Standardwert | 0 |
Zulässige Werte:
| Wert | Beschreibung |
|---|---|
| 0 (Standard) | Erzwingen Sie keine Sichtbarkeit der Liste der am häufigsten verwendeten Apps im Startmenü. Der Benutzer kann über die Einstellungs-App steuern (Standardverhalten entspricht der Nichtkonfiguration dieser Richtlinie). |
| 1 | Erzwingen der Anzeige der Liste der am häufigsten verwendeten Apps in Start; entsprechende Umschaltfläche in Einstellungs-App ist deaktiviert. |
| 2 | Erzwingen des Ausblendens der Liste der am häufigsten verwendeten Apps in Start; entsprechende Umschaltfläche in Einstellungs-App ist deaktiviert. |
Gruppenrichtlinienzuordnung:
| Name | Wert |
|---|---|
| Name | ShowOrHideMostUsedApps |
| Anzeigename | Ein- oder Ausblenden der Liste "Am häufigsten verwendet" im Startmenü |
| Location | Computer- und Benutzerkonfiguration |
| Pfad | Startmenü und Taskleiste |
| Registrierungsschlüsselname | Software\Policies\Microsoft\Windows\Explorer |
| ADMX-Dateiname | StartMenu.admx |
SimplifyQuickSettings
| Bereich | Editionen | Geeignetes Betriebssystem |
|---|---|---|
|
✅ Gerät ❌ Benutzer |
✅ Pro ✅ Enterprise ✅ Education ✅ Windows SE ✅ IoT Enterprise / IoT Enterprise LTSC |
✅Windows 11, Version 22H2 [10.0.22621] und höher |
./Device/Vendor/MSFT/Policy/Config/Start/SimplifyQuickSettings
Wenn Sie diese Richtlinie aktivieren, werden die Schnelleinstellungen auf die Schaltflächen WLAN, Bluetooth, Barrierefreiheit und VPN reduziert. die Schieberegler für Helligkeit und Lautstärke; und Akkuanzeige und Link zur Einstellungs-App.
Wenn Sie diese Richtlinieneinstellung deaktivieren oder nicht konfigurieren, wird das reguläre Schnelleinstellungslayout immer dann angezeigt, wenn Schnelleinstellungen aufgerufen werden.
Beschreibungsframeworkeigenschaften:
| Eigenschaftenname | Eigenschaftenwert |
|---|---|
| Format | int |
| Zugriffstyp | Hinzufügen, Löschen, Abrufen, Ersetzen |
| Standardwert | 0 |
Zulässige Werte:
| Wert | Beschreibung |
|---|---|
| 0 (Standard) | Laden Sie das reguläre Layout für Schnelleinstellungen. |
| 1 | Laden Sie das vereinfachte Layout für Schnelleinstellungen. |
Gruppenrichtlinienzuordnung:
| Name | Wert |
|---|---|
| Name | SimplifyQuickSettings |
| Anzeigename | Vereinfachen des Layouts für Schnelleinstellungen |
| Location | Computerkonfiguration |
| Pfad | Startmenü und Taskleiste |
| Registrierungsschlüsselname | Software\Policies\Microsoft\Windows\Explorer |
| Name des Registrierungswertes | SimplifyQuickSettings |
| ADMX-Dateiname | StartMenu.admx |
StartLayout
| Bereich | Editionen | Geeignetes Betriebssystem |
|---|---|---|
|
✅ Gerät ✅ Benutzer |
✅ Pro ✅ Enterprise ✅ Education ✅ Windows SE ✅ IoT Enterprise / IoT Enterprise LTSC |
✅Windows 10, Version 1607 [10.0.14393] und höher |
./User/Vendor/MSFT/Policy/Config/Start/StartLayout
./Device/Vendor/MSFT/Policy/Config/Start/StartLayout
Gibt das Startlayout für Benutzer an.
Mit dieser Einstellung können Sie das Startlayout für Benutzer angeben und verhindern, dass diese die Konfiguration ändern. Das von Ihnen angegebene Startlayout muss in einer XML-Datei gespeichert werden, die vom Export-StartLayout PowerShell-Cmdlet generiert wurde.
Um diese Einstellung verwenden zu können, müssen Sie zunächst das Startlayout eines Geräts manuell für das gewünschte Aussehen und Verhalten konfigurieren. Wenn Sie fertig sind, führen Sie das Export-StartLayout PowerShell-Cmdlet auf demselben Gerät aus. Das Cmdlet generiert eine XML-Datei, die das von Ihnen konfigurierte Layout darstellt.
Nachdem die XML-Datei generiert und in den gewünschten Dateipfad verschoben wurde, geben Sie den vollqualifizierten Pfad und namen der XML-Datei ein. Sie können einen lokalen Pfad eingeben, z. B. C:\StartLayouts\myLayout.xml oder einen UNC-Pfad, z. B. \Server\Share\Layout.xml. Wenn die angegebene Datei nicht verfügbar ist, wenn sich der Benutzer anmeldet, wird das Layout nicht geändert. Benutzer können ihren Startbildschirm nicht anpassen, während diese Einstellung aktiviert ist.
Wenn Sie diese Einstellung deaktivieren oder nicht konfigurieren, wird das Layout des Startbildschirms nicht geändert, und Benutzer können es anpassen.
Wenn sowohl Benutzer- als auch Geräterichtlinien festgelegt sind, wird die Benutzerrichtlinie verwendet. Sie können diese Richtlinie auch verwenden, um Apps zu ändern, die an die Taskleiste angeheftet sind.
Weitere Informationen zum Anpassen des Startlayouts finden Sie unter Anpassen des Startmenülayouts auf Windows 11 und Anpassen der Taskleiste auf Windows 11.
Beschreibungsframeworkeigenschaften:
| Eigenschaftenname | Eigenschaftenwert |
|---|---|
| Format |
chr (Zeichenfolge) |
| Zugriffstyp | Hinzufügen, Löschen, Abrufen, Ersetzen |
Gruppenrichtlinienzuordnung:
| Name | Wert |
|---|---|
| Name | LockedStartLayout |
| Anzeigename | Startlayout |
| Location | Computer- und Benutzerkonfiguration |
| Pfad | Startmenü und Taskleiste |
| Registrierungsschlüsselname | Software\Policies\Microsoft\Windows\Explorer |
| Name des Registrierungswertes | LockedStartLayout |
| ADMX-Dateiname | StartMenu.admx |
TurnOffAbbreviatedDateTimeFormat
| Bereich | Editionen | Geeignetes Betriebssystem |
|---|---|---|
|
❌ Gerät ✅ Benutzer |
✅ Pro ✅ Enterprise ✅ Education ✅ Windows SE ✅ IoT Enterprise / IoT Enterprise LTSC |
✅Windows Insider Preview |
./User/Vendor/MSFT/Policy/Config/Start/TurnOffAbbreviatedDateTimeFormat
Beschreibungsframeworkeigenschaften:
| Eigenschaftenname | Eigenschaftenwert |
|---|---|
| Format | int |
| Zugriffstyp | Hinzufügen, Löschen, Abrufen, Ersetzen |
| Standardwert | 0 |
Zulässige Werte:
| Wert | Beschreibung |
|---|---|
| 0 (Standard) | Abgekürzte Uhrzeit- und Datumsformat anzeigen. |
| 1 | Klassisches Zeit- und Datumsformat anzeigen. |
Gruppenrichtlinienzuordnung:
| Name | Wert |
|---|---|
| Name | TurnOffAbbreviatedDateTimeFormat |
| Pfad | Taskleiste > AT > StartMenü |