Senden von Benachrichtigungen an Ihre App-Kunden
Die Interaktion mit Ihren Kunden zur richtigen Zeit und die richtige Botschaft ist der Schlüssel zu Ihrem Erfolg als App-Entwickler. Benachrichtigungen können Ihre Kunden ermutigen, eine Aktion zu ergreifen, z. B. eine App zu bewerten, ein Add-On zu kaufen, ein neues Feature zu testen oder eine andere App herunterzuladen (möglicherweise kostenlos mit einem Werbecode , den Sie bereitstellen).
Partner Center bietet eine datengesteuerte Kundenbindungsplattform, mit der Sie Benachrichtigungen an alle Kunden Ihrer App senden können oder nur auf eine Teilmenge der Windows 10- oder Windows 11-Kunden Ihrer App ausgerichtet sind, die die in einem Kundensegment definierten Kriterien erfüllen. Sie können auch eine Benachrichtigung erstellen, die an Kunden von mehr als einer Ihrer Apps gesendet werden soll.
Wichtig
Diese Benachrichtigungen können nur mit UWP-Apps verwendet werden.
Beachten Sie bei der Betrachtung des Inhalts Ihrer Benachrichtigungen Folgendes:
- Der Inhalt in Ihren Benachrichtigungen muss den Store-Inhaltsrichtlinien entsprechen.
- Ihre Benachrichtigungsinhalte sollten keine vertraulichen oder potenziell vertraulichen Informationen enthalten.
- Während wir uns bemühen, Ihre Benachrichtigung wie geplant zu übermitteln, können gelegentlich Latenzprobleme auftreten, die sich auf die Übermittlung auswirken.
- Achten Sie darauf, keine Benachrichtigungen zu oft zu senden. Mehr als einmal alle 30 Minuten kann aufdringlich erscheinen (und für viele Szenarien weniger häufig als dies vorzuziehen ist).
- Beachten Sie folgendes: Wenn ein Kunde, der Ihre App verwendet (und zum Zeitpunkt der Bestimmung der Segmentmitgliedschaft mit dem Microsoft-Konto angemeldet ist), später das Gerät einer anderen Person zur Verfügung stellt, kann die andere Person die Benachrichtigung sehen, die an den ursprünglichen Kunden gerichtet war. Weitere Informationen finden Sie unter Konfigurieren Ihrer App für gezielte Pushbenachrichtigungen.
- Wenn Sie dieselbe Benachrichtigung an Kunden mehrerer Apps senden, können Sie kein Segment als Ziel festlegen. die Benachrichtigung wird für die von Ihnen ausgewählten Apps an alle Kunden gesendet.
Erste Schritte mit Benachrichtigungen
Auf hoher Ebene müssen Sie drei Dinge tun, um Benachrichtigungen für die Interaktion mit Ihren Kunden zu verwenden.
- Registrieren Sie Ihre App, um Pushbenachrichtigungen zu erhalten. Dazu fügen Sie einen Verweis auf das Microsoft Store Services SDK in Ihrer App hinzu und fügen dann einige Codezeilen hinzu, die einen Benachrichtigungskanal zwischen Partner Center und Ihrer App registrieren. Wir verwenden diesen Kanal, um Ihre Benachrichtigungen an Ihre Kunden zu übermitteln. Ausführliche Informationen finden Sie unter Konfigurieren Ihrer App für gezielte Pushbenachrichtigungen.
- Entscheiden Sie, welche Kunden als Ziel bestimmt werden sollen. Sie können Ihre Benachrichtigung an alle Kunden Ihrer App oder (für Benachrichtigungen, die für eine einzelne App erstellt wurden) an eine Gruppe von Kunden senden, die als Segment bezeichnet wird, das Sie basierend auf demografischen oder Umsatzkriterien definieren können. Weitere Informationen finden Sie unter Erstellen von Kundensegmenten.
- Erstellen Sie Ihren Benachrichtigungsinhalt, und senden Sie ihn aus. Sie können z. B. eine Benachrichtigung erstellen, die neue Kunden dazu animiert, Ihre App zu bewerten, oder eine Benachrichtigung senden, die einen Sonderangebot zum Kauf eines Add-Ons angibt.
So erstellen und senden Sie eine Benachrichtigung
Führen Sie die folgenden Schritte aus, um eine Benachrichtigung im Partner Center zu erstellen und an ein bestimmtes Kundensegment zu senden.
Hinweis
Bevor eine App Benachrichtigungen vom Partner Center empfangen kann, müssen Sie zuerst die RegisterNotificationChannelAsync-Methode in Ihrer App aufrufen, um Ihre App für den Empfang von Benachrichtigungen zu registrieren. Diese Methode ist im Microsoft Store Services SDK verfügbar. Weitere Informationen zum Aufrufen dieser Methode, einschließlich eines Codebeispiels, finden Sie unter Konfigurieren Ihrer App für gezielte Pushbenachrichtigungen.
Erweitern Sie im Partner Center den Abschnitt "Einbeziehen", und wählen Sie dann "Benachrichtigungen" aus.
Wählen Sie auf der Seite "Benachrichtigungen" die Option "Neue Benachrichtigung" aus.
Wählen Sie im Abschnitt "Vorlage auswählen" den Typ der zu sendenden Benachrichtigung aus, und klicken Sie dann auf "OK".
Verwenden Sie auf der nächsten Seite das Dropdownmenü, um entweder eine einzelne App oder mehrere Apps auszuwählen, für die Sie eine Benachrichtigung generieren möchten. Sie können nur Apps auswählen, die für den Empfang von Benachrichtigungen mithilfe des Microsoft Store Services SDK konfiguriert wurden.
Wählen Sie im Abschnitt "Benachrichtigungseinstellungen " einen Namen für Ihre Benachrichtigung aus, und wählen Sie ggf. die Gruppe "Kunde" aus, an die Sie die Benachrichtigung senden möchten. (Benachrichtigungen, die an mehrere Apps gesendet werden, können nur an alle Kunden dieser Apps gesendet werden.) Wenn Sie ein Segment verwenden möchten, das Sie noch nicht erstellt haben, wählen Sie " Neue Kundengruppe erstellen" aus. Beachten Sie, dass es 24 Stunden dauert, bis Sie ein neues Segment für Benachrichtigungen verwenden können. Weitere Informationen finden Sie unter Erstellen von Kundensegmenten.
Wenn Sie angeben möchten, wann die Benachrichtigung gesendet werden soll, deaktivieren Sie das Kontrollkästchen "Benachrichtigung sofort senden", und wählen Sie ein bestimmtes Datum und eine bestimmte Uhrzeit (in UTC für alle Kunden, es sei denn, Sie geben an, die lokale Zeitzone jedes Kunden zu verwenden).
Wenn die Benachrichtigung irgendwann abläuft, deaktivieren Sie das Kontrollkästchen "Benachrichtigung läuft nie ab", und wählen Sie ein bestimmtes Ablaufdatum und eine bestimmte Uhrzeit (in UTC) aus.
Für Benachrichtigungen an eine einzelne App: Wenn Sie die Empfänger filtern möchten, damit Ihre Benachrichtigung nur an Personen übermittelt wird, die bestimmte Sprachen verwenden oder sich in bestimmten Zeitzonen befinden, aktivieren Sie das Kontrollkästchen "Filter verwenden". Anschließend können Sie die gewünschten Sprach- und/oder Zeitzonenoptionen angeben.
Geben Sie für Benachrichtigungen an mehrere Apps an: Geben Sie an, ob die Benachrichtigung nur an die letzte aktive App auf jedem Gerät (pro Kunde) oder an alle Apps auf jedem Gerät gesendet werden soll.
Wählen Sie im Abschnitt "Benachrichtigungsinhalt" im Menü "Sprache" die Sprachen aus, in denen Ihre Benachrichtigung angezeigt werden soll. Weitere Informationen finden Sie unter Übersetzen Ihrer Benachrichtigungen.
Geben Sie im Abschnitt "Optionen " Text ein, und konfigurieren Sie alle anderen gewünschten Optionen. Wenn Sie mit einer Vorlage begonnen haben, werden einige dieser Elemente standardmäßig bereitgestellt, aber Sie können alle gewünschten Änderungen vornehmen.
Die verfügbaren Optionen variieren, je nachdem, welchen Benachrichtigungstyp Sie verwenden. Einige Optionen lauten:
- Aktivierungstyp (interaktiver Popuptyp). Sie können "Vordergrund", "Hintergrund" oder "Protokoll" auswählen.
- Start (interaktiver Popuptyp). Sie können festlegen, dass die Benachrichtigung eine App oder Website öffnet.
- Nachverfolgen der App-Startrate (interaktiver Popuptyp). Wenn Sie messen möchten, wie gut Sie ihre Kunden über jede Benachrichtigung ansprechen, aktivieren Sie dieses Kontrollkästchen. Weitere Informationen finden Sie unter Messen der Benachrichtigungsleistung.
- Dauer (interaktiver Popuptyp). Sie können "Short" oder "Long" auswählen.
- Szenario (interaktiver Popuptyp). Sie können "Standard", "Alarm", "Erinnerung" oder "Eingehender Anruf" auswählen.
- Basis-URI (interaktiver Popuptyp). Weitere Informationen finden Sie unter BaseUri.
- Hinzufügen einer Bildabfrage (interaktiver Popuptyp). Weitere Informationen finden Sie unter "addImageQuery".
- Visual. Ein Bild, Video oder Sound. Weitere Informationen finden Sie unter visuellen Informationen.
- Eingabeaktionsauswahl// (interaktiver Popuptyp). Ermöglicht Es Ihnen, Benutzern die Interaktion mit der Benachrichtigung zu ermöglichen. Weitere Informationen finden Sie unter adaptive und interaktive Popupbenachrichtigungen.
- Bindung (interaktiver Kacheltyp). Die Popupvorlage. Weitere Informationen finden Sie unter Binding.
Tipp
Versuchen Sie, die Notifications Visualizer-App zum Entwerfen und Testen ihrer adaptiven Kacheln und interaktiven Popupbenachrichtigungen zu verwenden.
Wählen Sie " Als Entwurf speichern" aus, um später mit der Benachrichtigung fortzufahren, oder wählen Sie " Senden" aus, wenn Sie fertig sind.
Benachrichtigungsvorlagentypen
Sie können aus einer Vielzahl von Benachrichtigungsvorlagen auswählen.
Leer (Popup). Beginnen Sie mit einer leeren Popupbenachrichtigung, die Sie anpassen können. Eine Popupbenachrichtigung ist eine Popupbenutzeroberfläche, die auf dem Bildschirm angezeigt wird, damit Ihre App mit dem Kunden kommunizieren kann, wenn sich der Kunde in einer anderen App, auf dem Startbildschirm oder auf dem Desktop befindet.
Leer (Kachel). Beginnen Sie mit einer leeren Kachelbenachrichtigung, die Sie anpassen können. Kacheln sind die Darstellung einer App auf dem Startbildschirm. Kacheln können "live" sein, was bedeutet, dass sich der angezeigte Inhalt als Reaktion auf Benachrichtigungen ändern kann.
Fragen Sie nach Bewertungen (Popup). Eine Popupbenachrichtigung, die Ihre Kunden auffordern, Ihre App zu bewerten. Wenn der Kunde die Benachrichtigung auswählt, wird die Store-Bewertungsseite für Ihre App angezeigt.
Fragen Sie nach Feedback (Popup). Eine Popupbenachrichtigung, die Ihre Kunden auffordern, Feedback für Ihre App zu geben. Wenn der Kunde die Benachrichtigung auswählt, wird die Feedback-Hub-Seite für Ihre App angezeigt.
Hinweis
Wenn Sie diesen Vorlagentyp auswählen, denken Sie im Feld "Start " daran, den Platzhalterwert "{PACKAGE_FAMILY_NAME}" durch den tatsächlichen Paketfamiliennamen (PFN) Ihrer App zu ersetzen. Sie finden das PFN Ihrer App auf der Seite "App-Identität" (App-Verwaltungs-App-Identität>).
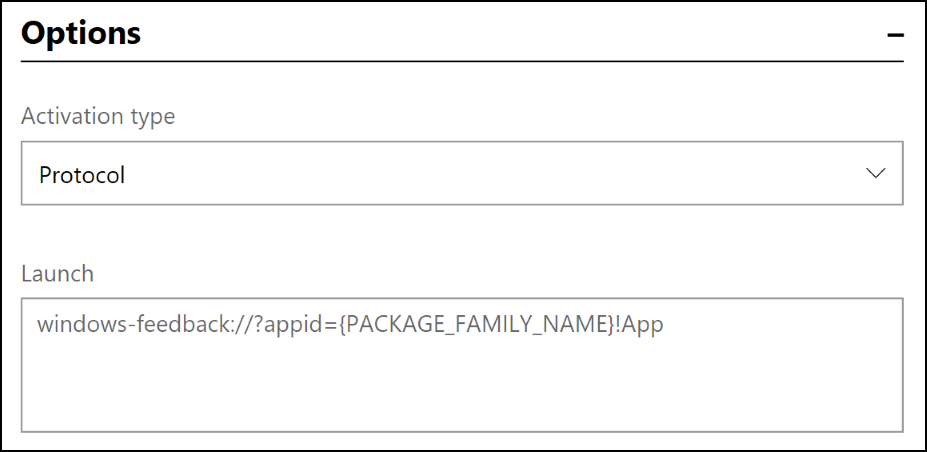
Queraufstufen (Popup). Eine Popupbenachrichtigung zum Höherstufen einer anderen App Ihrer Wahl. Wenn der Kunde die Benachrichtigung auswählt, wird der Store-Eintrag der anderen App angezeigt.
Hinweis
Wenn Sie diesen Vorlagentyp auswählen, denken Sie im Feld "Start " daran, den Platzhalterwert "{ProductId", den Sie hier heraufstufen möchten, durch die tatsächliche Store-ID des Elements zu ersetzen, das Sie heraufstufen möchten. Sie finden die Store-ID auf der Seite "App-Identität" (App-Verwaltungs-App-Identität>).
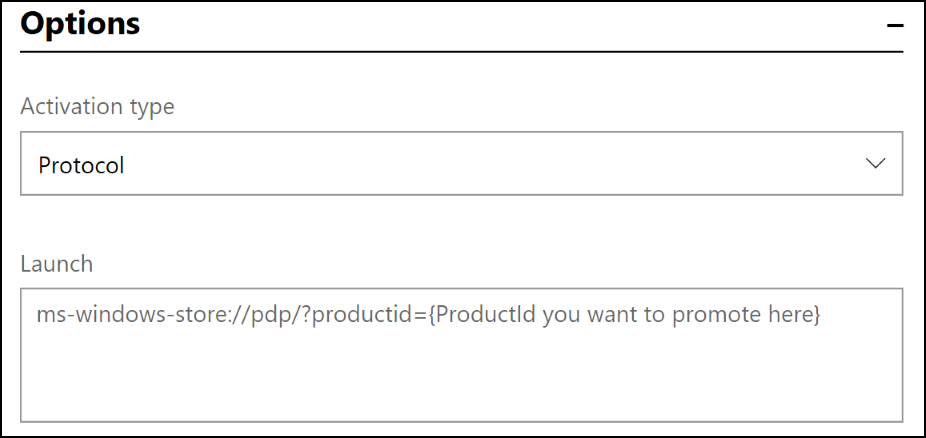
Werben Sie ein Sonderangebot (Popup). Eine Popupbenachrichtigung, mit der Sie einen Deal für Ihre App ankündigen können. Wenn der Kunde die Benachrichtigung auswählt, wird der Store-Eintrag Ihrer App angezeigt.
Zur Aktualisierung auffordern (Popup). Eine Popupbenachrichtigung, die Kunden ermutigt, eine ältere Version Ihrer App auszuführen, um die neueste Version zu installieren. Wenn der Kunde die Benachrichtigung auswählt, wird die Store-App gestartet, in der die Liste "Downloads" und "Updates" angezeigt wird. Beachten Sie, dass diese Vorlage nur mit einer einzelnen App verwendet werden kann, und Sie können kein bestimmtes Kundensegment als Ziel festlegen oder eine Zeit zum Senden definieren. wir planen immer, dass diese Benachrichtigung innerhalb von 24 Stunden gesendet wird, und wir bemühen uns am besten, alle Benutzer anzusprechen, die noch nicht die neueste Version Ihrer App ausführen.
Messen der Benachrichtigungsleistung
Sie können messen, wie gut Sie mit Ihren Kunden über jede Benachrichtigung in Kontakt stehen.
So messen Sie die Benachrichtigungsleistung
- Wenn Sie eine Benachrichtigung erstellen, aktivieren Sie im Abschnitt "Benachrichtigungsinhalt " das Kontrollkästchen "App-Startrate nachverfolgen".
- Rufen Sie in Ihrer App die ParseArgumentsAndTrackAppLaunch-Methode auf, um Partner Center zu benachrichtigen, dass Ihre App als Reaktion auf eine gezielte Benachrichtigung gestartet wurde. Diese Methode wird vom Microsoft Store Services SDK bereitgestellt. Weitere Informationen zum Aufrufen dieser Methode finden Sie unter Konfigurieren Ihrer App zum Empfangen von Partner Center-Benachrichtigungen.
So zeigen Sie die Benachrichtigungsleistung an
Wenn Sie die Benachrichtigung und Ihre App so konfiguriert haben, dass die Benachrichtigungsleistung wie oben beschrieben gemessen wird, können Sie sehen, wie gut Ihre Benachrichtigungen funktionieren.
So überprüfen Sie detaillierte Daten für jede Benachrichtigung:
- Erweitern Sie im Partner Center den Abschnitt "Einbeziehen", und wählen Sie "Benachrichtigungen" aus.
- Wählen Sie in der Tabelle der vorhandenen Benachrichtigungen "In Bearbeitung" oder "Abgeschlossen" aus, und sehen Sie sich dann die Spalten "Übermittlungsrate" und "App-Startrate" an, um die hohe Leistung der einzelnen Benachrichtigungen anzuzeigen.
- Wenn Sie detailliertere Leistungsdetails anzeigen möchten, wählen Sie einen Benachrichtigungsnamen aus. Im Abschnitt "Übermittlungsstatistiken" können Sie Die Anzahl- und Prozentinformationen für die folgenden Benachrichtigungsstatustypen anzeigen:
- Fehler: Die Benachrichtigung wurde aus irgendeinem Grund nicht übermittelt. Dies kann beispielsweise auftreten, wenn ein Problem im Windows-Benachrichtigungsdienst auftritt.
- Fehler beim Ablauf des Kanals: Die Benachrichtigung konnte nicht übermittelt werden, da der Kanal zwischen der App und dem Partner Center abgelaufen ist. Dies kann beispielsweise passieren, wenn der Kunde Ihre App nicht lange geöffnet hat.
- Senden: Die Benachrichtigung befindet sich in der Warteschlange, die gesendet werden soll.
- Gesendet: Die Benachrichtigung wurde gesendet.
- Startet: Die Benachrichtigung wurde gesendet, der Kunde hat darauf geklickt, und Ihre App wurde als Ergebnis geöffnet. Beachten Sie, dass die App nur gestartet wird. Benachrichtigungen, die den Kunden einladen, andere Aktionen auszuführen, z. B. das Starten des Store, um eine Bewertung zu verlassen, sind in diesem Status nicht enthalten.
- Unbekannt: Wir konnten den Status dieser Benachrichtigung nicht ermitteln.
So analysieren Sie Benutzeraktivitätsdaten für alle Ihre Benachrichtigungen:
- Erweitern Sie im Partner Center den Abschnitt "Einbeziehen", und wählen Sie "Benachrichtigungen" aus.
- Klicken Sie auf der Seite "Benachrichtigungen " auf die Registerkarte "Analysieren ". Auf dieser Registerkarte werden die folgenden Daten angezeigt:
- Diagrammansichten der verschiedenen Benutzeraktionszustände für Popups und Info-Center-Benachrichtigungen.
- Weltkartenansichten der Klickraten für Popups und Info-Center-Benachrichtigungen.
- Im oberen Bereich der Seite können Sie den Zeitraum auswählen, für den die Daten angezeigt werden sollen. Die Standardauswahl ist 30D (30 Tage), Sie können jedoch daten für 3, 6 oder 12 Monate oder für einen von Ihnen angegebenen benutzerdefinierten Datenbereich anzeigen. Sie können filter auch erweitern, um alle Daten nach App und Markt zu filtern.
Übersetzen Ihrer Benachrichtigungen
Um die Auswirkungen Ihrer Benachrichtigungen zu maximieren, sollten Sie sie in die von Ihren Kunden bevorzugten Sprachen übersetzen. Partner Center erleichtert Es Ihnen, Ihre Benachrichtigungen automatisch zu übersetzen, indem Sie die Leistungsfähigkeit des Microsoft Translator-Diensts nutzen.
- Nachdem Sie Ihre Benachrichtigung in Ihrer Standardsprache geschrieben haben, wählen Sie "Sprachen hinzufügen" aus (unterhalb des Menüs "Sprachen " im Abschnitt "Benachrichtigungsinhalt ").
- Wählen Sie im Fenster "Sprachen hinzufügen" die zusätzlichen Sprachen aus, in denen Ihre Benachrichtigungen angezeigt werden sollen, und wählen Sie dann "Aktualisieren" aus. Ihre Benachrichtigung wird automatisch in die Sprachen übersetzt, die Sie im Fenster "Sprachen hinzufügen" ausgewählt haben, und diese Sprachen werden dem Menü "Sprache " hinzugefügt.
- Um die Übersetzung Ihrer Benachrichtigung anzuzeigen, wählen Sie im Menü "Sprache " die Sprache aus, die Sie gerade hinzugefügt haben.
Dinge, die Sie bei der Übersetzung berücksichtigen sollten:
- Sie können die automatische Übersetzung außer Kraft setzen, indem Sie etwas anderes in das Feld "Inhalt " für diese Sprache eingeben.
- Wenn Sie der englischen Version der Benachrichtigung ein weiteres Textfeld hinzufügen, nachdem Sie eine automatische Übersetzung überschrieben haben, wird das neue Textfeld nicht zur übersetzten Benachrichtigung hinzugefügt. In diesem Fall müssen Sie das neue Textfeld manuell zu jedem übersetzten Benachrichtigungen hinzufügen.
- Wenn Sie den englischen Text ändern, nachdem die Benachrichtigung übersetzt wurde, aktualisieren wir automatisch die übersetzten Benachrichtigungen entsprechend der Änderung. Dies geschieht jedoch nicht, wenn Sie sich zuvor entschieden haben, die ursprüngliche Übersetzung außer Kraft zu setzen.
Zugehörige Themen
Windows developer
