Beginnen Sie damit, Windows-Apps zu entwickeln
Willkommen bei der Windows-App-Entwicklung. Dieser Leitfaden führt Sie durch die erforderlichen Schritte, um mit dem Erstellen von Apps mit den neuesten Windows-Entwicklungsframeworks zu beginnen: dem Windows App SDK und WinUI. Außerdem werden Sie auf Ressourcen hingewiesen, die Ihnen helfen, mehr über die Windows-Entwicklung zu erfahren. Wenn Sie sich bereits mit der Entwicklung von Apps für Windows vertraut machen, aber mehr über die neuesten Tools wissen möchten, lesen SieEntwickeln von Windows-Desktop-Apps.
Tipp
Microsoft Copilot ist eine großartige Ressource, wenn Sie Fragen zum Schreiben von Windows-Apps haben.
1. Aktivieren des Entwicklermodus
Windows verfügt über einen speziellen Modus für Entwickler, der die Sicherheitseinstellungen so anpasst, dass Sie die Anwendungen, an denen Sie arbeiten, ausführen können. Sie müssen den Entwicklermodus aktivieren, bevor Sie Ihre Anwendung mit Visual Studio erstellen, bereitstellen und testen können.
Tipp
Wenn Sie es jetzt nicht aktivieren, werden Sie aufgefordert, es zu aktivieren, wenn Sie versuchen, Ihre Anwendung in Visual Studio zu erstellen.
So aktivieren Sie den Entwicklermodus:
- Öffnen Sie die Windows-Einstellungen und navigieren Sie zur Seite System > Für Entwickler.
- Schalten Sie den Schalter für den Entwicklermodus auf On (ein) und bestätigen Sie Ihre Wahl im Bestätigungsdialog.
Weitere Informationen zum Entwicklermodus finden Sie unter Aktivieren Sie Ihr Gerät für die Entwicklung.
2. Installieren von Visual Studio
Sie verwenden Visual Studio, die umfassende integrierte Entwicklungsumgebung (IDE) von Microsoft, um Ihre WinUI-Anwendung zu erstellen. Es ist das bevorzugte Entwicklungstool vieler Windows-Entwickler und hilft Ihnen beim Schreiben, Debuggen und Bereitstellen Ihrer Anwendungen. Mit den Projektvorlagen in Visual Studio können Sie schnell mit Projekten für Windows und viele andere Plattformen beginnen.
Tipp
Stellen Sie vor der Installation dieser Tools sicher, dass Ihr Entwicklungscomputer die Systemanforderungen für die Entwicklung von Windows-Anwendungen erfüllt.
Verwenden Sie den folgenden Link, um das neueste Visual Studio herunterzuladen und zu installieren. Das Installationsprogramm führt Sie durch die einzelnen Schritte, aber wenn Sie eine detaillierte Anleitung benötigen, finden Sie diese unter Visual Studio installieren.
Die kostenlose Visual Studio Community Edition enthält alles, was Sie zum Erstellen Ihrer Anwendungen benötigen. Wenn Sie mit einem Entwicklungsteam oder einem Unternehmen arbeiten, benötigen Sie möglicherweise Visual Studio Professional oder Visual Studio Enterprise. Siehe Was ist Visual Studio? für weitere Informationen.
2.2 Erforderliche Workloads und Komponenten
Bei der Installation von Visual Studio müssen Sie auch die Workloads und Komponenten installieren, die für die Entwicklung mit WinUI und dem Windows App SDK erforderlich sind. Nach der Installation können Sie die Visual Studio Installer-App öffnen und Modify auswählen, um Workloads und Komponenten hinzuzufügen.
Wählen Sie auf der Registerkarte Workloads der Visual Studio Installer-App die folgenden Workloads und Komponenten aus:
- Für C# App-Entwicklung mit dem Windows App SDK, wählen Sie Windows-Anwendungsentwicklung.
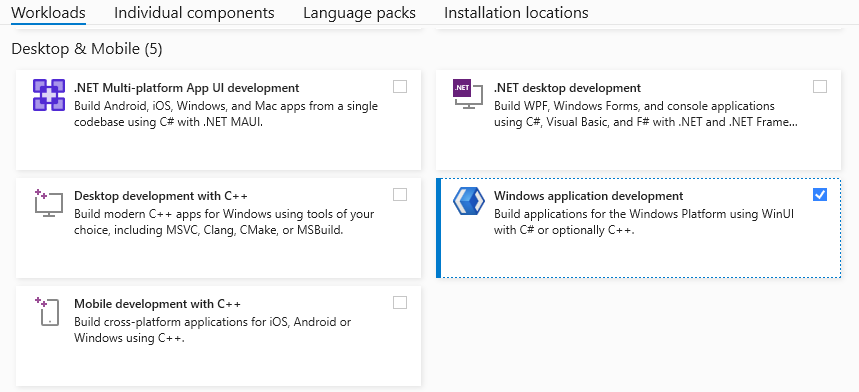
- Für C++ App-Entwicklung mit dem Windows App SDK, wählen Sie Windows-Anwendungsentwicklung.
- Wählen Sie dann im Bereich Installationsdetails unter dem Knoten Windows-Anwendungsentwicklung die Option C++ WinUI App-Entwicklungstools. (Dadurch werden auch alle zusätzlich erforderlichen Komponenten ausgewählt)
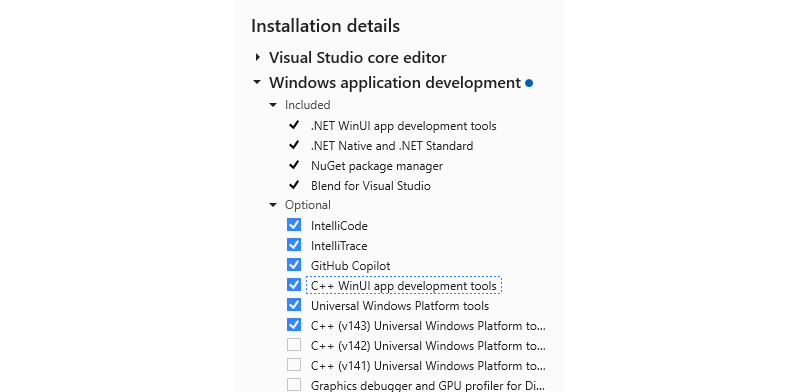
3. Erstellen und starten Sie Ihre erste WinUI-Anwendung
Visual Studio-Projektvorlagen enthalten alle Dateien, die Sie zur schnellen Erstellung Ihrer Anwendung benötigen. Nachdem Sie Ihr Projekt aus einer WinUI-Vorlage erstellt haben, verfügen Sie bereits über eine Anwendung, die Sie ausführen und mit Ihrem Code versehen können.
So erstellen Sie ein neues Projekt mit der Projektvorlage WinUI C# Blank App:
Öffnen Sie Visual Studio und wählen Sie auf der Startseite Neues Projekt erstellen. (Wenn Visual Studio bereits im Editor geöffnet ist, wählen Sie Datei>Neu>Projekt):
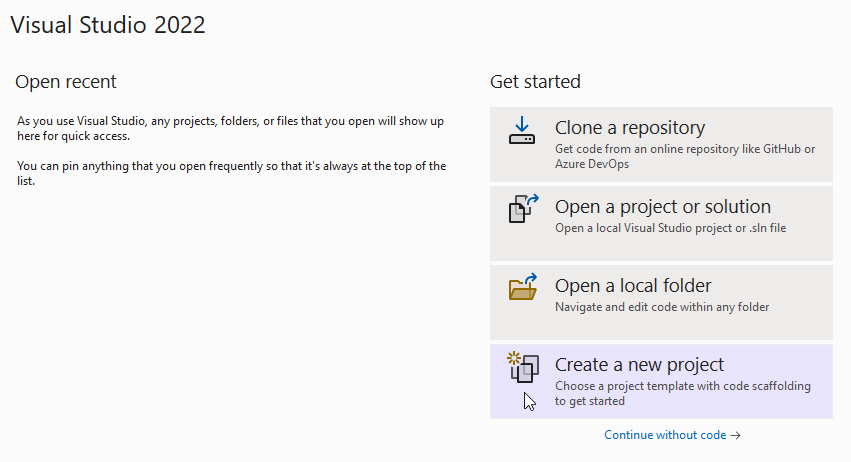
Suchen Sie nach
WinUIund wählen Sie dieBlank App, Packaged (WinUI 3 in Desktop)C#-Projektvorlage aus, dann klicken Sie auf Weiter: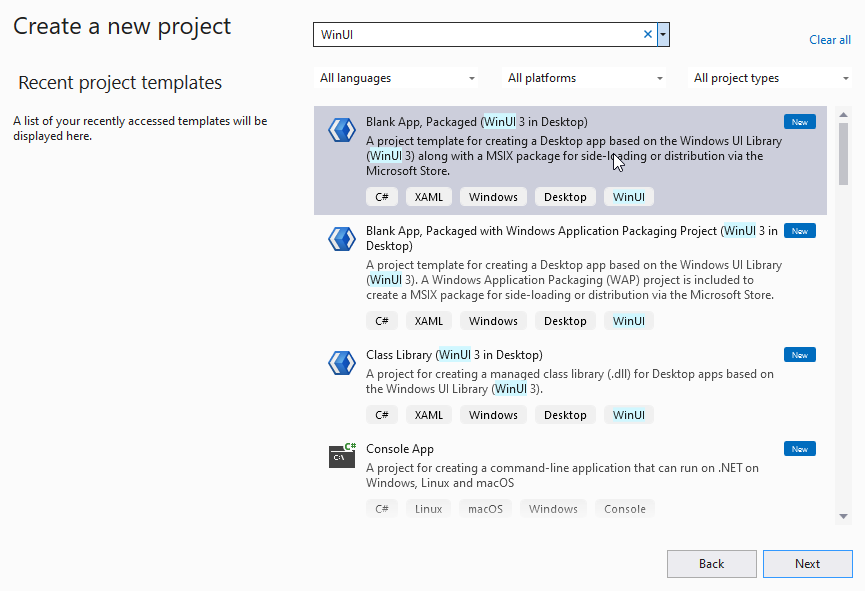
Geben Sie einen Projektnamen an und klicken Sie dann auf Erstellen. Sie können optional einen Lösungsnamen und ein Verzeichnis angeben oder die Standardeinstellungen beibehalten. In diesem Bild gehört das Projekt
Hello Worldzu einer LösungHello World, die sich inC:\Projects\befinden wird: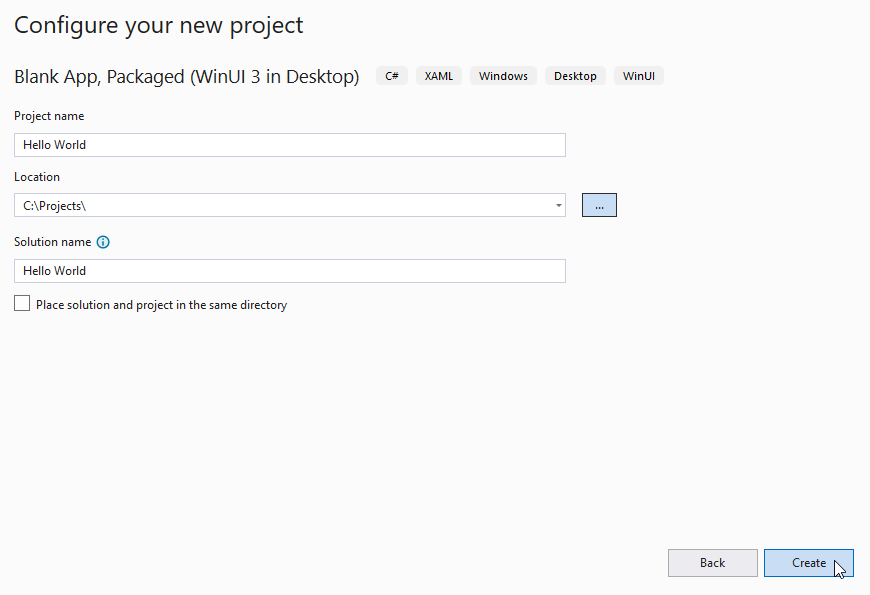
Klicken Sie auf die Schaltfläche Debug „Start“, um Ihr Projekt zu erstellen und auszuführen:
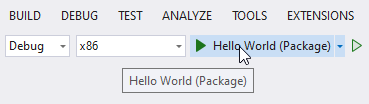
IhrHello World-Projekt wird erstellt, auf Ihrem lokalen Rechner bereitgestellt und im Debugmodus ausgeführt:
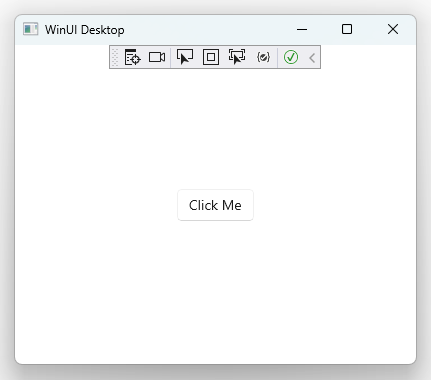
Um das Debugging zu beenden, schließen Sie das Anwendungsfenster oder klicken Sie in Visual Studio auf die Debug-Schaltfläche „Stop“.
4. Aktualisierung auf das neueste WinUI/Windows App SDK
Das Windows App SDK (und WinUI, das ein Teil davon ist) wird als NuGet-Paket verteilt. Das bedeutet, dass Updates nicht mehr synchron mit Windows und Visual Studio veröffentlicht werden können. Infolgedessen verweist die Visual Studio-Vorlage, die Sie zum Erstellen Ihres Projekts verwendet haben, möglicherweise nicht auf das neueste Windows App SDK NuGet-Paket. Um sicherzustellen, dass Sie über die neuesten Features und Fixes verfügen, sollten Sie Ihre NuGet-Pakete jedes Mal aktualisieren, wenn Sie ein neues Projekt in Visual Studio erstellen.
So aktualisieren Sie das Windows App SDK NuGet-Paket für Ihr Projekt:
- Wählen Sie in Visual Studio bei geladenem Projekt Tools>NuGet Package Manager>Manage NuGet Packages for Solution....
- Wenn ein Update verfügbar ist, wird es auf der Seite Updates angezeigt. Markieren Sie das Kästchen neben der aufgelisteten Aktualisierung. (Um Vorabversionen einzuschließen, aktivieren Sie die Option „Include prerelease“ (Vorabversion einschließen). Weitere Informationen über den Inhalt eines Updates finden Sie in den Versionshinweisen)
- Klicken Sie auf die Schaltfläche Update, dann auf Anwenden im Dialogfeld Vorschau der Änderungen und akzeptieren Sie die Lizenzbedingungen, um die Installation des Updates abzuschließen.
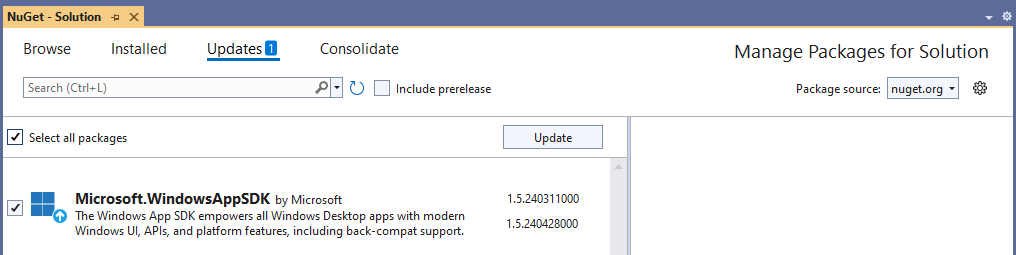
Jetzt verwendet Ihr Projekt die neuesten verfügbaren WinUI-Funktionen und Sie können es zu Ihrem eigenen machen.
Nächste Schritte
- Schließen Sie ein Tutorial ab, um mehr Code zu Ihrer Hallo Welt-App hinzuzufügen.
- Um eine Vorstellung davon zu bekommen, was WinUI zu bieten hat, schauen Sie sich die WinUI Gallery App an.
Die WinUI 3-Katalog-App umfasst interaktive Beispiele für die meisten WinUI 3-Steuerelemente, -Features und -Funktionen. Laden Sie die App aus dem Microsoft Store herunter, oder rufen Sie den Quellcode auf GitHub ab
- Erfahren Sie mehr über WinUI-Grundlagen.
- Erkunden Sie die Grundsätze von Fluent Design .
- Unter finden Sie Beispiele und Tools, die Ihnen helfen, Anwendungen effizienter zu entwickeln.
Windows developer
