Teil 5: Verpacken und Bereitstellen mit MSIX
Dies ist der letzte Teil eines Tutorials, in dem das Modernisieren der WPF-Beispiel-Desktop-App Contoso Expenses veranschaulicht wird. Eine Übersicht über das Tutorial, die Voraussetzungen und Anweisungen zum Herunterladen der Beispiel-App findest du unter Tutorial: Modernisieren einer WPF-App. In diesem Artikel wird davon ausgegangen, dass du Teil 4 bereits abgeschlossen hast.
In Teil 4 hast du erfahren, dass einige WinRT-APIs (einschließlich der Benachrichtigungs-API) eine Paketidentität erfordern, bevor sie in einer App verwendet werden können. Du kannst die Paketidentität abrufen, indem du die App Contoso Expenses mit MSIX packst. Dies ist das in Windows 10 eingeführte Paketformat zum Packen und Bereitstellen von Windows-Anwendungen. MSIX bietet Entwicklern und IT-Experten Vorteile wie die folgenden:
- Optimierte Nutzung von Netzwerk und Speicherplatz
- Vollständige Deinstallation dank eines einfachen Containers, in dem die App ausgeführt wird. Auf dem System bleiben keine Registrierungsschlüssel und temporären Dateien zurück.
- Entkoppelung der Betriebssystemupdates von den Anwendungsupdates und -anpassungen
- Vereinfachte Installation, Aktualisierung und Deinstallation
In diesem Teil des Tutorials erfährst du, wie du die App Contoso Expenses in einem MSIX-Paket packst.
Packen der Anwendung
Visual Studio 2019 bietet mit dem Paketerstellungsprojekt für Windows-Anwendungen eine einfache Möglichkeit zum Packen einer Desktopanwendung.
Klicken Sie im Projektmappen-Explorer mit der rechten Maustaste auf die Projektmappe ContosoExpenses, und wählen Sie Hinzufügen > Neues Projekt aus.
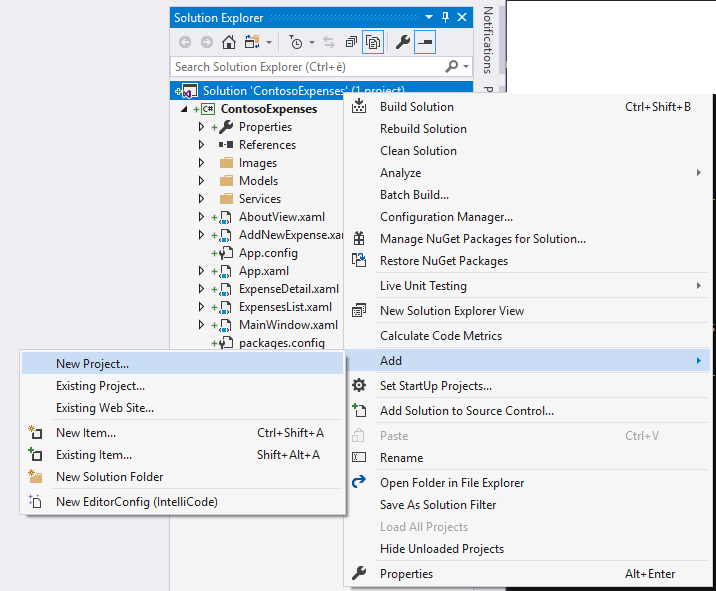
Suche im Dialogfeld Hinzufügen eines neuen Projekts nach
packaging, wähle unter der Kategorie „C#“ die Projektvorlage Paketerstellungsprojekt für Windows-Anwendungen aus, und klicke auf Weiter.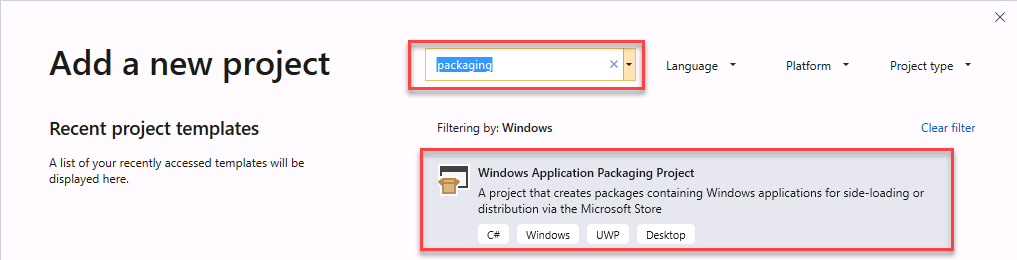
Benenne das neue Projekt mit
ContosoExpenses.Package, und klicke auf Erstellen.Wähle Windows 10, Version 1903 (10.0; Build 18362) für Zielversion und Mindestversion aus, und klicke auf OK.
Das Projekt ContosoExpenses.Package wird der Projektmappe ContosoExpenses hinzugefügt. Dieses Projekt enthält ein Paketmanifest, das die Anwendung beschreibt, sowie einige Standardobjekte, die für Elemente wie das Symbol im Menü „Programme“ und die Kachel auf dem Startbildschirm verwendet werden. Anders als bei einem UWP-Projekt enthält das Paketerstellungsprojekt jedoch keinen Code. Der Zweck besteht ausschließlich darin, eine vorhandene Desktop-App zu packen.
Klicke im Projekt ContosoExpenses.Package mit der rechten Maustaste auf den Knoten Anwendungen, und wähle Verweis hinzufügen aus. Dieser Knoten gibt an, welche Anwendungen aus der Projektmappe in das Paket aufgenommen werden.
Wähle in der Liste der Projekte ContosoExpenses.Core aus, und klicke auf OK.
Erweitern Sie den Knoten Anwendungen, und vergewissern Sie sich, dass das Projekt ContosoExpense.Core referenziert und fett hervorgehoben wird. Dies bedeutet, dass es als Ausgangspunkt für das Paket verwendet wird.
Klicke mit der rechten Maustaste auf das Projekt ContosoExpenses.Package, und wähle Als Startprojekt festlegen aus.
Drücke F5, um die gepackte App im Debugger zu starten.
An diesem Punkt fallen einige Änderungen auf, die darauf hinweisen, dass die App nun in gepackter Form ausgeführt wird:
Das Symbol auf der Taskleiste oder im Startmenü ist nun das Standardobjekt, das in jedem Paketerstellungsprojekt für Windows-Anwendungen enthalten ist.
Wenn du mit der rechten Maustaste auf die im Startmenü aufgelistete Anwendung ContosoExpense.Package klickst, werden Optionen angezeigt, die in der Regel für Apps aus dem Microsoft Store heruntergeladene reserviert sind, z. B. App-Einstellungen, Bewerten und Kritik schreiben und Freigeben.
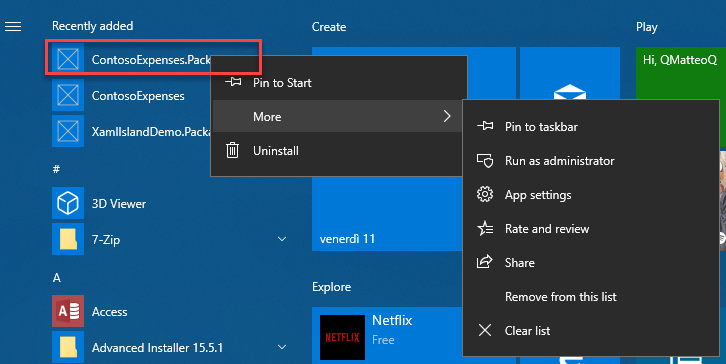
Wenn du die App deinstallieren möchtest, kannst du im Startmenü mit der rechten Maustaste auf ContosoExpense.Package klicken und Deinstallieren auswählen. Die App wird sofort entfernt, ohne dass etwas im System zurückbleibt.
Testen der Benachrichtigung
Nachdem du die App Contoso Expenses nun mit MSIX gepackt hast, kannst du das Benachrichtigungsszenario testen, das am Ende von Teil 4 noch nicht funktioniert hat.
- Wähle in der App Contoso Expenses einen Mitarbeiter in der Liste aus, und klicke dann auf die Schaltfläche Add new expense (Neue Ausgaben hinzufügen).
- Fülle alle Felder im Formular aus, und klicke auf Speichern.
- Vergewissere dich, dass eine Betriebssystembenachrichtigung angezeigt wird.
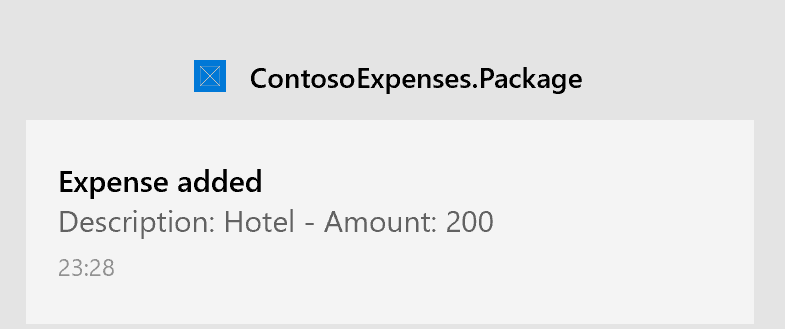
Windows developer
