Grundlagen des Benachrichtigungsdesigns
Fördern Sie die Benutzerbindung mit Ihrer App, indem Sie personalisierte, umsetzbare und nützliche Popupbenachrichtigungen bereitstellen. Popupbenachrichtigungen sind die Windows-Benachrichtigungen, die unten rechts auf dem Bildschirm des Benutzers und im Info-Center (als Info-Center in Windows 10 bezeichnet) angezeigt werden. Dieser Artikel enthält Entwurfsanleitungen, die Sie beim Planen und Implementieren der Popupbenachrichtigung für Ihre App berücksichtigen sollten.
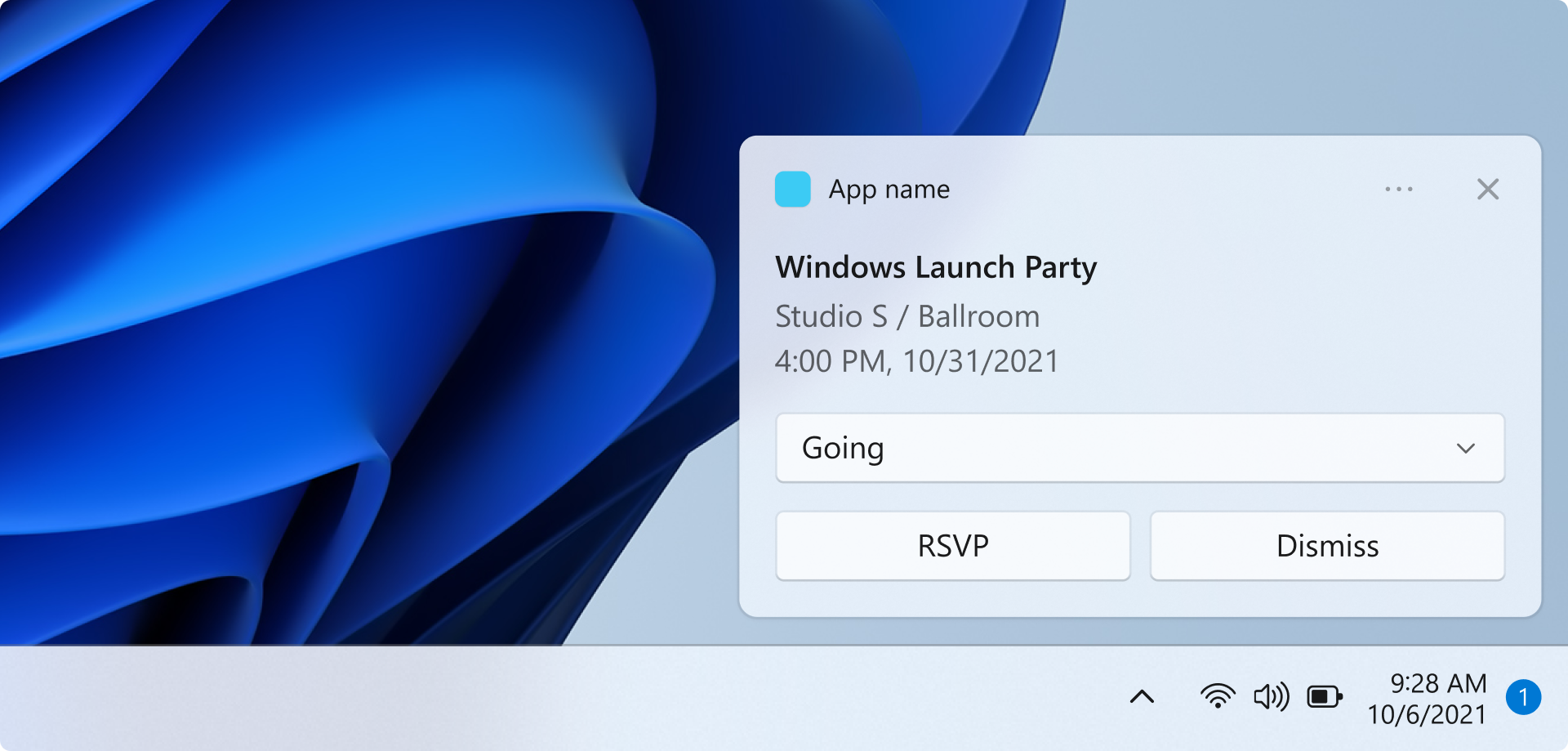
Benachrichtigungen sollten informativ und wertvoll sein
Entwerfen Sie Ihre Benachrichtigungen so, dass sie klare Absichten haben, damit der Benutzer schnell den Zweck der Benachrichtigung verstehen und in ihrem Fluss bleiben kann. Berücksichtigen Sie die Benutzerszenarien, in denen Popupbenachrichtigungen aktiviert sind, und fügen Sie Ihrer Benachrichtigung Elemente hinzu, die für jedes Szenario geeignet sind. Benachrichtigungen sollten es dem Benutzer ermöglichen, Zeit zu sparen, sollte aber nicht ablenken oder mehr Arbeit schaffen.
Auswählen der richtigen Ui-Elemente für Benachrichtigungen
Überlegen Sie, welche UI-Elemente für Ihr Benutzerszenario den größten Nutzen bieten. Dient die Benachrichtigung dazu, dem Benutzer die Durchführung einer Aufgabe zu ermöglichen oder einfach neue Informationen zu erhalten? Der folgende Abschnitt zeigt einige Beispielelemente, die Sie in Ihren Popupbenachrichtigungen verwenden können.
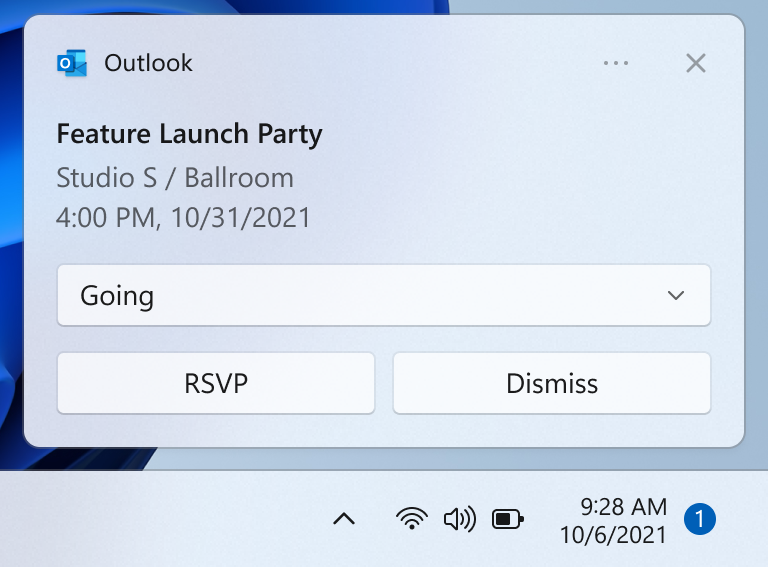
Schaltflächen
Schaltflächen lösen eine sofortige Aktion aus. Durch Hinzufügen von Schaltflächen kann der Benutzer eine Aufgabe innerhalb der Benachrichtigung ausführen.
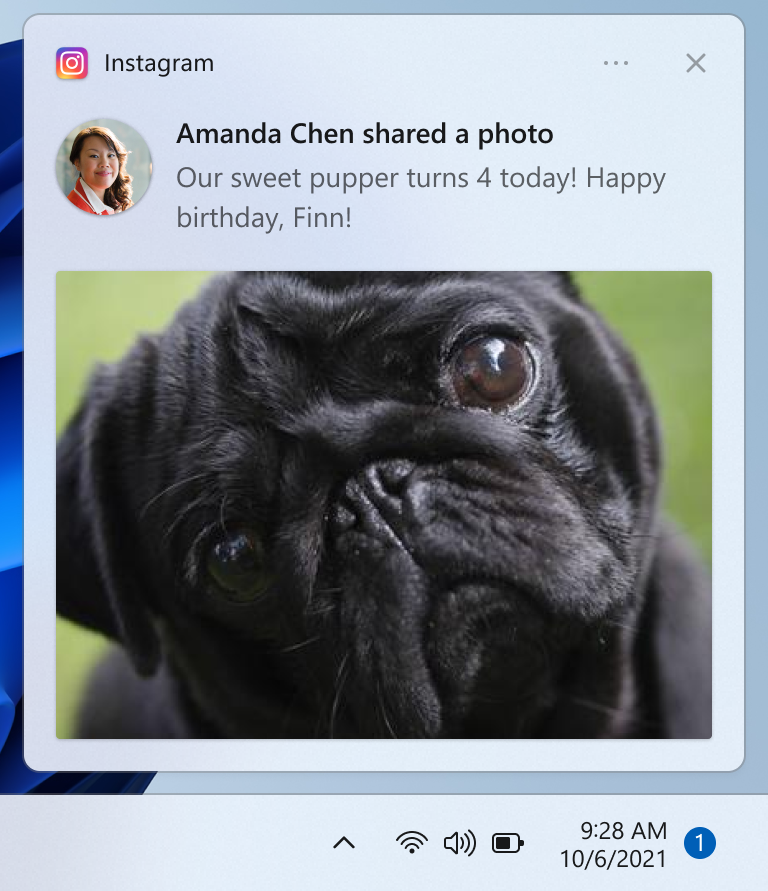
Bilder
Bilder können entweder App-Logo-Außerkraftsetzung, Inline oder Hero sein. Durch das Hinzufügen von Bildern kann der Benutzer Ihre Inhalte schneller analysieren. Beispiele hierfür sind das Hinzufügen eines Bilds zum Außerkraftsetzen eines App-Logos, das das Profilbild des Absenders zu einem Chat oder einer E-Mail-Benachrichtigung darstellt.
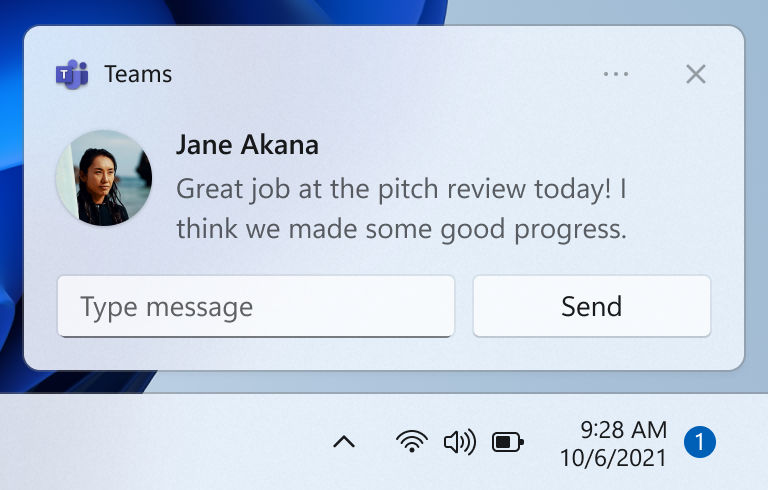
Schnellantworten
Mit Schnellantwortfeldern können Benutzer auf Nachrichten antworten, ohne die App zu öffnen. Beispiele hierfür sind das Hinzufügen von Schnellantwortfeldern zu einer Chatbenachrichtigung.
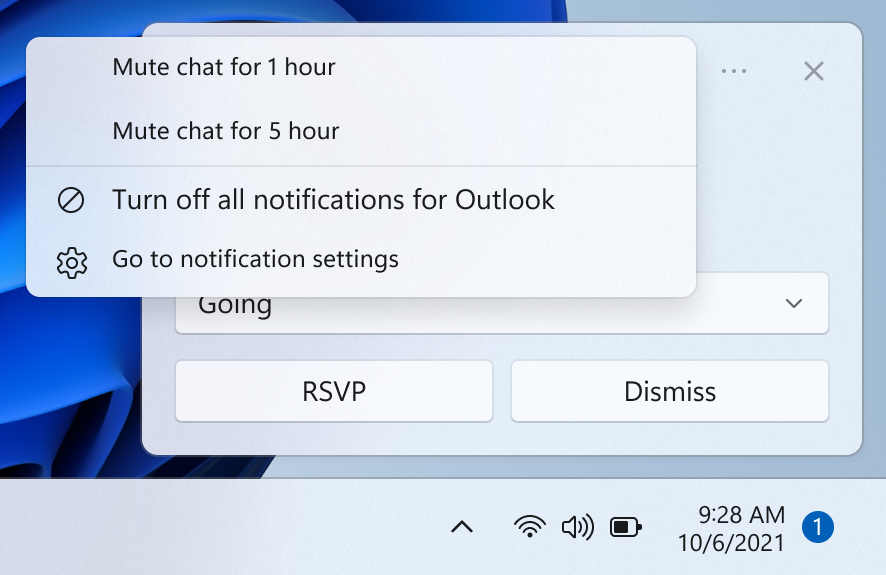
Kontextmenüschaltflächen
Kontextmenüschaltflächen bieten Benutzern weitere Optionen, wenn Sie mit der rechten Maustaste auf die Benachrichtigung oder auf die Auswahl des Kontextmenüsymbols klicken. Ein Beispielszenario ist das Hinzufügen einer Option zum Stummschalten eines Gruppenchats für eine Stunde.
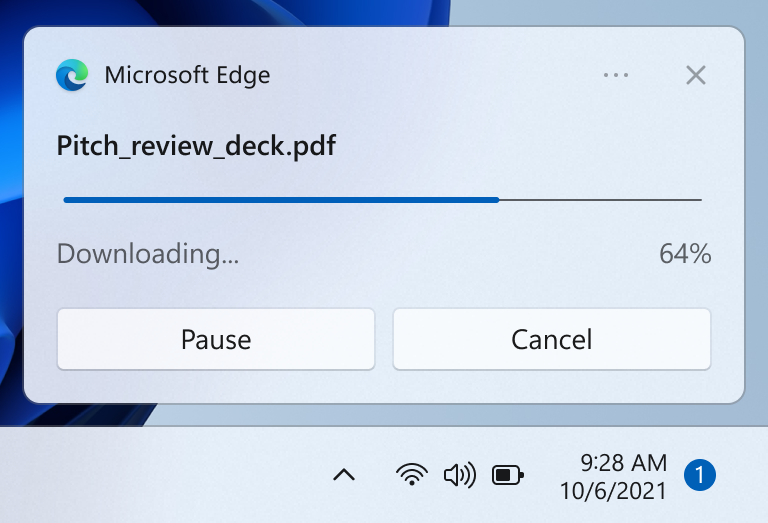
Statusanzeigen
Statusanzeigen kommunizieren den Status lang ausgeführter Vorgänge. Durch Hinzufügen einer Statusleiste muss der Benutzer ihre App nicht auf Updates zurückchecken. Beispiele hierfür sind die Kommunikation eines Dateidownloads oder eines Spielupdates mit einer Statusleistenbenachrichtigung.
Informationen zum Anzeigen aller UI-Elemente, die in einer Benachrichtigung verwendet werden können, finden Sie unter "Popupinhalt".
Benachrichtigungen sollten nicht laut sein
Benutzer können leicht mit zu viel Informationen überladen werden und frustriert werden, wenn sie unterbrochen werden, während sie versuchen, sich zu konzentrieren. Zu viele Unterbrechungen führen dazu, dass Benutzer diesen kritischen Kommunikationskanal für Ihre App deaktivieren.
- Eine Methode, den Benutzer nicht zu unterbrechen, aber dennoch wertvolle Informationen zu kommunizieren, besteht darin, die Benachrichtigung zu unterdrücken, was bedeutet, dass die Benachrichtigung automatisch ohne Warnung direkt in das Benachrichtigungscenter eingefügt wird.
- Unter Windows 11 können Benutzer mithilfe von Fokussitzungen zusätzliche Benachrichtigungen unterdrücken. Mit der FocusSessionManager-API können Sie erkennen, ob sich der Benutzer in einer Fokussitzung befindet, und das Benachrichtigungsverhalten Ihrer App entsprechend anpassen.
Reagieren auf die Absicht des Benutzers
Genau wie beim Entwurf der Benachrichtigungsbenutzeroberfläche sollte das Verhalten, wenn der Benutzer auf die Benachrichtigung oder auf UI-Elemente innerhalb der Benachrichtigung klickt, bewusst und konsistent sein und den Benutzer in eine klare Aufgabe oder ein klares Szenario einbeziehen.
- Wenn der Benutzer auf Ihre Benachrichtigung klickt, um sie zu starten, sollte Ihre App im Kontext der Benachrichtigung gestartet werden.
- Wenn der Benutzer in Ihrer Benachrichtigung auf eine Schaltfläche klickt, sollte ihre App im Kontext gestartet werden, der für die Aktion der Schaltfläche geeignet ist.
- Wenn die Aktion jedoch eine Hintergrundaufgabe sein soll, z. B. schnelle Antwort, sollte Ihre App nicht gestartet werden.
Bereitstellen einer konsistenten Benachrichtigungscenter-Erfahrung
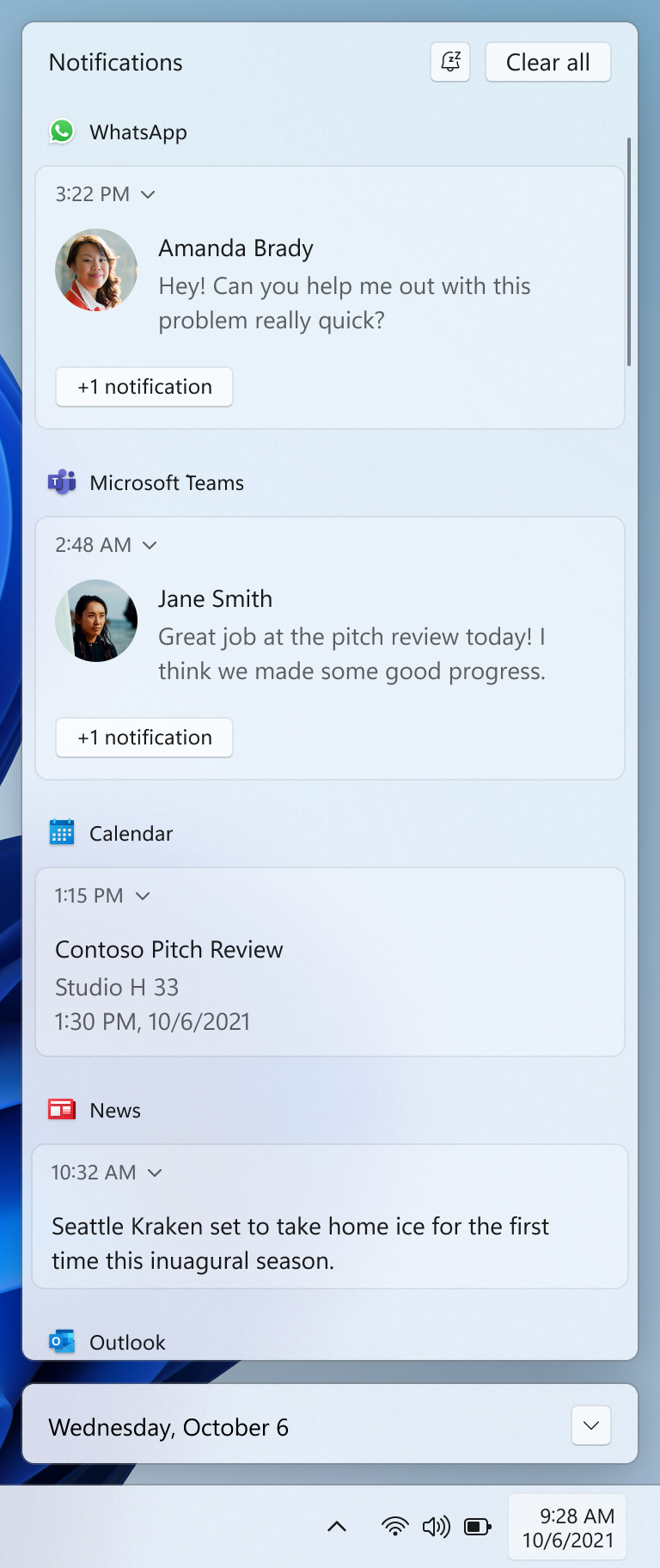
Das Benachrichtigungscenter ermöglicht es dem Benutzer, Benachrichtigungen anzuzeigen und darauf zu reagieren, nachdem sie angezeigt wurden, oder im Fall von unbeaufsichtigten Benachrichtigungen, nachdem sie empfangen, aber nicht angezeigt wurden. Es ist wichtig, das Benachrichtigungscenter übersichtlich zu halten, indem alte Benachrichtigungen gelöscht werden. Außerdem sollten Sie beim Entfernen von Benachrichtigungen eine konsistente Benutzeroberfläche bereitstellen, damit der Benutzer sicher ist, dass keine Informationen fehlen. Die folgenden Standardkonventionen für die Entfernung von Benachrichtigungen machen die Benachrichtigung für Benutzer vorhersehbar und intuitiv.
Im Folgenden sind einige Beispielszenarien aufgeführt, die Strategien zum Löschen alter Benachrichtigungen aus dem Benachrichtigungscenter veranschaulichen:
- Der Benutzer erhält 10 neue E-Mails und damit 10 neue Benachrichtigungen. Der Benutzer wechselt zur E-Mail-App und zeigt 10 E-Mails an, ohne mit den 10 Benachrichtigungen zu interagieren. Nachdem der Benutzer die 10 E-Mails angezeigt hat, entfernt die E-Mail-App die 10 Benachrichtigungen aus dem Benachrichtigungscenter. Dies gilt auch, wenn der Benutzer die 10 E-Mails an anderer Stelle angezeigt hat, z. B. sein Telefon oder seine Website.
- Der Benutzer erhält 10 neue Chatnachrichten von einem Benutzer und damit 10 neue Benachrichtigungen. Der Benutzer wählt eine dieser Chatbenachrichtigungen aus, wodurch der Chat gestartet wird. Nachdem der Benutzer den Chat angezeigt hat, entfernt die App die 9 verbleibenden Benachrichtigungen aus dem Benachrichtigungscenter.
Verwandte Artikel
Windows developer
