Recall Übersicht
Recall verwendet Windows Copilot Runtime um Ihnen zu helfen, alles zu finden, was Sie auf Ihrem PC gesehen haben. Suchen Sie anhand von Hinweisen, an die Sie sich erinnern, oder verwenden Sie die Zeitleiste, um durch Ihre vergangenen Aktivitäten zu scrollen, einschließlich Apps, Dokumente und Websites. Nachdem Sie das Gesuchte gefunden haben, können Sie schnell wieder zu dem Inhalt springen, der im Screenshot angezeigt wird, indem Sie die Schaltfläche "Erneut aufrufen" unter dem Screenshot auswählen. Die UserActivity-API ermöglicht es Anwendungen, Deep Links bereitzustellen, Sie können also dort weitermachen, wo Sie aufgehört haben.
Click to Do ist ein KI-gestütztes Feature, das das lokale Phi Silica-Modell in Copilot+ PCs verwendet, um Aktionen mit dem Inhalt (Text oder Bilder) zu verbinden, der von Recall gefunden wird. Beispiel: Ein Video, das Sie sich angeschaut haben und in dem eine Person ein Hemd trug, das Ihnen gefällt. Das Video und den Ort, an dem das Shirt auftaucht, findest du unter Recall. Click to Do bietet dann die Möglichkeit, mithilfe von Bing herauszufinden, wo Sie dieses Hemd online kaufen können. Developer können Click to Do über ihre App mithilfe eines URI-Schemas starten.
Erfahren Sie mehr über Click to Do oder finden Sie, wie man Launch Click to Do aus Ihrer Anwendung über einen URI.
Erfahren Sie mehr über Recall, einschließlich:
- Systemanforderungen
- Wie man Recall verwendet
- So suchen Sie mithilfe von Recall
- Funktionsweise der Inhaltsinteraktion (mit „Screenray“)
- So Funktioniert das Anhalten oder Fortsetzen von Momentaufnahmen
- So filtern Sie bestimmte Websites oder Apps, damit sie nicht von Recall gespeichert werden können.
- Wie verwaltet man Recall Schnappschüsse und Speicherplatz
- Tastenkombinationen
Erfahren Sie mehr über Datenschutz und Kontrolle über Ihre Recall erleben, einschließlich:
- Kontrollen für die Verwaltung Ihrer Recall und Schnappschuss-Einstellungen
- So filtern Sie Apps und Websites aus Ihren Momentaufnahmen
- Funktionsweise von Momentaufnahmen des Speichers (Inhalt bleibt lokal)
- Integrierte Sicherheit im Lieferumfang des Secured-Core-PCs, des Microsoft Pluton-Sicherheitsprozessors und der erweiterten Anmeldesicherheit (ESS) von Windows Hello enthalten
IT-Administratoren erfahren, wie sie Verwalten Sie Recall mit Windows Client Management, einschließlich:
- Systemanforderungen
- Unterstützte Browser
- Wie konfiguriert man Richtlinien für Recall
- Begrenzungen
- Vom Benutzer gesteuerte Einstellungen für Recall
- Speicherzuweisung
- Richtlinieneinstellung zum Steuern, ob Windows Momentaufnahmen des Bildschirms speichert und Benutzeraktivitäten auf dem Gerät analysiert: DisableAIDataAnalysis
Recall Aktualisierungen:
- Vorschau auf Recall mit Click to Do auf Copilot+ PCs mit Windows Insider im Dev Channel (22. November 2024)
- Update zur Recall Sicherheits- und Datenschutzarchitektur (27. September 2024)
- Aktualisierung der Recall Vorschaufunktion für Copilot+ PCs (7. Juni 2024).
Voraussetzungen
- Ein CoPilot+ PC von Qualcomm, Intel oder AMD.
- Arm64EC (Emulation compatible) wird derzeit nicht unterstützt.
- Windows 11 Insider Preview Build 26120.3073 (Dev and Beta Channels) oder höher muss auf Ihrem Gerät installiert werden.
Verwenden von Recall und Click to Do in Ihrer Windows-App:
- Diese Funktion ist noch nicht verfügbar. Diese Unterstützung wird in einer der nächsten Versuchskanal Veröffentlichung des Windows App SDK.
- Benutzeraktivitäten werden in Windows SDK, Version 10.0.17134.0 (Windows 10, Version 1803, Build 17134) oder höher unterstützt.
Starten Sie Click to Do.
Zum Starten der Click to Do-Funktion auf einem Copilot+ PC von Ihrer App aus können Sie das folgende URI-Schema verwenden: ms-recall://default/?screenray.
Derzeit sind für Click to Do zu funktionieren, muss die Recall Funktion muss auf dem Copilot+ PC aktiviert sein. Siehe den Abschnitt „Benutzerauswahl von Anfang an“ in Datenschutz und Kontrolle über Ihre Recall erleben für Hinweise zur Aktivierung oder Deaktivierung Recall im Datenschutz & Sicherheitsbereich der Windows-Einstellungen.
Die ms-recall://default/?screenray URI ermöglicht es Ihrer Anwendung, programmatisch zu starten Click to Do, ein interaktives Overlay über den PC-Bildschirm legen. Dieses Overlay schlägt schnelle Aktionen vor, die für Bilder oder Text angezeigt werden. Die Analyse des Bildschirms wird immer lokal auf dem Gerät ausgeführt. Inhalte werden nur dann freigegeben, wenn der Benutzer eine Aktion ausführen möchte. Der Inhalt wird nicht gespeichert und auch nicht automatisch an die Anwendung zurückgegeben, die zum Öffnen des Overlays verwendet wurde. Dieser URI akzeptiert keine zusätzlichen Parameter.
Die folgenden Codebeispiele öffnen Click to Do aus der App des Benutzers:
winrt::Windows::Foundation::Uri clickToDoUri(L"ms-recall://default/?screenray");
winrt::Windows::System::Launcher::LaunchUriAsync(clickToDoUri);
var clickToDoUri = new Windows.Foundation.Uri(L"ms-recall://default/?screenray");
Windows.System.Launcher.LaunchUriAsync(clickToDoUri)
Verwenden Sie Recall in Ihrer Windows-App
Für diejenigen, die sich per ermöglichen. "Recall & Schnappschüsse“ in den Einstellungen > Datenschutz & Sicherheit, Windows speichert regelmäßig Schnappschüsse des Bildschirms des Kunden und speichert sie lokal. Mithilfe von Bildschirmsegmentierung und Bilderkennung bietet Windows die Möglichkeit, einen Einblick in das zu gewinnen, was auf dem Bildschirm zu sehen ist. Als Windows-Anwendungsentwickler können Sie Ihren App-Benutzern jetzt die Möglichkeit bieten, diese gespeicherten Momentaufnahme semantisch zu durchsuchen und Inhalte im Zusammenhang mit Ihrer App zu finden. Jeder Momentaufnahme ist ein UserActivity zugeordnet, das es dem Benutzer ermöglicht, den Inhalt neu zu starten.
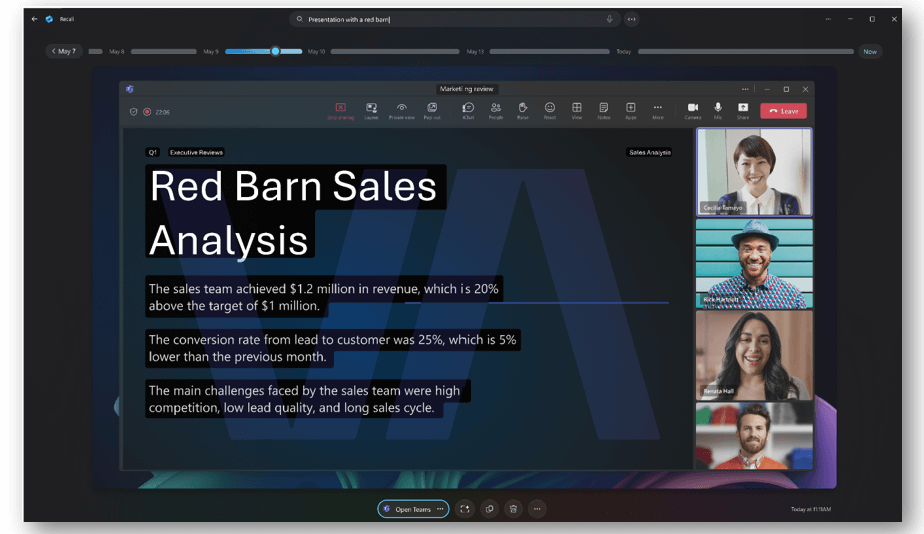
Benutzeraktivitäten
Eine UserActivity bezieht sich auf etwas Bestimmtes, an dem der Benutzer innerhalb Ihrer Anwendung gearbeitet hat. Wenn ein Benutzer zum Beispiel ein Dokument schreibt, könnte ein UserActivity auf die Stelle im Dokument verweisen, an der der Benutzer mit dem Schreiben aufgehört hat. Beim Anhören einer Musik-App könnte das UserActivity die Playlist sein, die der Nutzer zuletzt angehört hat. Beim Zeichnen auf einem Kollaborationsbereich könnte das UserActivity die Stelle sein, an der der Benutzer zuletzt eine Markierung vorgenommen hat. Zusammenfassend lässt sich sagen, dass ein UserActivity ein Ziel innerhalb Ihrer Windows-App darstellt, zu dem ein Benutzer zurückkehren kann, um seine Arbeit fortzusetzen.
Um sich mit einem UserActivity zu verbinden, würde Ihre Windows-App aufrufen: UserActivity.CreateSession. Das Windows-Betriebssystem reagiert darauf, indem es einen Verlaufsdatensatz erstellt, der die Start- und Endzeit für dieses UserActivity angibt. Wenn Sie sich im Laufe der Zeit erneut mit demselben UserActivity beschäftigen, werden mehrere Datensätze zu ihm gespeichert.
Weitere Informationen zur Interaktion mit Benutzeraktivitäten mithilfe von Recall werden in Kürze verfügbar sein.