Cluster-zu-Cluster-Speicherreplikation
Mithilfe von Speicherreplikaten können Volumes zwischen Clustern repliziert werden. Hierzu gehört auch die Replikation von Clustern mithilfe von „Direkte Speicherplätze“. Die Verwaltung und Konfiguration ähnelt derjenigen der Server-zu-Server-Replikation.
Sie konfigurieren diese Computer und Speicherkomponenten in einer Cluster-zu-Cluster-Konfiguration, bei der ein Cluster seinen eigenen Speicher mit einem anderen Cluster und dessen Speicher repliziert. Diese Knoten und der zugehörige Speicher sollten sich an unterschiedlichen physischen Standorten befinden. Dies ist jedoch keine Voraussetzung.
Wichtig
Die vier Server in diesem Test sind ein Beispiel. Sie können eine beliebige Anzahl von Servern verwenden, die von Microsoft in jedem Cluster unterstützt werden. Diese Anzahl liegt momentan bei 8 für einen „Direkte Speicherplätze“-Cluster und bei 64 für einen Cluster von freigegebenem Speicher.
In diesem Handbuch wird das Konfigurieren von „Direkte Speicherplätze“ nicht behandelt. Weitere Informationen zum Konfigurieren von „Direkte Speicherplätze“ finden Sie unter Direkte Speicherplätze – Übersicht.
Für diese exemplarische Vorgehensweise wird die folgende Beispielumgebung verwendet:
Zwei Mitgliedsserver mit den Namen SR-SRV01 und SR-SRV02, die später einen Cluster mit dem Namen SR-SRVCLUSA bilden werden.
Zwei Mitgliedsserver mit den Namen SR-SRV03 und SR-SRV04, die später einen Cluster mit dem Namen SR-SRVCLUSB bilden werden
Ein Paar aus logischen „Standorten“, die für zwei unterschiedliche Rechenzentren stehen: Redmond und Bellevue.
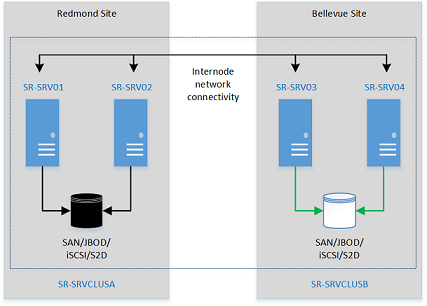
ABBILDUNG 1: Cluster-zu-Cluster-Replikation
Voraussetzungen
- Active Directory Domain Services-Gesamtstruktur (in dieser Gesamtstruktur muss nicht Windows Server 2016 ausgeführt werden).
- Vier 128-Server (jeweils aus zwei 64-Servern), auf denen Windows Server 2019 oder Windows Server 2016 Datacenter Edition ausgeführt wird. Wenn Sie Windows Server 2019 verwenden und nur ein einzelnes Volume mit einer Größe von bis zu 2 TB replizieren möchten, können Sie stattdessen Standard Edition verwenden.
- Zwei Speichergruppen, für die SAS-JBODs, Fibre Channel-SANs, freigegebene VHDX, „Direkte Speicherplätze“ oder iSCSI-Ziele verwendet werden. Der Speicher sollte eine Kombination aus HDD- und SSD-Medien umfassen. Die einzelnen Speichergruppen werden nur für jeweils einen Cluster bereitgestellt, ein gemeinsamer Zugriff zwischen Clustern wird nicht konfiguriert.
- Jede Speichergruppe muss das Erstellen von mindestens zwei virtuellen Datenträgern ermöglichen, einen Datenträger für replizierte Daten und einen Datenträger für Protokolle. Der physische Speicher muss auf allen Datenträgern für Daten dieselben Sektorgrößen aufweisen. Der physische Speicher muss auf allen Datenträgern für Protokolle dieselben Sektorgrößen aufweisen.
- Mindestens eine Ethernet/TCP-Verbindung auf jedem Server für die synchrone Replikation (vorzugsweise RDMA).
- Geeignete Firewall- und Routerregeln, um bidirektionalen ICMP-Datenverkehr, SMB-Datenverkehr (Port 445 sowie 5445 für SMB Direct) und WS-MAN-Datenverkehr (Port 5985) zwischen allen Knoten zu ermöglichen.
- Ein Netzwerk zwischen den Servern mit ausreichender Bandbreite für Ihre E/A-Schreibworkload sowie durchschnittlich 5 ms Roundtriplatenz für die synchrone Replikation. Für die asynchrone Replikation gilt keine Empfehlung bezüglich der Latenz.
- Der replizierte Speicher darf sich nicht auf dem Laufwerk mit dem Ordner des Windows-Betriebssystems befinden.
- Für die Replikation mit „Direkte Speicherplätze“ gelten einige Aspekte und Einschränkungen. Entsprechende Informationen finden Sie weiter unten.
Das Vorliegen vieler dieser Voraussetzungen lässt sich mit dem Test-SRTopology-Cmdlet ermitteln. Sie erhalten Zugang zu diesem Tool, wenn Sie das Speicherreplikatfeature oder die Speicherreplikat-Verwaltungstools auf mindestens einem Server installieren. Das Speicherreplikatfeature muss nicht konfiguriert werden, um dieses Tool verwenden zu können. Es wird lediglich zur Installation des Cmdlets benötigt. Weitere Informationen finden Sie in den nachfolgend beschriebenen Schritten.
Schritt 1: Bereitstellen von Betriebssystem, Features, Rollen, Speicher und Netzwerk
Installieren Sie Windows Server auf allen vier Serverknoten mit dem Installationstyp Windows Server (Desktopdarstellung) .
Fügen Sie Netzwerkinformationen hinzu, konfigurieren Sie den Domänenbeitritt, und starten Sie die Serverknoten neu.
Wichtig
Melden Sie sich anschließend stets als Domänenbenutzer an, der Mitglied der integrierten Administratorengruppe auf allen Servern ist. Denken Sie anschließend immer daran, erhöhte Rechte für Ihre Windows PowerShell- und CMD-Eingabeaufforderungen festzulegen, wenn Sie die Features auf einer graphischen Serverinstallation oder auf einem Windows 10-Computer ausführen.
Verbinden Sie die erste Gruppe aus JBOD-Speichergehäusen, iSCSI-Zielen, FC-SAN- oder lokalem DAS-Speicher mit dem Server am Standort Redmond.
Verbinden Sie die zweite Speichergruppe mit dem Server am Standort Bellevue.
Installieren Sie gegebenenfalls aktuelle Speicher- und Speicherserverfirmware, HBA-Treiber, BIOS/UEFI-Firmware, Netzwerktreiber und Hauptplatinenchipsatz-Treiber der jeweiligen Hersteller auf allen vier Knoten. Starten Sie die Knoten gegebenenfalls neu.
Hinweis
Konfigurieren Sie die Hardware für freigegebenen Speicher und Netzwerk gemäß der Dokumentation des jeweiligen Herstellers.
Stellen Sie sicher, dass die BIOS/UEFI-Einstellungen für Server eine hohe Leistung ermöglichen (z.B. Deaktivieren des C-Status, Festlegen der QPI-Geschwindigkeit, Aktivieren von NUMA und Festlegen der höchsten Speicherfrequenz). Stellen Sie sicher, dass die Energieverwaltung in Windows Server auf eine hohe Leistung festgelegt ist. Führen Sie bei Bedarf einen Neustart aus.
Konfigurieren Sie folgende Rollen:
Grafische Methode
Führen Sie ServerManager.exe aus, und erstellen Sie eine Servergruppe, der Sie alle Serverknoten hinzufügen.
Installieren Sie die Rollen und Features Dateiserver und Speicherreplikat auf allen Knoten, und starten Sie die Knoten neu.
Windows PowerShell-Methode
Führen Sie auf SR-SRV04 oder einem Remoteverwaltungscomputer den folgenden Befehl in einer Windows PowerShell-Konsole aus, um die erforderlichen Features und Rollen für einen Stretched Cluster auf den vier Knoten zu installieren und sie neu zu starten:
$Servers = 'SR-SRV01','SR-SRV02','SR-SRV03','SR-SRV04' $Servers | ForEach { Install-WindowsFeature -ComputerName $_ -Name Storage-Replica,Failover-Clustering,FS-FileServer -IncludeManagementTools -restart }Weitere Informationen zu diesen Schritten finden Sie unter Installieren oder Deinstallieren von Rollen, Rollendiensten oder Features.
Konfigurieren Sie den Speicher wie folgt:
Wichtig
- In jedem Speicherserver müssen zwei Volumes erstellt werden: ein Volume für Daten und ein Volume für Protokolle.
- Die Datenträger für Protokolle und Daten müssen als GPT (nicht MBR) initialisiert werden.
- Die beiden Datenvolumes müssen dieselbe Größe aufweisen.
- Die beiden Protokollvolumes sollten dieselbe Größe aufweisen.
- Alle Datenträger für replizierte Daten müssen dieselben Sektorgrößen aufweisen.
- Alle Datenträger für Protokolle müssen dieselben Sektorgrößen aufweisen.
- Die Protokollvolumes sollten Flash-basierten Speicher verwenden (z. B. SSD). Microsoft empfiehlt, dass die Protokollspeicherung schneller als die Datenspeicherung durchgeführt wird. Protokollvolumes dürfen niemals für andere Workloads verwendet werden.
- Die Datenträger für Daten können HDD, SSD oder eine mehrstufige Kombination verwenden. Außerdem kann gespiegelter Speicherplatz oder Paritätsspeicherplatz bzw. RAID 1, RAID 10, RAID 5 oder RAID 50 verwendet werden.
- Das Protokollvolume muss standardmäßig eine Größe von mindestens 8 GB aufweisen und kann basierend auf Protokollanforderungen möglicherweise größer oder kleiner sein.
- Wenn Sie „Direkte Speicherplätze“ (Storage Spaces Direct) mit einem NVME- oder SSD-Cache verwenden und zwischen „Direkte Speicherplätze“-Clustern die Speicherreplikatreplikation konfigurieren, nimmt die Latenz stärker als erwartet zu. Die Änderung der Latenz ist proportional viel größer als bei Verwendung von NVME und SSD in einer Leistungs- und Kapazitätskonfiguration und ohne HDD- bzw. Kapazitätsebene.
Dieses Problem tritt aufgrund von Architektureinschränkungen innerhalb des Protokollmechanismus des Speicherreplikats in Kombination mit der extrem geringen Latenz von NVME im Vergleich zu langsameren Medien auf. Wenn Sie einen „Direkte Speicherplätze“-Cache verwenden, erfolgen die gesamte Lese-/Schreib-Ein-/Ausgabe der Speicherreplikatprotokolle sowie alle zuletzt durchgeführten Lese-/Schreibvorgänge von Anwendungen im Cache und nicht in der Leistungs- oder Kapazitätsebenen. Das bedeutet, dass alle Speicherreplikataktivitäten auf dem einen schnellen Medium ausgeführt werden. Diese Konfiguration wird nicht unterstützt und nicht empfohlen (protokollbezogene Empfehlungen finden Sie unter https://aka.ms/srfaq ).
Wenn Sie „Direkte Speicherplätze“-HDDs verwenden, können Sie den Cache nicht deaktivieren oder umgehen. Wenn Sie nur SSD und NVME verwenden, können Sie nur Leistungs- und Kapazitätsebenen konfigurieren, um dieses Problem zu umgehen. Wenn Sie diese Konfiguration verwenden und die Speicherreplikatprotokolle auf der Leistungsebene nur für die Datenvolumes festlegen, während sich die von ihnen bedienten Datenvolumes nur auf der Kapazitätsebene befinden, vermeiden Sie das oben beschriebene Problem mit der hoher Latenz. Auf dieselbe Weise können Sie bei einer Mischung aus schnelleren und langsameren SSDs ohne NVME vorgehen.
Diese Problemumgehung ist natürlich nicht ideal und kann möglicherweise nicht von allen Kunden genutzt werden. Das für Speicherreplikate zuständige Team arbeitet an einer entsprechenden Optimierung und an einem aktualisierten Protokollmechanismus für die Zukunft, um die auftretenden künstlichen Engpässe zu minimieren. Einen voraussichtlichen Termin für die Veröffentlichung gibt es nicht. Sobald die Optimierung oder der Mechanismus für TAP-Kunden zum Testen verfügbar ist, werden diese häufig gestellten Fragen aktualisiert.
- Für JBOD-Gehäuse:
Stellen Sie sicher, dass jedem Cluster nur die Speichergehäuse des jeweiligen Standorts angezeigt werden und die SAS-Verbindungen ordnungsgemäß konfiguriert sind.
Stellen Sie den Speicher mithilfe von Speicherplätzen bereit. Führen Sie dazu die unter Bereitstellen von Speicherplätzen auf einem eigenständigen Server beschriebenen Schritte 1-3 mithilfe von Windows PowerShell oder über den Server-Manager aus.
- Für iSCSI-Zielspeicher:
Stellen Sie sicher, dass jedem Cluster nur die Speichergehäuse des jeweiligen Standorts angezeigt werden. Bei Verwendung von iSCSI sollten mehrere Netzwerkkarten verwendet werden.
Befolgen Sie die Anweisungen in der Dokumentation des jeweiligen Herstellers, um den Speicher bereitzustellen. Bei Verwendung von Windows-basierten iSCSI-Zielen finden Sie unter iSCSI-Zielblockspeicher: So wird's gemacht weitere Informationen.
- Für FC-SAN-Speicher:
Stellen Sie sicher, dass jedem Cluster nur die Speichergehäuse des jeweiligen Standorts angezeigt werden und die Zonen für die Hosts ordnungsgemäß festgelegt wurden.
Befolgen Sie die Anweisungen in der Dokumentation des jeweiligen Herstellers, um den Speicher bereitzustellen.
- Für „Direkte Speicherplätze“:
Stellen Sie durch Bereitstellen von „Direkte Speicherplätze“ sicher, dass jeder Cluster nur die Speicherserver des jeweiligen Standorts erkennen kann.
Stellen Sie sicher, dass die SR-Protokollvolumes sich immer auf dem schnellsten Flash-Speicher und die Datenvolumes sich in einem langsameren Speicher mit hoher Kapazität befinden.
Starten Sie Windows PowerShell, und überprüfen Sie mithilfe des Cmdlets
Test-SRTopology, ob alle Anforderungen für das Speicherreplikatfeature erfüllt sind. Für einen schnellen Test können Sie das Cmdlet in einem Modus zur ausschließlichen Überprüfung der Anforderungen ausführen, oder Sie wählen einen Modus mit langer Ausführungsdauer, um die Leistung auszuwerten. Ein auf ein Objekt angewendeterMD c:\temp Test-SRTopology -SourceComputerName SR-SRV01 -SourceVolumeName f: -SourceLogVolumeName g: -DestinationComputerName SR-SRV03 -DestinationVolumeName f: -DestinationLogVolumeName g: -DurationInMinutes 30 -ResultPath c:\tempWichtig
Bei Verwendung eines Testservers ohne Schreib-E/A-Last auf dem angegebenen Quellvolume während des Auswertungszeitraums sollten Sie gegebenenfalls eine Workload hinzufügen, um einen nützlichen Bericht zu erhalten. Um reale Zahlen und empfohlene Protokollgrößen zu erhalten, sollte der Test mit produktionsähnlichen Workloads ausgeführt werden. Alternativ können Sie ganz einfach während des Tests Dateien auf das Quellvolume kopieren oder DISKSPD herunterladen und ausführen, um Schreib-E/A zu generieren. Beispiel mit geringer E/A-Workload innerhalb eines Zeitraums von 5 Minuten auf Volume D:
Diskspd.exe -c1g -d300 -W5 -C5 -b8k -t2 -o2 -r -w5 -h d:\test.datStellen Sie anhand des Berichts TestSrTopologyReport.html sicher, dass Sie die Anforderungen für das Speicherreplikatfeature erfüllen.
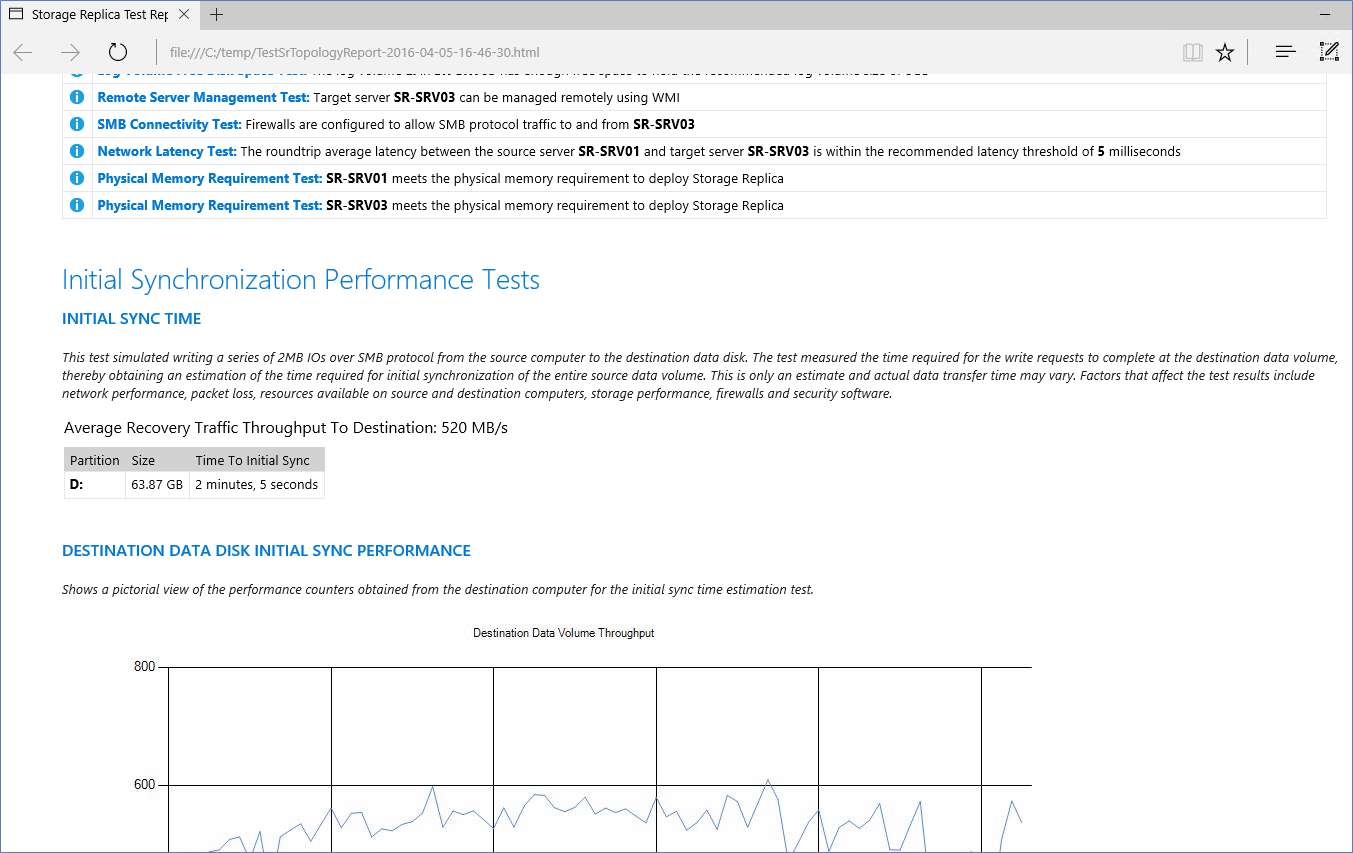
Schritt 2: Konfigurieren von zwei Failoverclustern mit Dateiservern mit horizontaler Skalierung
Im Folgenden erstellen Sie zwei normale Failovercluster. Nach der Konfiguration, der Überprüfung und dem Testen replizieren Sie diese mithilfe des Speicherreplikatfeatures. Die weiter unten beschriebenen Schritte können unmittelbar auf den Clusterknoten oder über einen Remoteverwaltungscomputer ausgeführt werden, auf dem die Remoteverwaltungstools von Windows Server installiert sind.
Grafische Methode
Führen Sie cluadmin.msc für einen Knoten an jedem Standort aus.
Überprüfen Sie den geplanten Cluster, und analysieren Sie die Ergebnisse, um sicherzustellen, dass Sie den Vorgang fortsetzen können. Im Beispiel unten sind es SR-SRVCLUSA und SR-SRVCLUSB.
Erstellen Sie die zwei Cluster. Stellen Sie sicher, dass die Clusternamen maximal 15 Zeichen lang sind.
Konfigurieren Sie einen Dateifreigabe- oder Cloudzeugen.
Hinweis
Windows Server enthält nun eine Option für einen (Azure-basierten) Cloudzeugen. Sie können diese Quorumoption anstelle des Dateifreigabezeugen auswählen.
Warnung
Weitere Informationen zur Quorumkonfiguration finden Sie im Abschnitt Zeugenkonfiguration unter Konfigurieren und Verwalten des Quorums. Weitere Informationen zum Cmdlet
Set-ClusterQuorumfinden Sie unter Set-ClusterQuorum.Fügen Sie am Standort Redmond den freigegebenen Clustervolumes einen Datenträger hinzu. Zu diesem Zweck klicken Sie im Bereich Speicher mit der rechten Maustaste auf den Knoten Datenträger und klicken dann auf Zu freigegebenen Clustervolumes hinzufügen.
Erstellen Sie die gruppierten Dateiserver mit horizontaler Skalierung in beiden Clustern mithilfe der Anweisungen in Konfigurieren des Dateiservers mit horizontaler Skalierung.
Windows PowerShell-Methode
Testen Sie den geplanten Cluster, und analysieren Sie die Ergebnisse, um sicherzustellen, dass Sie den Vorgang fortsetzen können:
Test-Cluster SR-SRV01,SR-SRV02 Test-Cluster SR-SRV03,SR-SRV04Erstellen Sie die Cluster (Sie müssen eine eigene statische IP-Adressen für den Cluster angeben). Stellen Sie sicher, dass jeder Clustername maximal 15 Zeichen lang ist:
New-Cluster -Name SR-SRVCLUSA -Node SR-SRV01,SR-SRV02 -StaticAddress <your IP here> New-Cluster -Name SR-SRVCLUSB -Node SR-SRV03,SR-SRV04 -StaticAddress <your IP here>Konfigurieren Sie in jedem Cluster einen Dateifreigabe- oder Cloudzeugen (Azure), der auf eine Freigabe verweist, die auf dem Domänencontroller oder auf einem anderen unabhängigen Server gehostet ist. Beispiel:
Set-ClusterQuorum -FileShareWitness \\someserver\someshareHinweis
Windows Server enthält nun eine Option für einen (Azure-basierten) Cloudzeugen. Sie können diese Quorumoption anstelle des Dateifreigabezeugen auswählen.
Warnung
Weitere Informationen zur Quorumkonfiguration finden Sie im Abschnitt Zeugenkonfiguration unter Konfigurieren und Verwalten des Quorums. Weitere Informationen zum Cmdlet
Set-ClusterQuorumfinden Sie unter Set-ClusterQuorum.Erstellen Sie die gruppierten Dateiserver mit horizontaler Skalierung in beiden Clustern mithilfe der Anweisungen in Konfigurieren des Dateiservers mit horizontaler Skalierung.
Schritt 3: Konfigurieren der Cluster-zu-Cluster-Replikation mit Windows PowerShell
Jetzt richten Sie die Cluster-zu-Cluster-Replikation mit Windows PowerShell ein. Die weiter unten beschriebenen Schritte können unmittelbar auf den Knoten oder über einen Remoteverwaltungscomputer ausgeführt werden, auf dem die Remoteverwaltungstools von Windows Server installiert sind.
Gewähren Sie dem ersten Cluster Vollzugriff auf die anderen Cluster, indem Sie das Cmdlet Grant-SRAccess auf einem beliebigen Knoten im ersten Cluster oder remote ausführen. Remoteserver-Verwaltungstools unter Windows Server
Grant-SRAccess -ComputerName SR-SRV01 -Cluster SR-SRVCLUSBGewähren Sie dem zweiten Cluster Vollzugriff auf die anderen Cluster, indem Sie das Cmdlet Grant-SRAccess auf einem beliebigen Knoten im zweiten Cluster oder remote ausführen.
Grant-SRAccess -ComputerName SR-SRV03 -Cluster SR-SRVCLUSAKonfigurieren Sie die Cluster-zu-Cluster-Replikation, und geben Sie dabei die Quell- und Zieldatenträger, die Quell- und Zielprotokolle, die Quell- und Zielclusternamen sowie die Protokollgröße an. Sie können diesen Befehl lokal auf dem Server oder unter Verwendung eines Remoteverwaltungscomputers ausführen.
New-SRPartnership -SourceComputerName SR-SRVCLUSA -SourceRGName rg01 -SourceVolumeName c:\ClusterStorage\Volume2 -SourceLogVolumeName f: -DestinationComputerName SR-SRVCLUSB -DestinationRGName rg02 -DestinationVolumeName c:\ClusterStorage\Volume2 -DestinationLogVolumeName f: -LogType RawWarnung
Die standardmäßige Protokollgröße beträgt 8 GB. Abhängig von den Ergebnissen des Cmdlets Test-SRTopology können Sie -LogSizeInBytes mit einem höheren oder niedrigeren Wert verwenden.
Verwenden Sie Get-SRGroup und Get-SRPartnershipwie folgt, um den Quell- und Zielzustand der Replikation abzurufen:
Get-SRGroup Get-SRPartnership (Get-SRGroup).replicasBestimmen Sie den Fortschritt der Replikation wie folgt:
Führen Sie auf dem Quellserver den folgenden Befehl aus, und überprüfen Sie die Ereignisse 5015, 5002, 5004, 1237, 5001 und 2200:
Get-WinEvent -ProviderName Microsoft-Windows-StorageReplica -max 20Führen Sie auf dem Zielserver den folgenden Befehl aus, um die Speicherreplikatereignisse anzuzeigen, die das Erstellen der Partnerschaft belegen. Dieses Ereignis gibt die Anzahl von kopierten Bytes und die dafür benötigte Zeit an. Beispiel:
Get-WinEvent -ProviderName Microsoft-Windows-StorageReplica | Where-Object {$_.ID -eq "1215"} | Format-ListBeispiel für die Ausgabe:
TimeCreated : 4/8/2016 4:12:37 PM ProviderName : Microsoft-Windows-StorageReplica Id : 1215 Message : Block copy completed for replica. ReplicationGroupName: rg02 ReplicationGroupId: {616F1E00-5A68-4447-830F-B0B0EFBD359C} ReplicaName: f:\ ReplicaId: {00000000-0000-0000-0000-000000000000} End LSN in bitmap: LogGeneration: {00000000-0000-0000-0000-000000000000} LogFileId: 0 CLSFLsn: 0xFFFFFFFF Number of Bytes Recovered: 68583161856 Elapsed Time (seconds): 117Alternativ gibt die Zielservergruppe für das Replikat jederzeit die Anzahl der noch zu kopierenden Bytes an. Dieser Wert kann auch über PowerShell abgefragt werden. Beispiel:
(Get-SRGroup).Replicas | Select-Object numofbytesremainingBeispiel für den Fortschritt (das nicht beendet wird):
while($true) { $v = (Get-SRGroup -Name "Replication 2").replicas | Select-Object numofbytesremaining [System.Console]::Write("Number of bytes remaining: {0}`n", $v.numofbytesremaining) Start-Sleep -s 5 }
Führen Sie auf dem Zielserver im Zielcluster den folgenden Befehl aus, und überprüfen Sie die Ereignisse 5009, 1237, 5001, 5015, 5005 und 2200, um Informationen zum Verarbeitungsfortschritt zu erhalten. In dieser Sequenz sollten keine Warnungen oder Fehler vorliegen. Es werden eine Vielzahl von Ereignissen des Typs 1237 angezeigt, die für den Fortschritt stehen.
Get-WinEvent -ProviderName Microsoft-Windows-StorageReplica | FLHinweis
Der Zielcluster-Datenträger wird bei der Replikation immer als Online (kein Zugriff) angezeigt.
Schritt 4: Verwalten der Replikation
Jetzt können Sie Ihre Cluster-zu-Cluster-Replikation verwalten und betreiben. Die weiter unten beschriebenen Schritte können unmittelbar auf den Clusterknoten oder über einen Remoteverwaltungscomputer ausgeführt werden, auf dem die Remoteverwaltungstools von Windows Server installiert sind.
Verwenden Sie Get-ClusterGroup oder den Failovercluster-Manager, um die aktuelle Quelle und das aktuelle Ziel der Replikation sowie den zugehörigen Status zu ermitteln. Remoteserver-Verwaltungstools unter Windows Server
Zum Ermitteln der Replikationsleistung verwenden Sie das Cmdlet Get-Counter sowohl auf dem Quell- als auch auf dem Zielknoten. Es werden folgende Leistungsindikatoren verwendet:
\Statistik zur Partitions-E/A des Speicherreplikats(*)\Häufigkeit, mit der die Leerung angehalten wurde
\Statistik zur Partitions-E/A des Speicherreplikats(*)\Anzahl ausstehender Leerungs-E/As
\Statistik zur Partitions-E/A des Speicherreplikats(*)\Anzahl von Anforderungen für letzten Schreibvorgang im Protokoll
\Statistik zur Partitions-E/A des Speicherreplikats(*)\Durchschnittl. Länge der Warteschlange zum Leeren
\Statistik zur Partitions-E/A des Speicherreplikats(*)\Aktuelle Länge der Warteschlange zum Leeren
\Statistik zur Partitions-E/A des Speicherreplikats(*)\Anzahl von Anwendungsschreibanforderungen
\Statistik zur Partitions-E/A des Speicherreplikats(*)\Anzahl durchschnittl. Anforderungen pro Schreibvorgang im Protokoll
\Statistik zur Partitions-E/A des Speicherreplikats(*)\Durchschnittl. Wartezeit für App-Schreibvorgang
\Statistik zur Partitions-E/A des Speicherreplikats(*)\Durchschnittl. Wartezeit für App-Lesevorgang
\Speicherreplikatstatistik(*)\Ziel-RPO
\Speicherreplikatstatistik(*)\Aktuelle RPO
\Speicherreplikatstatistik(*)\Durchschnittl. Länge der Protokollwarteschlange
\Speicherreplikatstatistik(*)\Aktuelle Länge der Protokollwarteschlange
\Speicherreplikatstatistik(*)\Gesamtanzahl empfangener Bytes
\Speicherreplikatstatistik(*)\Gesamtanzahl gesendeter Bytes
\Speicherreplikatstatistik(*)\Durchschnittl. Wartezeit beim Senden über das Netzwerk
\Speicherreplikatstatistik(*)\Replikationszustand
\Speicherreplikatstatistik(*)\Durchschnittl. Wartezeit bei Nachrichtenroundtrip
\Speicherreplikatstatistik(*)\Verstrichene Zeit bei letzter Wiederherstellung
\Speicherreplikatstatistik(*)\Anzahl geleerter Wiederherstellungstransaktionen
\Speicherreplikatstatistik(*)\Anzahl von Wiederherstellungstransaktionen
\Speicherreplikatstatistik(*)\Anzahl geleerter Replikationstransaktionen
\Speicherreplikatstatistik(*)\Anzahl von Replikationstransaktionen
\Speicherreplikatstatistik(*)\Max. Protokollfolgenummer
\Speicherreplikatstatistik(*)\Anzahl empfangener Nachrichten
\Speicherreplikatstatistik(*)\Anzahl gesendeter Nachrichten
Weitere Informationen zu Leistungsindikatoren in Windows PowerShell finden Sie unter Get-Counter.
Zum Ändern der Replikationsrichtung eines Standorts verwenden Sie das Cmdlet Set-SRPartnership.
Set-SRPartnership -NewSourceComputerName SR-SRVCLUSB -SourceRGName rg02 -DestinationComputerName SR-SRVCLUSA -DestinationRGName rg01Hinweis
Windows Server verhindert einen Rollenwechsel während der ersten Synchronisierung, da es zu Datenverlust führen kann, wenn Sie vor Abschluss der ersten Replikation versuchen, einen Wechsel vorzunehmen. Erzwingen Sie keinen Richtungswechsel, bevor die erste Synchronisierung abgeschlossen ist.
Überprüfen Sie die Ereignisprotokolle auf eine Richtungsänderung bei der Replikation und einen Wiederherstellungsmodus, und bringen Sie die Konfiguration in Einklang. Schreib-E/As können anschließend in den Speicher schreiben, der sich im Besitz des neuen Quellservers befindet. Durch das Ändern der Replikationsrichtung werden Schreib-E/As auf dem vorherigen Quellcomputer verhindert.
Hinweis
Der Zielcluster-Datenträger wird bei der Replikation immer als Online (kein Zugriff) angezeigt.
Zum Ändern des Standardwerts der Protokollgröße von 8 GB verwenden Sie Set-SRGroup für die Quell- und Ziel-Speicherreplikatgruppen.
Wichtig
Die standardmäßige Protokollgröße beträgt 8 GB. Abhängig von den Ergebnissen des Cmdlets Test-SRTopology können Sie „-LogSizeInBytes“ mit einem höheren oder niedrigeren Wert verwenden.
Verwenden Sie zum Entfernen der Replikation Get-SRGroup, Get-SRPartnership, Remove-SRGroup und Remove-SRPartnership auf jedem Cluster.
Get-SRPartnership | Remove-SRPartnership Get-SRGroup | Remove-SRGroupHinweis
Mit dem Speicherreplikatfeature wird die Bereitstellung der Zielvolumes aufgehoben. Dies ist beabsichtigt.