Erweitern eines Basisvolumes
**
Sie können einem vorhandenen Volume Speicherplatz hinzufügen, indem Sie das Volume auf den verfügbaren nicht zugeordneten (leeren) Speicherplatz auf einem Laufwerk erweitern. Um ein Volume zu erweitern, müssen die Konfigurationen des Volumes und des freien Speicherplatzes die folgenden Bedingungen erfüllen:
- Bei dem leeren Speicherplatz muss es sich um nicht zugeordneten Speicherplatz handeln, der von keinem Volume belegt ist.
- Der leere Speicherplatz muss sich unmittelbar hinter dem Volume, das Sie erweitern möchten, auf dem Laufwerk befinden.
- Zwischen dem zu erweiternden Volume und dem hinzuzufügenden leeren Speicherplatz dürfen keine Volumes vorhanden sein.
- Das zu erweiternde Volume muss mit dem NTFS- oder ReFS-Dateisystem formatiert sein.
Sie können ein Volume mithilfe der Datenträgerverwaltung oder über Windows PowerShell erweitern. Unter Windows Server 2012 R2 oder höher können Sie Ihr Volume auch mithilfe der Azure-Dateisynchronisierung in die Cloud erweitern. Weitere Informationen finden Sie unter Planung für die Bereitstellung einer Azure-Dateisynchronisierung.
Anzeigen von nicht zugeordnetem Speicherplatz auf einem Laufwerk
Sie können die Speicherplatzbelegung eines Laufwerks in der Datenträgerverwaltung anzeigen. Die folgende Abbildung zeigt die Informationen zu einem Laufwerk. Der nicht zugeordnete Speicherplatz auf dem Laufwerk im rechten Bereich ist mit einem roten Rahmen gekennzeichnet.
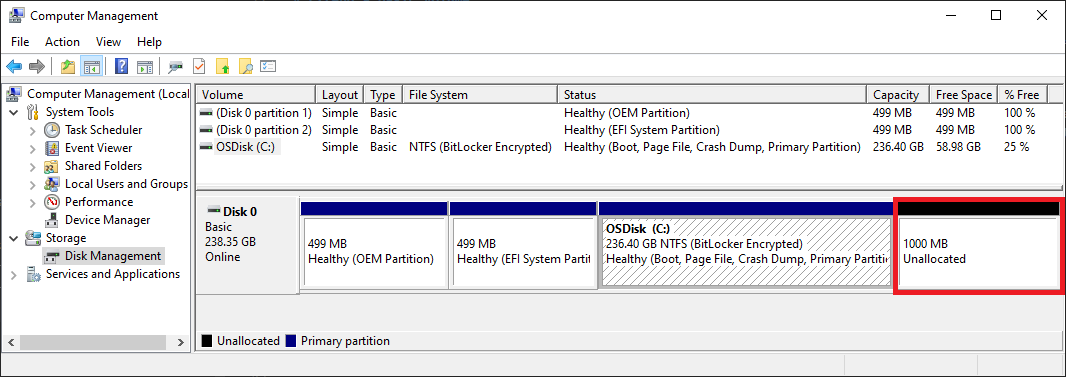
Verwenden der Datenträgerverwaltung zum Erweitern eines Volumes
Um ein Volume mithilfe der Datenträgerverwaltung zu erweitern, führen Sie die folgenden Schritte aus.
Öffne die Datenträgerverwaltung mit Administratorberechtigungen.
- Geben Sie Datenträgerverwaltung in das Suchfeld auf der Taskleiste ein.
- Halten Sie Datenträgerverwaltung gedrückt (oder klicken Sie mit der rechten Maustaste darauf), und wählen Sie dann Als Administrator ausführen>Ja aus.
Wenn Sie die Datenträgerverwaltung nicht als Administrator öffnen können, führen Sie die folgenden Schritte aus:
- Geben Sie in das Suchfeld auf der Taskleiste den Begriff Computerverwaltung ein, und wählen Sie dann Als Administrator ausführen>Ja aus.
- Nachdem die Computerverwaltung geöffnet wurde, wechsle zu Speicher>Datenträgerverwaltung.
Halte das Volume, das du erweitern möchtest, gedrückt (oder klicke mit der rechten Maustaste darauf), und wähle dann Volume erweitern aus. Der Assistent zum Erweitern von Volumes wird geöffnet.
Hinweis
Wenn die Option Volume erweitern nicht verfügbar ist, lesen Sie den folgenden Abschnitt, und überprüfen Sie, ob Probleme bei der Volumeerweiterung behoben werden müssen.
Wählen Sie im Assistenten zum Erweitern von Volumes die Option Weiter aus.
Wählen Sie im Assistenten unter Datenträger auswählen aus, wie viel Speicherplatz auf dem Laufwerk zum Erweitern des Volumes verwendet werden soll.
Der Standardansatz besteht darin, den gesamten verfügbaren leeren Speicherplatz (Maximal verfügbar) auf dem Laufwerk zu verwenden.
Wenn Sie weitere Volumes im verfügbaren leeren Speicherplatz erstellen möchten, können Sie weniger Speicherplatz zum Erweitern des Volumes auswählen.
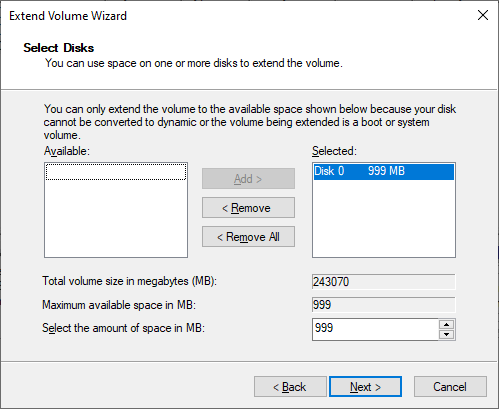
Wählen Sie Weiter und dann Fertig stellen aus, um das Volume zu erweitern.
Überprüfen auf Probleme mit der Volumeerweiterung
Wenn in der Datenträgerverwaltung die Option Volume erweitern nicht verfügbar ist, überprüfen Sie Ihre Konfiguration auf die folgenden möglichen Probleme.
| Zu überprüfendes Problem | BESCHREIBUNG | Lösungsschritte |
|---|---|---|
| Erhöhte Berechtigungen für die Datenträgerverwaltung | Vergewissern Sie sich, dass die Eingabeaufforderung für die Datenträgerverwaltung (oder Computerverwaltung) über Administratorberechtigungen (erhöhte Berechtigungen) verfügt. | Wenn die Eingabeaufforderung für die Datenträgerverwaltung (bzw. Computerverwaltung) nicht über Administratorberechtigungen verfügt, schließen Sie die Eingabeaufforderung, und öffnen Sie die Datenträgerverwaltung erneut, indem Sie die Schritte weiter oben in diesem Artikel ausführen. |
| Position des leeren Speicherplatzes auf dem Laufwerk | Vergewissern Sie sich, dass das Laufwerk unmittelbar hinter (bzw. rechts neben) dem zu erweiternden Volume über nicht zugeordneten Speicherplatz verfügt. Ein Beispiel für diese Anordnung finden Sie unter Anzeigen von nicht zugeordnetem Speicherplatz auf einem Laufwerk. In der Abbildung ist der nicht zugeordnete Speicherplatz mit einem roten Rahmen gekennzeichnet. | Wenn sich zwischen dem nicht zugeordneten Speicherplatz und dem zu erweiternden Volume ein anderes Volume befindet, haben Sie mehrere Optionen: – Löschen Sie das dazwischen liegende Volume auf dem Laufwerk und alle Dateien in diesem Volume. Stellen Sie sicher, dass Sie alle wichtigen Dateien auf dem dazwischen liegenden Volume sichern oder verschieben, bevor Sie das Volume löschen. – Verwenden Sie eine nicht von Microsoft stammende Anwendung für die Datenträgerpartitionierung, die Volumes verschieben kann, ohne Daten zu zerstören. – Fahren Sie nicht mit dieser Volumeerweiterung fort. Erstellen Sie stattdessen ein neues separates Volume im nicht zugeordneten Speicherplatz auf dem Laufwerk. |
| Volume verwendet NTFS- oder ReFS-Dateisystem | Vergewissern Sie sich, dass das Volume mit dem Dateisystem NTFS oder ReFS formatiert wurde. Andere Dateisysteme können nicht erweitert werden. | Wenn das zu erweiternde Volume über ein anderes Dateisystem verfügt, müssen Sie zuerst die Dateien im Volume verschieben oder sichern und dann das Volume mit dem NTFS- oder ReFS-Dateisystem neu formatieren. |
| Laufwerkgröße und -format | Überprüfen Sie das Laufwerkformat. Wenn sich das zu erweiternde Volume auf einem Laufwerk befindet, das größer als 2 Terabyte ist, muss der Datenträger das GPT-Partitionierungsschema verwenden. | Um mehr als 2 Terabyte auf einem Datenträger zu verwenden, muss das Laufwerk mit dem GPT-Partitionierungsschema initialisiert werden. Informationen zum Konvertieren eines Laufwerks in das GPT-Format finden Sie unter Konvertieren eines MBR-Datenträgers in einen GPT-Datenträger. |
Wenn Sie nach Behebung dieser Probleme das Volume immer noch nicht erweitern können, durchsuchen Sie die Website der Microsoft-Community – Dateien, Ordner und Speicher.
Wenn Sie auf der Website keine Antwort finden, können Sie eine Frage posten, um Informationen von Microsoft oder anderen Mitgliedern der Community zu erhalten. Sie können auch den Microsoft-Support kontaktieren.
Verwenden von PowerShell zum Erweitern eines Volumes
Um ein Volume mithilfe von PowerShell zu erweitern, führen Sie die folgenden Schritte aus.
Geben Sie in das Suchfeld auf der Taskleiste Windows PowerShell ein.
Wählen und halten Sie Windows PowerShell (oder klicken Sie mit der rechten Maustaste darauf) und wählen Sie dann Als Administrator ausführen.
Geben Sie den folgenden Befehl ein, um die Größe des Volumes auf die maximale Größe zu ändern.
Geben Sie für die Variable $drive_letter den Laufwerkbuchstaben des zu erweiternden Volumes an.
# Variable specifies the disk drive to extend $drive_letter = "C" # Script gets the partition sizes, and resizes the volume $size = (Get-PartitionSupportedSize -DriveLetter $drive_letter) Resize-Partition -DriveLetter $drive_letter -Size $size.SizeMax