Abgeschirmte VMs: Hosting-Anbieter richtet Windows Azure Pack ein
In diesem Thema wird beschrieben, wie ein Hostingdienstanbieter Windows Azure Pack so konfigurieren kann, dass Mandanten es zum Bereitstellen abgeschirmter virtueller Computer verwenden können. Windows Azure Pack ist ein Webportal, das den Funktionsumfang von System Center Virtual Machine Manager erweitert, damit Mandanten ihre eigenen virtuellen Computer über eine einfache Weboberfläche bereitstellen und verwalten können. Windows Azure Pack bietet vollständige Unterstützung für abgeschirmte virtuelle Computer und erleichtert Ihren Mandanten die Erstellung und Verwaltung ihrer geschützten Datendateien.
Informationen zur Relevanz dieses Themas für den allgemeinen Prozess der Bereitstellung abgeschirmter virtueller Computer finden Sie unter Deploy shielded VMs (Bereitstellen abgeschirmter virtueller Computer).
Einrichten von Windows Azure Pack
Führen Sie die folgenden Aufgaben aus, um Windows Azure Pack in Ihrer Umgebung einzurichten:
Konfigurieren Sie System Center 2016 Virtual Machine Manager (VMM) für Ihr Hosting-Fabric. Dies schließt die Einrichtung von VM-Vorlagen und einer VM-Cloud ein, die über Windows Azure Pack verfügbar gemacht werden:
Szenario: Bereitstellen von überwachten Hosts und geschützten virtuellen Maschinen in VMM
Installieren und konfigurieren Sie System Center 2016 Service Provider Foundation (SPF). Diese Software ermöglicht Windows Azure Pack die Kommunikation mit Ihren VMM-Servern:
Installieren Sie Windows Azure Pack, und konfigurieren Sie es für die Kommunikation mit SPF:
- Installieren von Windows Azure Pack (in diesem Thema)
- Konfigurieren von Windows Azure Pack (in diesem Thema)
Erstellen Sie einen oder mehrere Hostingpläne in Windows Azure Pack, um Mandanten den Zugriff auf Ihre VM-Clouds zu ermöglichen:
Erstellen eines Plans in Windows Azure Pack (in diesem Thema)
Installieren von Windows Azure Pack
Installieren und konfigurieren Sie Windows Azure Pack (WAP) auf dem Computer, auf dem Sie das Webportal für Ihre Mandanten hosten möchten. Dieser Computer muss den SPF-Server erreichen können und für Ihre Mandanten erreichbar sein.
Überprüfen Sie die Systemanforderungen für Windows Azure Pack, und installieren Sie die erforderliche Software.
Laden Sie den Webplattform-Installer herunter, und installieren Sie ihn. Falls der Computer über keine Internetverbindung verfügt, gehen Sie gemäß der Anleitung für die Offlineinstallation vor.
Öffnen Sie den Webplattform-Installer, und suchen Sie auf der Registerkarte Produkte nach Windows Azure Pack: Portal und API Express. Klicken Sie auf Hinzufügen und dann im unteren Bereich des Fensters auf Installieren.
Führen Sie die weiteren Schritte der Installation aus. Nach Abschluss der Installation wird die Konfigurationswebsite (https://<WAP-Server>:30101/) in Ihrem Webbrowser geöffnet. Geben Sie auf dieser Website Informationen zu Ihrer SQL Server-Instanz an, und schließen Sie die Konfiguration von WAP ab.
Hilfe bei der Einrichtung von Windows Azure Pack finden Sie unter Installieren einer schnellen Bereitstellung des Windows Azure-Pakets.
Hinweis
Falls Windows Azure Pack bereits in Ihrer Umgebung ausgeführt wird, können Sie Ihre vorhandene Installation verwenden. Um die neuesten Features für abgeschirmte virtuelle Computer nutzen zu können, müssen Sie Ihre Installation allerdings mindestens auf das Updaterollup 10 upgraden.
Konfigurieren von Windows Azure Pack
Bevor Sie Windows Azure Pack verwenden, sollte es installiert und für Ihre Infrastruktur konfiguriert worden sein.
Navigieren Sie zum Windows Azure Pack-Verwaltungsportal (https://<WAP-Server>:30091), und melden Sie sich mit Ihren Administratoranmeldeinformationen an.
Klicken Sie im linken Bereich auf VM-Clouds.
Klicken Sie auf System Center Service Provider Foundation registrieren, um eine Verbindung zwischen Windows Azure Pack und der Service Provider Foundation-Instanz herzustellen. Sie müssen die URL für Service Provider Foundation sowie einen Benutzernamen und ein Kennwort angeben.
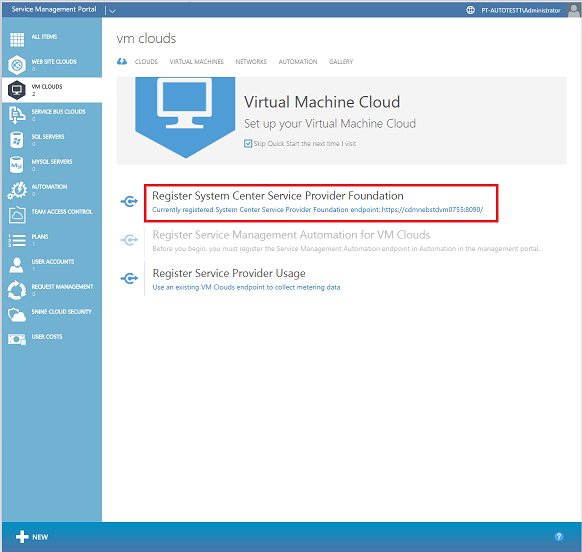
Nach Abschluss des Vorgangs werden die eingerichteten VM-Clouds in Ihrer VMM-Umgebung angezeigt. Stellen Sie sicher, dass für WAP mindestens eine VM-Cloud zur Verfügung steht, die abgeschirmte virtuelle Computer unterstützt, bevor Sie fortfahren.
Erstellen eines Plans in Windows Azure Pack
Damit Mandanten virtuelle Computer in WAP erstellen können, müssen Sie zunächst einen Hostingplan erstellen, den Mandanten abonnieren können. Pläne definieren die zulässigen VM-Clouds, Vorlagen, Netzwerke und Abrechnungsentitäten für Ihre Mandanten.
Klicken Sie im unteren Bereich des Portals auf +NEU>PLAN>PLAN ERSTELLEN.
Wählen Sie im ersten Schritt des Assistenten einen Namen für Ihren Plan. Dieser Name wird den Mandanten beim Abonnieren angezeigt.
Wählen Sie im zweiten Schritt CLOUDS FÜR VIRTUELLE COMPUTER als einen der Dienste aus, die im Plan angeboten werden.
Überspringen Sie den Schritt zum Auswählen von Add-Ons für den Plan.
Klicken Sie auf OK (Häkchen), um den Plan zu erstellen. Dadurch wird der Plan zwar erstellt, aber er ist noch nicht konfiguriert.
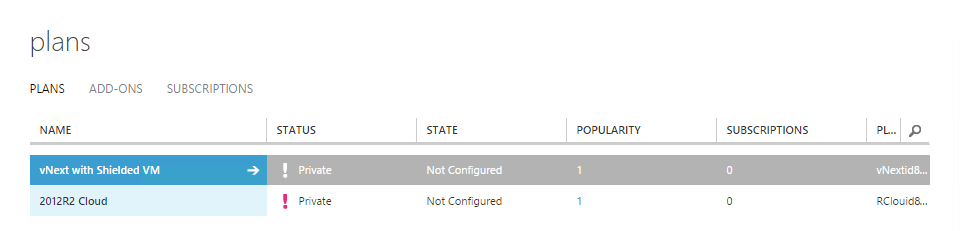
Klicken Sie auf den Namen des Plans, um mit der Konfiguration zu beginnen.
Klicken Sie auf der nächsten Seite unter Plandienste auf Clouds für virtuelle Computer. Auf der daraufhin angezeigten Seite können Kontingente für den Plan konfiguriert werden.
Wählen Sie unter Basic den VMM-Verwaltungsserver und die VM-Cloud aus, die Sie Ihren Mandanten anbieten möchten. Neben dem Namen von Clouds, die abgeschirmte virtuelle Computer anbieten können, wird (Abschirmung unterstützt) angezeigt.
Wählen Sie die Kontingente aus, die Sie in diesem Plan anwenden möchten. (Ein Beispiel wären etwa Grenzwerte für CPU-Kerne und RAM.) Lassen Sie das Kontrollkästchen Abschirmen von virtuellen Computern zulassen aktiviert.
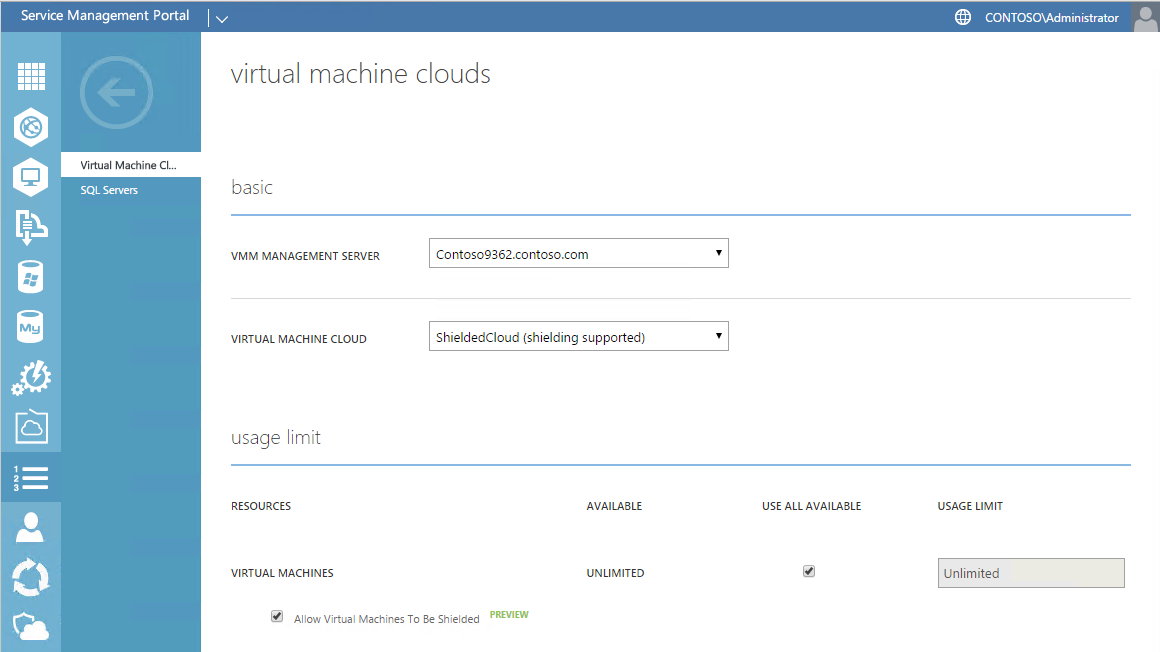
Scrollen Sie nach unten zum Abschnitt Vorlagen, und wählen Sie mindestens eine Vorlage aus, die Ihren Mandanten angeboten werden soll. Sie können sowohl abgeschirmte als auch nicht abgeschirmte Vorlagen für Mandanten anbieten. Es muss jedoch eine abgeschirmte Vorlage angeboten werden, um Mandanten End-to-End-Zusicherungen hinsichtlich der Integrität des virtuellen Computers und ihrer Geheimnisse zu geben.
Fügen Sie im Abschnitt Netzwerke mindestens ein Netzwerk für Ihre Mandanten hinzu.
Legen Sie bei Bedarf weitere Einstellungen oder Kontingente für den Plan fest, und klicken Sie anschließend am unteren Rand auf Speichern.
Klicken Sie links oben auf dem Bildschirm auf den Pfeil, um zur Seite Plan zurückzukehren.
Ändern Sie unten auf dem Bildschirm den Plan von Privat in Öffentlich, damit Mandanten den Plan abonnieren können.
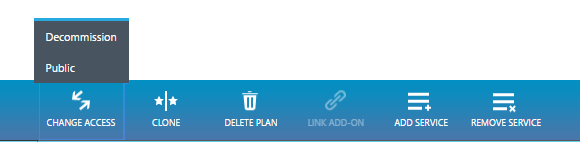
Windows Azure Pack ist nun konfiguriert, und Mandanten können den soeben erstellten Plan abonnieren und abgeschirmte virtuelle Computer bereitstellen. Weitere Schritte, die Mandanten ausführen müssen, finden Sie unter Abgeschirmte VMs für Mandanten – Bereitstellen einer abgeschirmten VM mithilfe von Windows Azure Pack.